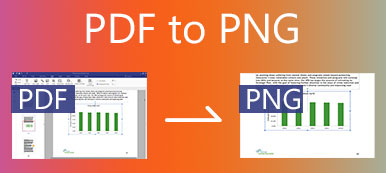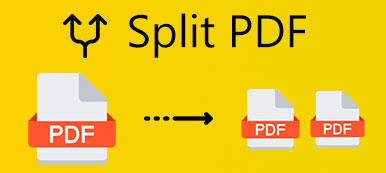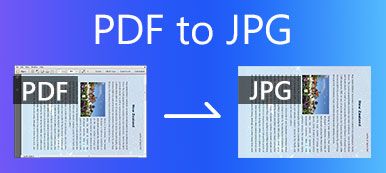如果您每天都在使用可移植文檔格式 (PDF) 文件,有時您可能需要將 PDF 合併並合併為一個易於共享和查看的 PDF。 如今,由於技術的奇蹟,文件組合變得更加容易。 許多在線工具可以 合併PDF文件 在幾分鐘內變成PDF! 在這裡,我們將介紹所有三種流行的方法,並具體描述如何將多個 PDF 文件合併在一起。

- 第 1 部分。如何在 Windows PC 上合併 PDF 文件
- 第 2 部分。 如何在 Mac 上合併 PDF
- 第 3 部分。 如何在線合併多個 PDF 文件
- 第 4 部分。 合併 PDF 文件的常見問題
第 1 部分。如何在 Windows PC 上合併 PDF 文件
如果您經常使用 PDF,您可能會遇到需要將一些 PDF 文檔合併在一起,創建一個文件以供進一步審查的時候。 對於 Windows 用戶,市場上有一些令人興奮的工具可以使任務更容易。 這裡我們以PDFsam軟件為例,向您展示如何將兩個或多個PDF文件合併在一起。
在您的 PC 上打開 PDFsam。
在主界面上,選擇 合併 的功能。
將要合併的 PDF 拖放到新窗口中。 您也可以點擊 加入 窗口左上角的按鈕。
然後,您可以標準化頁面大小、添加頁腳或包含目錄。
點擊 跑 在左下角。 合併完成後,單擊 已提交 查看您的新 PDF 文件。
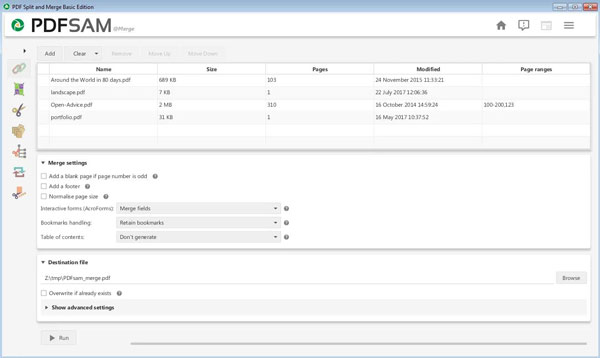
第 2 部分。 如何在 Mac 上合併 PDF
與 Windows 不同,Mac 帶有一個高效的內置工具 - 預覽,它允許您從其畫廊視圖中的菜單創建或合併 PDF 文件。 要合併多個 PDF,請按照以下步驟操作:
在打開PDF 預覽 應用程序。
選擇 瀏覽,然後單擊 縮圖 在側邊欄中顯示縮略圖。
將另一個要合併的 PDF 拖入預覽,其縮略圖將出現在左側。 這將合併兩個文檔。
要保存,請單擊 文件,然後選擇 導出為PDF.
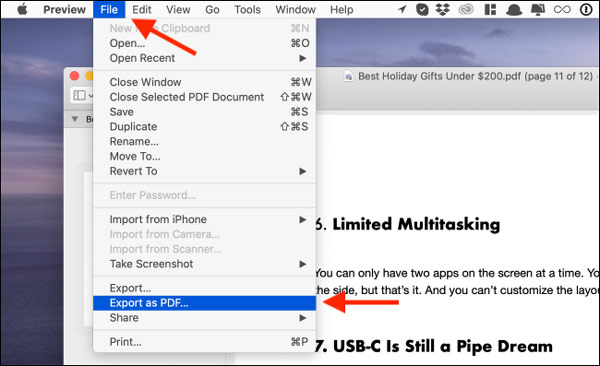
第 3 部分。 如何在線合併多個 PDF 文件
如果您不想使用桌面應用程序,您可以使用網站來合併 PDF。 我們有最流行的 PDF 合併和轉換器 - EasePDF 供您在此過程中使用。 它使您只需單擊幾下,即可將多個 PDF 文件快速合併為一個 PDF 文檔。 此在線工具可免費使用,無需註冊即可使用。 這是它是如何工作的。
首先,在您的瀏覽器上打開easepdf.com。 在這裡,您應該選擇 去PDF 功能。
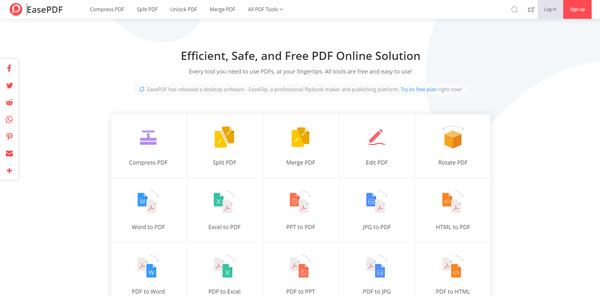
然後,點擊 添加文件 按鈕從本地存儲導入您的 PDF 文件。
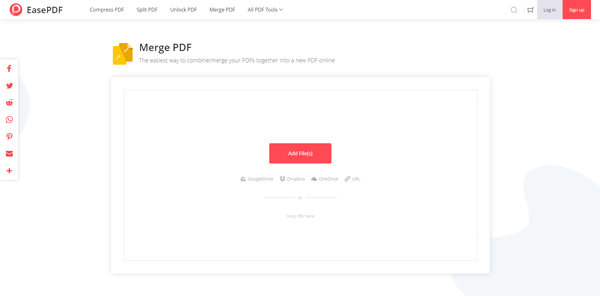
添加文件後,您會發現合併PDF有兩種模式。 在標準 文件模式,您將看到每個 PDF 的預覽圖標。 一旦你切換到 頁面模式,您將看到此處列出的所有 PDF 的所有頁面。 您可以渲染 PDF,然後單擊 去PDF 按鈕。
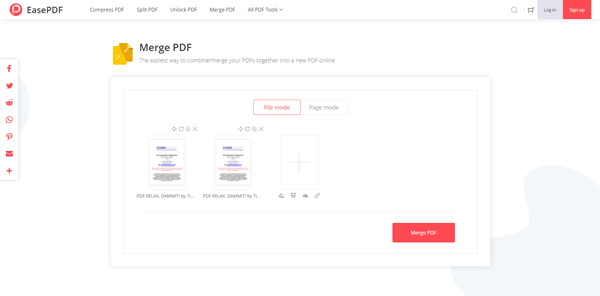
該過程結束後,單擊“下載”按鈕,您將在下載文件夾中找到合併的 PDF。
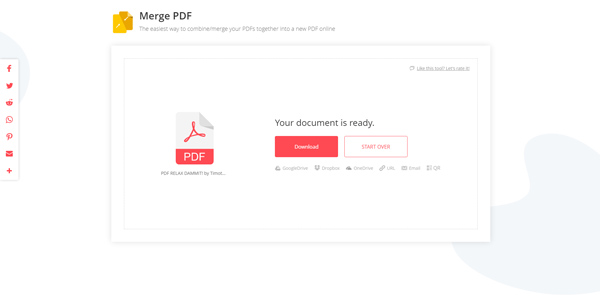
第 4 部分。 合併 PDF 文件的常見問題
我可以在 Google Drive 中合併 PDF 文件嗎?
是的,Google Drive 允許您將兩個或多個 PDF 文檔合併為一個文檔。
如何使用 Adobe Reader 合併 PDF 文件
首先,運行 Adobe Reader。 單擊工具,選擇合併文件,然後添加文件。 再次單擊“合併文件”以開始合併過程。 請注意,這是一項付費功能,並非每個人都可以使用。
如何免費合併 PDF 文件?
EasePDF 擁有最流行的在線 PDF 合併功能,讓您輕鬆完成這項任務。 它是免費使用的,根本不需要註冊。
結論
通過上述解決方案,合併 PDF 文件再容易不過了。 離線和在線工具各有其功能和局限性。 無論您選擇哪種解決方案,我們都希望讓您盡可能輕鬆地處理 PDF 文檔。