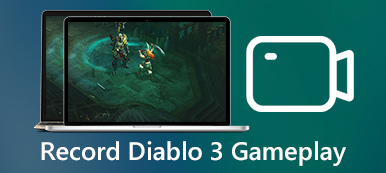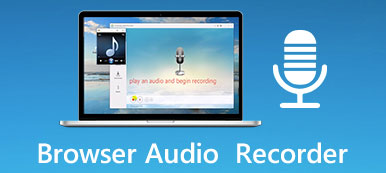Windows 10不是第一個具有內置屏幕截圖功能的版本。 使用較舊系統的用戶依靠Snipping工具和快捷方式來完成這項工作。 隨著Microsoft不斷在Windows中引入新實用程序,現在您有多種方法可以 Windows 10上的特定屏幕截圖。 但是,這使用戶感到困惑。 他們對於何時以及如何正確使用正確的功能感到困惑。 如果您遇到的情況相同,則本指南可以幫助您整理這些實用程序。

- 第1部分:截屏屏幕的最簡單方法
- 第2部分:如何使用快捷方式截屏屏幕的一部分
- 第3部分:如何使用截屏工具在PC上截屏特定區域
- 第4部分:如何在Windows 10上截屏屏幕的一部分
- 第5部分:屏幕截圖的常見問題解答
第1部分:截屏屏幕的最簡單方法
有些人只是不喜歡內置的屏幕截圖實用程序,部分原因是它們使用起來太簡單了。 Apeaksoft屏幕錄像機 是在 PC 上截取特定區域的另一種選擇。 此外,您可以使用它輕鬆地在 Mac 上截取部分屏幕。

4,000,000 +下載
簡而言之,這是在PC和macOS 11上截圖部件的最簡單選擇。
如何在PC上截取屏幕的一部分
步驟1 設置屏幕錄像機
在PC上安裝後,運行最佳屏幕截圖實用程序。 與Windows 10/8/7兼容。 如果要自定義選項,請轉到 偏好 來自的對話 選項 按鈕。 現在,您可以更改 截圖格式, 屏幕截圖文件的位置 還有更多 產量 標籤,或在中自定義快捷方式 熱鍵 標籤。 點擊 OK 確認一下。

步驟2 截圖特定區域
準備拍攝屏幕截圖時,請選擇 屏幕錄製 在主界面中。 然後,您的光標將變為十字形。 單擊並拖動鼠標左鍵覆蓋特定區域。

步驟3 編輯並導出屏幕截圖
釋放鼠標左鍵後,將出現工具欄。 左側面板提供了幾種圖像編輯功能,例如形狀,文本,繪製等。 如果您對屏幕截圖感到滿意,請在工具欄上找到右側面板。 打 剪貼板 按鈕將其發送到剪貼簿以便在其他應用程式中使用,或選擇 圓盤 按鈕將其保存到硬盤。

此外,您可以使用此屏幕捕獲工具來 在Windows PC上錄製視頻.
第2部分:如何使用快捷方式截屏屏幕的一部分
眾所周知,“打印屏幕”鍵是在PC上截屏的最簡單方法,但是它可以全屏顯示。 但是,Alt和Print Screen的組合鍵可以截取特定區域的屏幕快照,即桌面上的活動窗口。 這種方式幾乎適用於所有PC。
步驟1 要在PC上的特定區域進行屏幕截圖,尤其是當前激活的窗口時,請按 其他 + 打印屏幕 鍵在一起。 Windows將捕獲活動窗口中的所有內容。

步驟2 從中打開MS Paint 開始 菜單位於左下角。 點擊 貼 頂部功能區上的菜單,以粘貼剪貼板中的屏幕截圖。

步驟3 編輯屏幕截圖,然後轉到 文件 菜單,選擇 另存為 並將屏幕截圖保存到正確的文件夾中。
第3部分:如何使用截屏工具在PC上截屏特定區域
截圖工具內置於Windows 10/8/7中。 它使您可以截屏屏幕或捕獲自由格式。 雖然使用起來不是很方便,但是值得嘗試。
步驟1 將任何您想截圖的內容放在桌面上。 轉到“開始”菜單,搜索並打開“截圖工具”。

步驟2 點擊 模式 菜單,然後選擇適當的模式。 矩形剪,例如,允許您截屏屏幕的任何矩形區域。 自由形式的剪輯 模式能夠捕獲自由區域。
步驟3 擊中 全新 菜單準備就緒時,在所需區域上繪製。 釋放鼠標,屏幕截圖將轉到“截圖工具”。

步驟4 編輯屏幕截圖並點擊 圓盤 按鈕。您也可以將其發送到剪貼簿或透過電子郵件。
第4部分:如何在Windows 10上截屏屏幕的一部分
Snip&Sketch是Windows 10上的新實用程序,用於截屏特定區域。 它更像是狙擊工具的精簡版。
步驟1 當您要截屏屏幕的一部分時,請按住鍵盤上的Windows + Shift +S。 然後將顯示“截圖和素描”欄。

步驟2 工具欄上有四種模式, 矩形剪, 自由剪裁, 窗口剪輯和 全屏截圖。 選擇正確的模式,然後在屏幕上拖動光標。
步驟3 放開鼠標左鍵,屏幕快照將放置在編輯器面板上。 最後,點擊 節省 按鈕將其匯出到您的硬碟或點擊 剪貼板 按鈕將其發送到剪貼板。

也許你也有興趣 在 Windows Media Player 中截屏.
第5部分:屏幕截圖的常見問題解答
屏幕截圖保存到Windows的哪裡?
答案取決於您如何截取屏幕截圖。 如果按Windows +“打印屏幕”鍵,您的屏幕截圖將保存到“圖片”文件夾中 C:/用戶/ [您的用戶名] /。 截圖工具和截圖與素描可讓您手動選擇目標。
您如何在PC上截取裁剪的屏幕截圖?
首先,您可以使用“打印屏幕”鍵截取屏幕截圖並將其裁剪到MS Paint中。 此外,截圖工具後,截圖工具和截圖與素描都提供了裁剪功能。
在Windows 7上截圖的快捷方式是什麼?
在Windows 7上有幾個用於截屏的快捷方式:
全屏截圖並發送到剪貼板:打印屏幕。
當前活動窗口上的屏幕截圖,並發送至剪貼板:Alt + Print Screen。
全屏截圖並保存為PNG圖像:Windows +打印屏幕。
屏幕截圖在特定區域上並發送到剪貼板:Windows + Shift +S。
結論
本指南為您分享了四種在 PC 上獲取特定區域的方法。 有時候,你只是想 捕捉屏幕的一部分 但不是全屏。 顯然,Print Screen 鍵無法滿足您的需要。 幸運的是,快捷方式 Snipping Tool 和 Snip & Sketch 以及 Apeaksoft Screen Recorder 可以幫助您在 Windows 和 Mac 上免費截屏。 更多問題? 請在下方留言。