本指南旨在討論如何 Windows Media Player中的屏幕截圖. 如今,視頻已成為獲得娛樂的最重要方式。 您可能想要捕捉和保存許多重要時刻。 當您在電影中發現一個傻瓜時,您可能希望與您的朋友或在社交媒體上分享它。 作為 PC 上的默認媒體播放器,Windows Media Player 可以滿足您的需求,您可以在下面獲得操作方法。
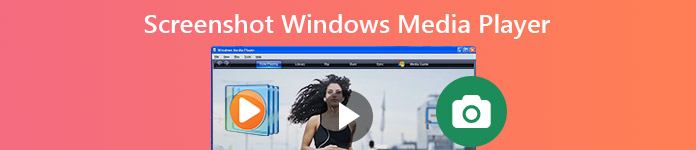
- 第1部分:Windows Media Player中的默認屏幕截圖方法
- 第2部分:截屏Windows Media Player的最佳方法
- 第3部分:屏幕截圖Windows Media Player的常見問題解答
第1部分:Windows Media Player中的默認屏幕截圖方法
Windows Media Player 10 實際上內置了截屏功能,這意味著您可以在直接播放視頻的同時捕捉任何場景。 而且操作非常簡單。 您只需要使用一些快捷方式。 但如果您使用的是最新版本的 Windows Media Player,則可能需要 Microsoft Paint 的幫助。 我們還提供了一種在 Windows 7/XP 或更早版本的 Windows Media Player 中拍攝快照的方法。 請繼續閱讀。
如何在 Windows Media Player 10 中截屏

步驟1 在WMP 10中打開視頻,然後按 暫停 當您看到要擷取的素材時,請點擊底部的按鈕。
步驟2 媒體推薦 按Ctrl + I 同時在鍵盤上 然後您會看到 保存捕獲的圖像 改變。
步驟3 然後,您可以在圖片庫中找到靜止圖像。
注意: 此方法僅適用於Microsoft支持的電影文件。 如果沒有,您將不會得到 保存捕獲的圖像 更改或截圖。
如何在新的Windows Media Player中從視頻捕獲靜止圖像
步驟1 在新版本的Windows Media Player中打開要截屏的視頻。

步驟2 使用 快進 和 倒帶 底部的按鈕找到所需的幀。 請按 打印屏幕 鍵盤上的按鍵。
步驟3 從 開始 菜單,然後點擊 貼 頂部功能區上的菜單粘貼靜態圖像。

步驟4 編輯它並刪除不需要的區域。 然後去
如何在Windows XP或更低版本的Windows Media Player中截屏
步驟1 運行Windows Media Player,轉到 組織 菜單並選擇 選項。 或者你可以找到 選項 in 工具 在菜單欄上。

步驟2 轉到 性能 標籤,然後單擊 高級 按鈕。 確保檢查 使用視頻混合渲染 並取消選中 使用覆蓋。 點擊 OK 然後點擊“應用”。
步驟3 現在您可以使用 打印屏幕 Windows Media Player中從視頻捕獲靜止圖像的關鍵。
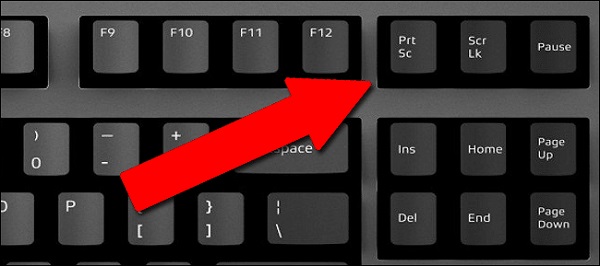
注意: 對於舊版本的WMP,如果不禁用疊加層,則在截屏時只能得到黑色圖像。
在這裡您可能會喜歡: Windows Media Player無法正常工作時應該怎麼做
第2部分:截屏Windows Media Player的最佳方法
在各種版本的Windows Media Player中從視頻捕獲靜止圖像可能有點複雜。 好消息是 Apeaksoft屏幕錄像機 可以幫助您解決所有問題。 它可以在 Windows 和 Mac 上截取任何視頻。 除了拍攝快照,您還可以使用它來錄製視頻、音頻、遊戲、網絡攝像頭,甚至是您的手機屏幕。 如果需要,您甚至可以在錄音上添加自定義水印以保護您的作品。

4,000,000 +下載
不用說,這是在Windows 10/8/7上截屏Windows Media Player的最簡單選擇。
如何在Windows 10上從視頻捕獲靜止圖像
步驟1 設置屏幕錄像機
在PC上安裝Windows Media Player後,運行最佳屏幕截圖工具。 它也與Mac兼容。 此外,無需註冊即可免費使用此功能。 如果要設置自定義選項,請打開 偏好 從對話框 選項 選項。 然後,您可以更改與屏幕截圖格式,熱鍵等相關的選項。

步驟2 拍攝視頻截圖
在Windows Media Player中播放視頻,並在看到所需的幀時將其暫停。 切換到屏幕錄像機並選擇 屏幕錄製。 現在,光標將變為十字形。 單擊並拖動鼠標以覆蓋整個Windows Media Player窗口或圖像的一部分。

Step3 編輯並保存屏幕截圖
釋放鼠標後,工具欄將彈出並帶有多個選項。 您可以在此處編輯和保存靜止圖像。 要添加一些文本,例如,選擇大號 T 按鈕。然後設定顏色、字體、大小等。點擊螢幕截圖上的右側位置並輸入文字。
編輯後,您有幾種選擇來處理最終的靜止圖像:
預覽屏幕截圖:單擊 放大 按鈕以全螢幕檢視螢幕截圖。
將屏幕快照保存到硬盤:單擊 節省 按鈕,螢幕錄影機將根據您的設定保存它。
將屏幕截圖發送到剪貼板:如果您希望在其他應用程序(例如MS Word)中使用屏幕截圖,請點擊 剪貼板 按鈕並將其貼到目標應用程式。
固定到屏幕:點擊 腳 按鈕。

除了從視頻中拍攝靜止圖像的屏幕截圖之外,您還可以使用它 在PC上錄製視頻 沒有任何麻煩。
不要錯過:
第3部分:屏幕截圖Windows Media Player的常見問題解答
如何在VLC Media Player中從視頻捕獲圖像?
與Windows Media Player不同,VLC內置了屏幕截圖功能。 但是,您需要通過啟用來取消隱藏 進階控制 in 瀏覽 菜單。然後你會在額外的工具列上看到一個相機按鈕。它可以從視訊中捕獲靜態圖像。
屏幕快照在Windows 10中存儲在哪裡?
答案因拍攝屏幕快照的方式而異。 如果按 打印屏幕 僅按鍵,屏幕截圖將保存在剪貼板中。 按鈕組合 Windows + 打印屏幕 將在Windows 10上截圖,並將其另存為PNG在默認的Pictures文件夾中。
Windows 10是否具有屏幕截圖製作程序?
是的,Microsoft引入了一些實用程序來在Windows 10上進行屏幕截圖。除了快捷方式外,Snipping Tool還適用於Windows 7和更高版本。 新的Snip&Sketch工具還可以從視頻中捕獲靜止圖像。
結論
本指南共享了在Windows Media Player中從視頻捕獲靜止圖像的最簡單方法。 您需要做的是選擇最合適的一個,然後按照我們的指南進行操作以捕獲所需的內容。 例如,Apeaksoft Screen Recorder免費提供廣泛有用的功能。 還有其他問題嗎? 請在這篇文章下面寫下它們。








