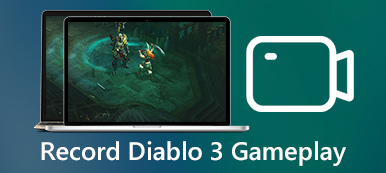“我需要在應用程序上截屏,但是“打印屏幕”無法捕獲整個窗口,因為它比屏幕長,有什麼建議嗎?” 通常,您需要在比顯示屏更大的屏幕上拍攝屏幕截圖。 這稱為滾動屏幕截圖。 與普通的屏幕截圖不同, 拍攝滾動截圖 可以捕獲滾動窗口,例如網頁,長文檔以及屏幕之外的其他窗口。 本指南將向您展示在各種情況下完成工作的最佳方法。
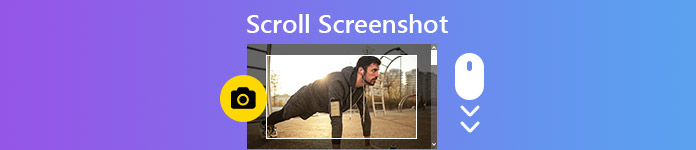
第1部分:如何在PC上進行滾動截圖
儘管有幾種方法可以在沒有額外軟件的情況下在PC上截屏,但是它們無法製作滾動截屏。 或者,您必須尋找合適的工具,例如ShareX。 這是一個開源項目,具有很多功能,包括滾動捕獲。 而且,到目前為止,它仍然可以免費使用。
步驟1 安裝滾動屏幕截圖實用程序,然後按照屏幕上的說明在PC上進行設置。
步驟2 當您想要捕獲比屏幕更長的窗口或網頁時,請打開ShareX。 單擊並展開 捕獲 左側列上的菜單,然後選擇 滾動捕獲.

步驟3 單擊網頁或目標窗口以打開選項窗口。 然後點擊 選擇要瀏覽的窗口或控件 左上角的按鈕。

步驟4 默認情況下,該實用程序將捕獲整個網頁或窗口。 如果要手動執行此操作,請單擊 開始滾動捕獲 按鈕,選擇捕獲區域並向下滾動。
步驟5 當您到達網頁或窗口的末尾時, 產量 對話框將會出現。 選擇 上傳/保存取決於捕穫後的設置 右側的選項,然後關閉 產量 對話。

步驟6 然後,您將看到主界面以及滾動屏幕截圖的路徑。 不幸的是,您無法在ShareX中獲得任何圖片編輯功能。
在這裡您可能會喜歡: 如何在PC上錄製視頻
第2部分:如何在Mac上製作滾動屏幕截圖
不幸的是,ShareX僅適用於Windows 10或更早版本。 Mac用戶必須尋找其他工具來獲取滾動屏幕截圖。 例如,Capto是一種截取整個網頁的簡單方法。 29.99天免費試用期費用至少為7美元。
步驟1 要截取較長的網頁時,請在Mac上運行滾動截屏工具。
步驟2 點擊 在綫 在頂部菜單欄上,然後選擇適當的選項。 例如,如果您已在Safari中打開網頁,請選擇 在Capto中捕捉當前URL.

步驟3 然後,該網頁將在內置瀏覽器中打開。 點擊 相機 按鈕並點擊 Exit 按鈕。 您將看到所有屏幕截圖。

步驟4 選擇最新的圖像,然後在內置編輯器窗口中將其打開。 預覽滾動屏幕截圖。 然後找到左側的工具箱,選擇 作物 工具,並裁剪網頁屏幕截圖。
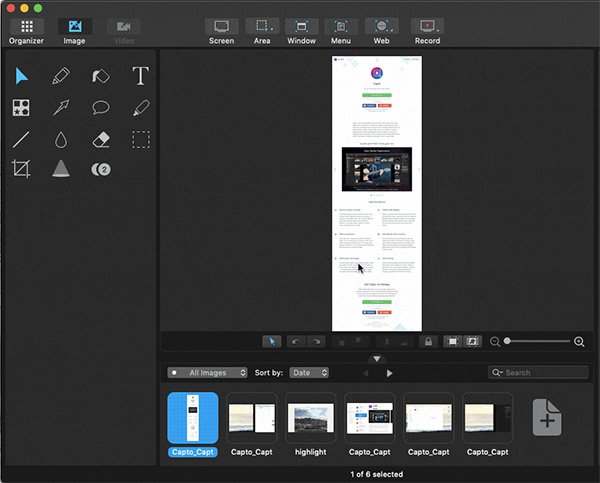
步驟5 編輯後,您可以將滾動屏幕截圖保存到Mac的硬盤上。
在這裡您可能會喜歡: 2在Mac上錄製視頻和音頻的有用方法
第3部分:如何對整個網頁進行屏幕截圖
如果只想對整個網頁進行屏幕截圖,則根本不需要安裝軟件。 Chrome或Firefox有數十種擴展程序,可以為網頁拍攝滾動截圖。 Google甚至引入了該命令來幫助您完成擴展操作
步驟1 打開您的Chrome瀏覽器,然後訪問要截屏的網頁。
步驟2 點擊 選項 按鈕,選擇 更多工具 進而 開發者工具 在上下文菜單列表中。

步驟3 現在,您將在右側看到命令面板。點擊面板右上角的三點按鈕,然後選擇 運行命令.
步驟4 接下來,鍵入 截圖 在命令搜索欄中,然後選擇 捕獲完整尺寸的屏幕截圖.

步驟5 滾動截圖成功後,將彈出另存為對話框。 導航到特定文件夾以保存圖像,然後單擊 節省 按鈕。
注意: 根據我們的研究,此命令在基於文本的網頁上效果很好。 如果您不可用,則可以選擇一些擴展名,例如awesome和GoFullPage。
推薦:最佳屏幕錄像機– Apeaksoft屏幕錄像機
強大的屏幕記錄器應用程序很有用。 Apeaksoft屏幕錄像機例如,它是一種用於截取屏幕截圖、屏幕錄製、製作遊戲視頻等的一體化解決方案。 而且最重要的是,它可以幫助您輕鬆截取滾動窗口的屏幕截圖。
步驟1 在您的計算機上下載並安裝此屏幕錄像機後,您可以在需要截屏時打開該程序。

步驟2 進入主界面後,您應該會看到許多錄製選項。 請找到 快照 右邊的選項。 但請不要直接點擊。 你需要點擊 一排 按鈕代替。然後選擇 滾動窗口 從下拉列表中選擇。

步驟3 之後,您需要打開要捕獲的窗口並設置捕獲區域。 然後左鍵單擊鼠標開始滾動當前窗口。 或者您可以按 宇宙 鍵盤上的鍵。 如果要停止滾動,只需按 ESC 在你的鍵盤上。 滾動過程將立即結束。 然後,您可以使用簡單的小部件編輯快照。 之後不要忘記將其保存到您的計算機中。

人們也問
第4部分:有關滾動屏幕截圖的常見問題解答
您可以在iPhone上做滾動截圖嗎?
使用按鈕組合拍攝網頁截圖,然後點擊“整頁”以保存整個頁面; 下載由App發布的“快捷方式”應用程序,並使用Safari中的“ Web滾動屏幕截圖”快捷方式將整個網頁另存為PDF; 或使用第三方應用在iPhone上獲取滾動截圖。
如何在 Android 12 中進行滾動屏幕截圖?
Android 12 及更高版本默認支持滾動屏幕截圖。 但是您只能在某些應用程序上使用它。 例如,谷歌瀏覽器支持 Android 12 的滾動截圖。 您只需要同時按住電源和降低音量按鈕即可。 選擇底部的捕獲更多選項。 根據需要選擇屏幕截圖區域並將其保存在手機上。
如何使用截圖工具拍攝較長的屏幕截圖?
截圖工具可讓您為全屏,特定窗口或自由區域拍攝普通屏幕截圖。 但是,它不能花費很長的屏幕截圖。 您必須拍攝幾個正常的屏幕截圖並將其拼接在一起,或者使用第三方軟件在PC上拍攝滾動屏幕截圖。
您如何在Windows 10上截屏?
有多個內置實用程序可在Windows 10上截屏,例如“打印屏幕”鍵,“截圖工具”,“遊戲欄”以及新的“截圖和素描”實用程序。 您可以選擇其中任何一個並以靜止圖像捕獲屏幕。
結論
本指南告訴您在Windows和Mac上拍攝滾動屏幕截圖的三種方法。 對於PC,您很幸運,因為ShareX可免費使用,並能夠為軟件和網頁生成滾動屏幕截圖。 Capto可以在內置瀏覽器中對整個網頁進行屏幕截圖。 如果您的計算機上裝有Chrome,則可以使用Developer命令輕鬆捕獲整個頁面。 如果您需要多功能的屏幕錄像機,則值得使用Apeaksoft屏幕錄像機。 還有其他問題嗎? 請寫下來。