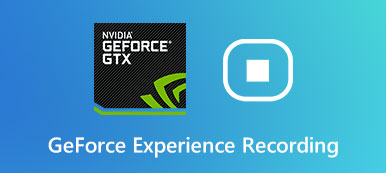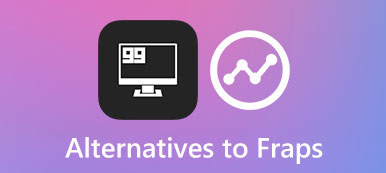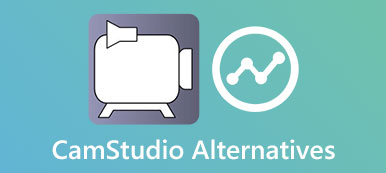如何使用Snagit滾動捕獲來拍攝整個網頁或PDF文件的屏幕截圖? 由於Windows和Mac的默認截圖工具不提供滾動捕獲功能,因此Snagit是最受歡迎的方法之一。 只需了解有關如何通過Snagit捕獲滾動屏幕截圖以及最佳替代方法的更多詳細信息。 此外,您還可以從本文中找到Snagit滾動捕獲的故障排除。
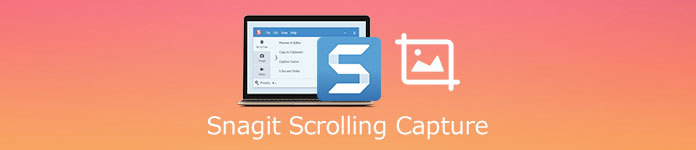
第1部分:如何使用Snagit捕獲滾動屏幕截圖
Snagit 是一種流行的截圖和視頻錄製程序,可輕鬆捕獲,編輯和共享所有屏幕上的活動。 它具有不同的模式來捕獲屏幕快照,包括Snagit滾動捕獲。 只需了解有關該過程的更多詳細信息,如下所示。
選項1:直接使用Snagit捕獲滾動截圖
步驟1下載並安裝了截圖工具後,您可以啟動該程序並選擇 在 菜單。
步驟2然後您可以點擊紅色 捕獲 按鈕,然後根據黃色箭頭向下滾動網頁。
步驟3單擊箭頭以使用Snagit進行水平滾動區域,垂直滾動區域或整個滾動區域。
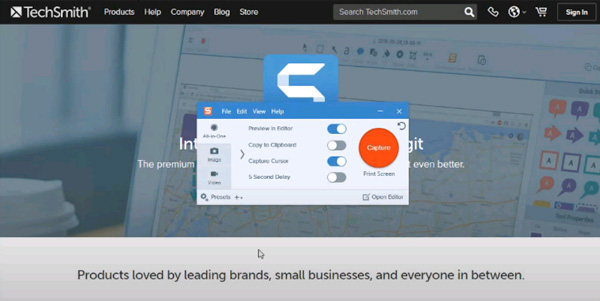
選項2:通過Snagit使用預設捕獲滾動屏幕截圖
步驟1當需要頻繁捕獲Snagit滾動屏幕截圖時,可以選擇具有Snagit 13或更高版本的預設。
步驟2點擊 預設 左下角的選項,然後向下滾動以選擇 新預設 程序中的選項。
步驟3選擇 圖片 菜單並選擇 滾動窗口 選項。 然後保存並命名預設以進行屏幕捕獲。
步驟4此外,您還可以為Snagit滾動捕獲設置熱鍵。 您只需按熱鍵即可獲取所需的屏幕截圖。
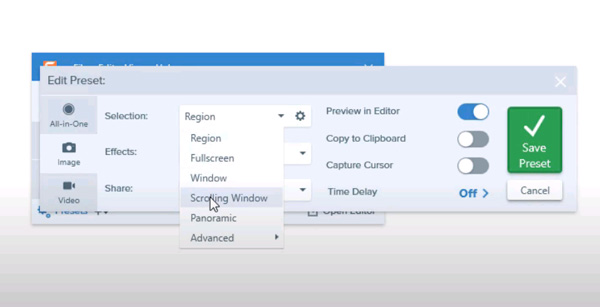
第2部分:輕鬆輕鬆截圖的最佳Snagit替代品
截圖最好的Snagit替代品是什麼? 無論您是需要捕獲音頻的截屏視頻,還是輕鬆拍攝/編輯快照, Apeaksoft屏幕錄像機 是理想的多功能屏幕錄像機。 它使您能夠調整音頻和視頻設置,設置熱鍵/錄製區域,甚至輕鬆管理文件。 此外,您可以使用此屏幕錄像機輕鬆捕獲滾動窗口。

4,000,000 +下載
步驟1下載並安裝屏幕錄像機,即可在計算機上啟動該程序。 選擇 快照 選項並選擇 滾動窗口 從下拉列表中選擇 快照.

步驟2然後您可以選擇您要錄製的區域並用鼠標向下滾動,按 宇宙 在鍵盤上,或按鼠標左鍵。 輕敲 ESC 如果你想結束這個過程。

步驟3點擊 圓盤 按鈕儲存您製作的圖片。它將彈出一個視窗供您選擇儲存路徑。您可以前往 記錄歷史 選項可根據需要查看和編輯快照。

點擊了解更多信息 如何記錄FaceTime通話
有關
VLC錄製屏幕–如何輕鬆在Windows上錄製帶有音頻的屏幕
如何下載和使用Ezvid在Windows和Mac上錄製和編輯視頻
第3部分:Snagit滾動捕獲疑難解答
1.為什麼不能使用Snagit滾動PDF文件的捕獲?
Snagit無法正確檢測到屏幕上的滾動條。 因為您無法找到箭頭來滾動捕獲PDF文件。 為了捕獲PDF或多頁PDF文檔,請使用Snagit打印機捕獲所需的滾動。
2.如何通過Snagit使用全景拍攝?
當需要通過Snagit進行垂直滾動捕獲時,也可以使用全景捕獲。 只需按照相同的過程單擊 捕獲 按鈕,然後單擊 全景拍攝 按鈕,然後單擊 開始 按鈕以使用Snagit進行滾動捕獲。
3.為什麼Snagit滾動捕獲不起作用?
Snagit滾動捕獲不起作用的原因很多,例如網站,瀏覽器,操作系統和其他因素。 只需檢查不同情況下的原因,選擇全景拍攝,甚至選擇Apeaksoft Screen Capture作為 最佳選擇.
結論
當您想使用Snagit捕獲滾動捕獲時,可以從最終指南中了解更多詳細信息。 它不僅提供了兩種常用的Snagit滾動捕獲模式,而且還提供了解決問題的方法。 如果您對如何通過Snagit捕獲滾動屏幕截圖有任何疑問,可以在本文中發表評論。