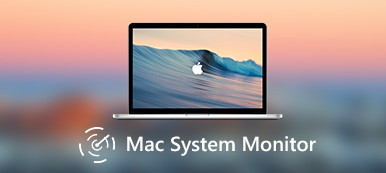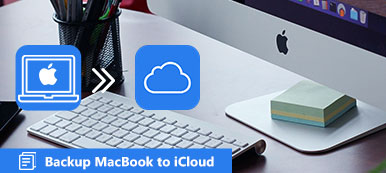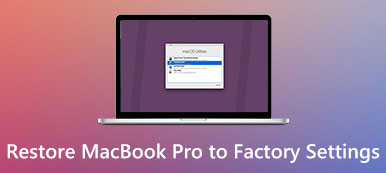Time Machine熟悉Mac用戶,它是內置的備份功能,用於在Mac上備份應用程序,音樂,照片,電子郵件,文檔和系統文件。
如果曾經從Mac刪除原始文件,或者在Mac上擦除或更換了硬盤(或SSD),則可以輕鬆地從Time Machine中恢復單個文件。 此外,當您遇到系統錯誤或受感染的惡意軟件時,它可以使用Time Machine將macOS還原到較早版本。
可以通過自動設置時間機器來完成備份過程。 但是,在從Time Machine還原Mac時,它會使許多Mac用戶感到困惑。

在這裡,我們將解決難題。
我們將深入探討 從Time Machine還原Mac,包括將Time Machine備份單個文件還原到另一台新Mac,以及在Mac上輕鬆將macOS還原到較早的日期。
讓我們潛入吧!
- 第1部分。 如何從Time Machine備份還原已刪除的文件
- 第2部分。 Time Machine恢復Mac上已刪除文件的最簡單替代方法
- 第3部分。 如何將單個文件從Time Machine還原到另一台新Mac
- 第4部分。 如何從Time Machine將macOS和單個文件還原到舊版本
第1部分。 如何從Time Machine備份還原已刪除的文件
要查找幾天或幾個月前使用的文件的版本,Time Machine是許多Mac用戶可能想到的第一個工具。
這是在Mac上通過自動備份從Time Machine中恢復已刪除文件的方法。
在執行以下步驟之前,您必須確保Time Machine備份磁盤已插入Mac。
步驟1 打開Mac,然後打開 遷移助理,位於 實用 的文件夾 應用 夾。 或按Command + Space鍵打開Spotlight搜索並輸入“遷移助手”以搜索和打開它。

步驟2 點擊 繼續 在彈出窗口中,輸入您的管理員帳戶和密碼以開始使用Migration Assistant。
步驟3 在彈出窗口中,您需要提供將文件傳輸到此Mac的選項 從Mac, Time Machine備份, 從Windows PC or 啟動磁盤。 在這裡,您應該選擇第一個選項, 從Mac, Time Machine備份.

步驟4 選擇您的Time Machine備份,然後單擊“繼續”。

步驟5 從備份列表中選擇一個Time Machine備份(按日期和時間進行組織),然後單擊 繼續.
步驟6 選擇要還原的數據,然後單擊繼續以啟動還原過程。

從Time Machine進行的整個還原過程可能需要幾個小時才能完成。 恢復完成後,只需重新啟動Mac即可查看已刪除或丟失的文件。
第2部分。 Time Machine恢復Mac上已刪除文件的最簡單替代方法
如果您的目的是在Mac上檢索已刪除的文件,則無需從Time Machine還原所有文件。 您需要的是Mac上的數據恢復軟件,以恢復已刪除或丟失的數據。
Apeaksoft數據恢復 是Mac文件檢索程序,用於掃描和查找從Mac和Windows計算機刪除的文檔,圖像,照片,視頻,電子郵件和其他系統文件。
不僅是硬盤驅動器,它還從閃存驅動器,存儲卡,相機和其他拆卸驅動器中檢索文件。 支持2掃描模式,深度掃描和快速掃描,它使您可以根據自己的需要掃描數據。

4,000,000 +下載
現在,讓我們獲取此軟件以立即從Time Machine恢復已刪除的文件。
步驟1 在Mac上安裝Data Recovery
在您的計算機上免費下載此Mac數據恢復軟件,立即安裝並運行它。
點擊 Mac數據恢復.

步驟2 在Mac上掃描數據
在此軟件的主界面中,您可以查看所有數據類型(圖片, 音頻, 影像介面應用, 電子郵件, 文件 和 其他 ),表明該軟件具有還原功能。 您應該選中要恢復的數據類型的複選框。
下 硬盤驅動器,應選擇要在其中還原文件的硬盤驅動器。
準備好所有東西後,只需單擊 瀏覽 在Mac上開始快速掃描。

步驟3 從Mac還原數據
掃描完成後,您可以通過以下方式檢查文件 類型列表 or 路徑列表 在左側邊欄。
單擊它可在右側窗口中查看數據詳細信息。
選中要還原的項目,然後單擊“恢復”將丟失或刪除的數據提取到Mac。

如果無法從結果中找到丟失或刪除的文件,只需運行掃描結果右上角的“深度掃描”選項。 深度掃描將花費更多時間來查找文件。

第3部分。 如何將單個文件從Time Machine還原到另一台新Mac
Time Machine不僅可以將文件還原到原始Mac,還可以將文件還原到另一台新Mac。
要將文件還原到使用Time Machine的新Mac,應確保已從使用Time Machine的舊Mac備份了數據。 您需要將外部存儲設備插入Mac,然後選擇它作為備份磁盤進行備份。
步驟1 連接一個 外部存儲設備 直接與Mac計算機一起使用。 詢問您是否確認使用Time Machine備份Mac。
步驟2 你可以點擊 加密備份磁盤 保護Mac備份的安全性,然後點擊 用作備份磁盤.

步驟3 選擇 立即備份 從Time Machine菜單中開始,以使用Time Machine在Mac上開始備份數據。
查看更多詳細信息 使用Time Machine備份Mac數據 並點選這裡。
1。 在將外部存儲設備用於Time Machine備份之前,將對其進行格式化。
2。 當備份磁盤已滿時,最早的備份將被刪除。
3。 如果是第一次使用外部存儲設備作為備份磁盤,則會花費更長的時間。
備份完成後,將外部存儲設備連接到新的Mac。
在這裡,有2種情況可以將備份從Time Machine還原到新的Mac。
1。 如果您已經設置了新的Mac,只需按照1部分中的步驟將備份從Time Machine還原到新的Mac。
2。 如果尚未設置新的Mac,只需按照說明先設置Mac,然後按照1部分,通過Time Machine將備份從舊Mac轉移到另一台新Mac。

第4部分。 如何從Time Machine將macOS和單個文件還原到舊版本
Time Machine不僅備份文件,還備份系統文件。 如果您的Mac系統受到惡意軟件或病毒的攻擊而無法工作,那麼將Mac還原到早期版本的macOS將是最佳選擇。
這樣,您將擦除Mac硬盤驅動器,並乾淨地安裝了創建備份的特定macOS版本。 除了macOS還原,您還將從Time Machine還原Mac上的單個文件。
步驟1 打開Mac,按住 命令+ R 從啟動Mac macOS恢復模式.
步驟2 選擇 從時間機器備份還原 來自 macOS公用程序 窗口。

步驟3 點擊 繼續 在彈出窗口中兩次,然後選擇 Time Machine備份磁盤 作為還原源,然後單擊 繼續.

步驟4 選擇一個標記為日期和時間的備份,然後單擊 繼續.
步驟5 選擇將存儲還原的備份的還原目標磁盤,然後單擊 恢復 or 繼續.
然後它將開始將您的macOS和單個文件還原到Mac中。

之後,只需重新啟動Mac,您將看到還原的macOS和文件。
結論
當您要查找已刪除的文件時,Time Machine不僅是數據拯救者,還是使macOS恢復到可以正常工作的特定版本的時間旅行機器。 使用Time Machine進行自動備份很容易。 但是,當您要使用時,它的工作方式有所不同 Time Machine將備份還原到(另一台)Mac。 這篇文章收集了詳細的指南以完成該過程,您可以輕鬆地遵循它。
如果對您有很大幫助,請不要猶豫與更多人分享此信息。
如果您有任何疑問,請在下面留下您的評論。