曾經毫不費力地思考過 從 Mac 投射到 Chromecast?透過我們的深入指南揭開秘密,該指南將引導您完成必要的準備工作、逐步說明以及將手機螢幕投射到電腦等額外功能。深入研究故障排除常見問題解答並擴展您的鑄造知識。準備好探索從 Mac 投射到 Chromecast 的可能性了嗎?在這裡找到你所有的答案。

- 第 1 部分:從 Mac 投射到 Chromecast 之前的準備工作
- 第 2 部分:如何從 Mac 投射到 Chromecast
- 第 3 部分:獎勵:將手機螢幕投射到電腦上
- 第 4 部分:有關將 Mac 投射到 Chromecast 的常見問題解答
第 1 部分:從 Mac 投射到 Chromecast 之前的準備工作
在準備從 Mac 投射到 Chromecast 時,這些基本步驟可確保更好的串流體驗。連接到相同 Wi-Fi 網路、更新 Chrome、設定 Chromecast 並確認應用程式相容性。對於以下資訊也是如此 將您的 iPad 鏡像到 Chromecast;參見下文。
1。 網絡連接:確保您的 Mac 和 Chromecast 在同一 Wi-Fi 網路上,以便順利進行投射過程。連接到同一網路對於無縫功能至關重要。
2. 更新 Chrome:確保您的 Google Chrome 瀏覽器已更新以獲得最佳投射功能。定期更新包括增強整體鑄造體驗的改進。保持您的瀏覽器處於最新狀態以獲得最佳效能。
3.Chromecast 設置:請按照說明設定您的 Chromecast。請將其連接到電視的 HDMI 連接器,並確保其已開啟以實現正常功能。
4.Google Cast 擴展:使用 Google Chrome 瀏覽器安裝 Google Cast 擴充功能。開啟 Google Chrome,造訪 Chrome 線上應用程式商店,尋找 Google Cast,然後將擴充功能新增至您的瀏覽器。
5. 應用程式相容性:確認您要投射的應用程式或網站支援 Chromecast。 YouTube、Netflix 等許多串流服務都有內建的投射功能。
6.Chromecast 電視連接:確認您的電視連接到 Chromecast 連線的正確 HDMI 輸入。這可確保 Chromecast 裝置的正常顯示和功能。
7. 屏幕共享:若要投射整個 Mac 螢幕,請前往系統偏好設定 > 顯示 > 排列,然後選取鏡像顯示選項。
第 2 部分:如何從 Mac 投射到 Chromecast
從 Mac 投射到 Chromecast 提供了一種在電視螢幕上觀看內容的簡單方法。此過程涉及幾個簡單的步驟,確保影片、簡報等的無縫串流。探索 Mac 到 Chromecast 投射的簡單性,只需點擊幾下即可提升您的觀看體驗。
步驟1 首先,檢查您的 Mac 上是否已設定 Chromecast。開啟 Chrome 瀏覽器以繼續將內容投射到電視螢幕上。
步驟2 選擇您要投射的特定視窗或內容。這包括廣泛的影片、簡報、音樂和網路應用程式。根據所需內容客製化您的選角體驗。
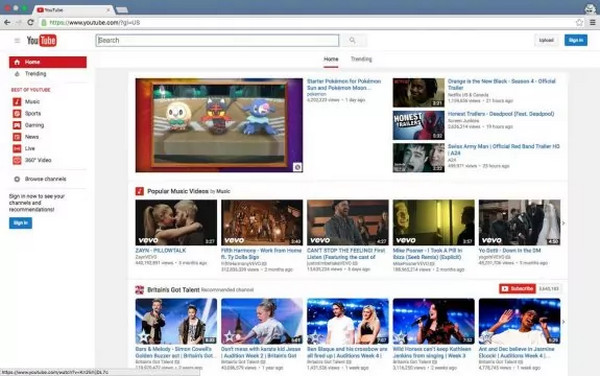
步驟3 然後,導覽至 Chrome 右上角的「檢視」選單。從隨後的下拉式選單中,選擇 投。此步驟將啟動您所選內容的投射過程。
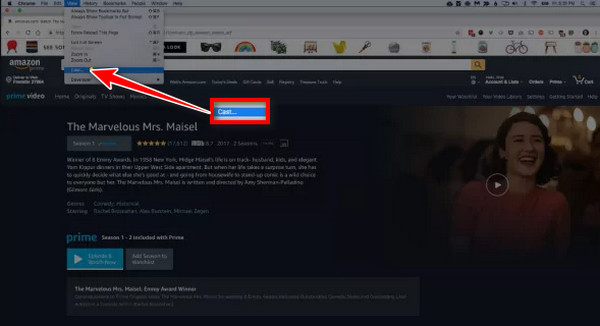
步驟4 接下來,選擇遠端螢幕選項以在電視上共享全螢幕內容。許多網站(包括 Netflix、Hulu 和 Amazon)都與 Chromecast 相容,允許無縫串流您選擇的內容。
步驟5 然後,使用滑桿更改體積投射視窗。您可能需要調整 Mac 和電視的音量以獲得最佳聲音。現在,您可以在電視上觀看 Mac 上的內容。使用播放、暫停、前進和後退等播放控制。
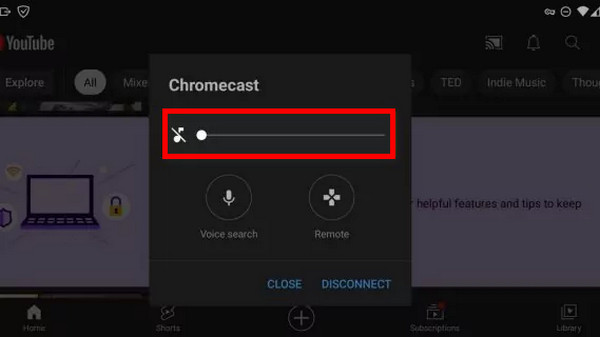
步驟6 查看或分享後,透過選擇結束投射會話 斷開 or 停止。此操作會無縫退出 Mac 和 Chromecast 之間的連線。
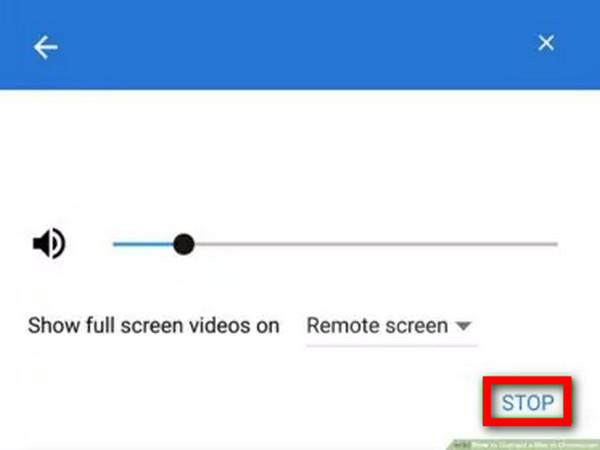
第 3 部分:獎勵:將手機螢幕投射到電腦上
改變您的多媒體體驗 Apeaksoft 手機鏡,輕鬆地將手機螢幕投射到電腦上。享受無縫連接和更大的移動內容顯示屏,將便利性和沈浸感提升到新的水平。請遵循以下五個簡單步驟:
步驟1 造訪 Apeaksoft 的官方網站,下載 Apeaksoft Phone Mirror 應用程序,並將其安裝在您的兩台 PC 上。
步驟2 然後,使用 USB 連接線或按照螢幕上的指示進行無線連接,在手機和 PC 之間建立互動。選擇 iOS鏡像 or 安卓鏡像 繼續。

步驟3 接下來,在 Apeaksoft Phone Mirror 介面中,選擇 屏幕鏡像投放 啟動鑄造過程的選項。

步驟4 連接後,即可在更大的電腦顯示器上體驗手機螢幕。輕鬆導航並享受您的行動內容。

第 4 部分:有關將 Mac 投射到 Chromecast 的常見問題解答
為什麼我的 MacBook 無法投射到 Chromecast?
有幾個因素可能會阻止您的 MacBook 投射到 Chromecast。確保兩台裝置位於同一 Wi-Fi 網路上,更新 Google Chrome 並檢查 Chromecast 設定。某些應用程式或網站可能不支援投射。確認您的 MacBook 和 Chromecast 相容。解決網路問題並確保衝突的設定不會阻礙投射過程。
您可以在沒有應用程式的情況下投射到 Chromecast 嗎?
您通常需要應用程式或相容的網頁瀏覽器才能投射到 Chromecast。 Chromecast 功能通常整合到應用程式中或透過 Google Chrome 瀏覽器提供支援。但是,某些內建功能(例如 Chrome 中的選項卡投射)允許在沒有特定應用程式的情況下進行投射,但需要瀏覽器。投射體驗可能會因內容和所使用的裝置而異。不知怎的就像 Chromecast 鏡像 Android 或iOS。
為什麼 Chromecast 不顯示投射選項?
如果 Chromecast 未顯示投射選項,請確保投射裝置和 Chromecast 位於相同 Wi-Fi 網路上。驗證 Chromecast 是否設定正確並已開啟。重新啟動投射設備,更新投射應用程式或瀏覽器,並檢查是否有任何衝突的網路問題。此外,請確保 Chromecast 上的韌體是最新的。
Apple AirPlay 與 Chromecast 類似嗎?
Apple AirPlay 和 Google Chromecast 具有類似的功能,可讓無線內容從裝置串流傳輸到相容的顯示器。然而,它們是蘋果和谷歌開發的不同技術。 AirPlay 特定於 Apple 設備,而 Chromecast 則更加通用並且可以跨平台工作。兩者都可以方便地共享內容,但它們的兼容性和實現方式有所不同。
我可以將什麼投射到 Chromecast?
您可以將各種內容投射到 Chromecast 上,包括影片、音樂、照片和網頁。 YouTube、Netflix、Hulu 等熱門串流服務均支援 Chromecast。此外,許多應用程式和網站整合了 Chromecast 功能,使用戶能夠透過相容裝置進行投射,在電視螢幕上使用各種多媒體內容。
結論
在本文中,您發現了以下簡單性 將 Mac 螢幕投射到 Chromecast,解鎖增強的串流體驗。透過詳細的準備、逐步指導和獎勵功能的探索,您的無縫娛樂之旅將變得毫不費力。我們的常見問題解決了常見問題,確保順利的鑄造體驗。當您輕鬆地將 Mac 螢幕投射到 Chromecast 時,請探索便利性並提升您的觀看樂趣。祝選角愉快!



 iPhone數據恢復
iPhone數據恢復 iOS系統恢復
iOS系統恢復 iOS數據備份和還原
iOS數據備份和還原 iOS屏幕錄像機
iOS屏幕錄像機 MobieTrans
MobieTrans iPhone轉移
iPhone轉移 iPhone橡皮擦
iPhone橡皮擦 WhatsApp轉移
WhatsApp轉移 iOS解鎖
iOS解鎖 免費HEIC轉換器
免費HEIC轉換器 iPhone 位置轉換器
iPhone 位置轉換器 Android數據恢復
Android數據恢復 故障Android數據提取
故障Android數據提取 Android數據備份和還原
Android數據備份和還原 手機轉移
手機轉移 數據恢復
數據恢復 藍光播放器
藍光播放器 Mac Cleaner
Mac Cleaner DVD刻錄
DVD刻錄 PDF 轉換
PDF 轉換 Windows密碼重置
Windows密碼重置 手機投影
手機投影 視頻轉換器最終版
視頻轉換器最終版 視頻編輯
視頻編輯 屏幕錄像大師
屏幕錄像大師 PPT到視頻轉換器
PPT到視頻轉換器 幻燈片製作
幻燈片製作 免費視頻轉換器
免費視頻轉換器 免費屏幕錄像機
免費屏幕錄像機 免費HEIC轉換器
免費HEIC轉換器 免費視頻壓縮器
免費視頻壓縮器 免費的PDF壓縮器
免費的PDF壓縮器 免費音頻轉換器
免費音頻轉換器 免費錄音機
免費錄音機 免費視頻喬伊納
免費視頻喬伊納 免費圖像壓縮器
免費圖像壓縮器 免費背景橡皮擦
免費背景橡皮擦 免費圖像升頻器
免費圖像升頻器 免費水印去除劑
免費水印去除劑 iPhone屏幕鎖
iPhone屏幕鎖 拼圖立方體
拼圖立方體





