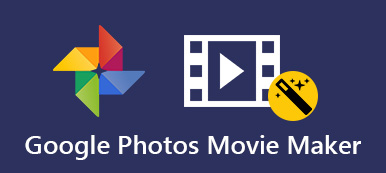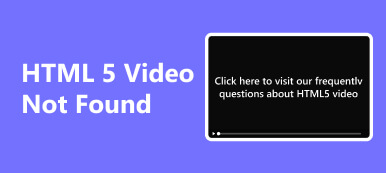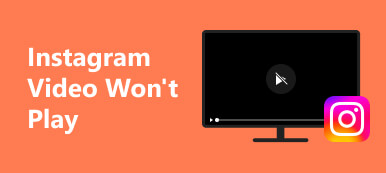遇到影片無法在 Google 幻燈片中載入的問題可能會令人沮喪。 無論是創建簡報還是協作項目,無法播放影片都會阻礙有效的溝通。 在本指南中,我們將探討影片無法在 Google 幻燈片中載入的常見原因。 此外,我們將提供合適的解決方案以確保無縫的多媒體體驗。 從故障排除步驟到優化影片格式,我們將為您提供克服這些挑戰的知識。 然後,您可以輕鬆地將引人入勝的影片內容整合到 Google 投影片上的簡報中。 讓我們來了解其中的複雜性 影片無法載入 Google 幻燈片 更流暢的演示體驗的問題。
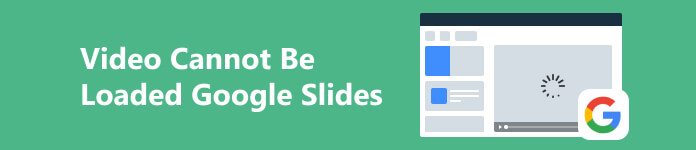
第1部分. [已解決] 影片無法在Google Slides上載入
1.修復無法上傳的損壞視頻
Apeaksoft 視訊修復器 是一款專業的影片修復軟體,能夠修復無法上傳到 Google 幻燈片的扭曲、損壞、損壞、斷斷續續和黑屏影片。 該軟體的一個顯著特點是其令人印象深刻的成功率。 透過大量測試,該軟體證明了其能夠有效修復所有經過評估的損壞影片。 此外,該軟體還擴展了對各種設備捕獲的視訊的支援。 其中包括相機、無人機、智慧型手機、GoPro 等。 此外,它還可以處理 4K 和 8K 視訊。 以下了解如何使用這個令人印象深刻的工具修復 Google 幻燈片插入影片不起作用的問題。
 主要功能
主要功能- 它很容易使用。 流程簡化; 將有問題的影片加入軟體中,軟體將自動啟動修復。
- 從儲存裝置(包括硬碟、隨身碟和記憶卡)還原損壞的影片。
- Apeaksoft Video Fixer 可以修復任何來源的無法播放的視頻,包括恢復遺失的檔案、傳輸/共享的檔案等。
步驟1安裝損壞的視訊修復程序
找到此步驟下的“免費下載”按鈕並點擊它。 這是獲取視訊修復程式安裝程式的關鍵。 之後,將出現提示並確保您遵循其所有說明以成功安裝。
步驟2尋找並導入視頻
接下來,擊中 + 軟體左側面板上的圖示可啟動您的資料夾。 找到損壞的影片並將其添加到工具中。 然後,在右側面板上對範例影片執行相同的過程。 或者,您可以拖放影片以加快匯入速度。
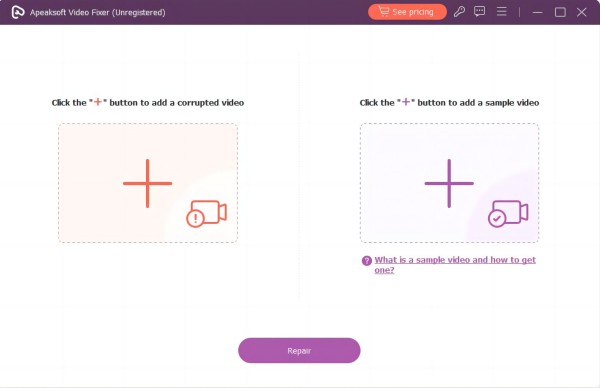
步驟3開始修復損壞的視頻
一切完成後,驗證兩個影片的詳細資訊以查看它們是否匹配。 如果是這樣,您可以點擊「修復」按鈕開始修復損壞的影片。

步驟4查看 Google Slide 的固定視頻
恢復過程完成後,移動到軟體的預覽視窗並找到固定的影片。 在完全保存之前,您可以根據自己的喜好進行播放。
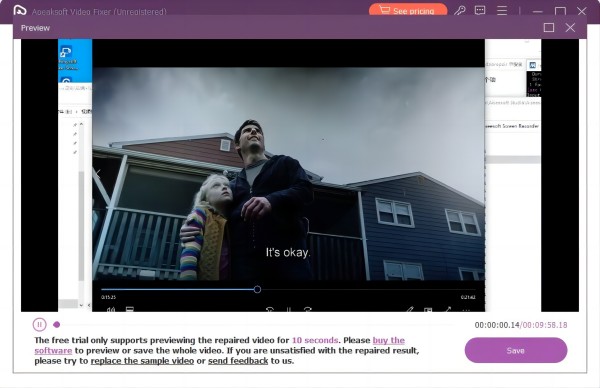
步驟5儲存影片並將其新增至 Google 幻燈片
最後,將恢復的影片保存在電腦上並開啟 Google 幻燈片。 然後,將影片新增至您選擇的幻燈片中,而無需經歷任何載入時間。
2. 檢查相容的視訊格式
Google 投影片支援不同的影片格式,但有一定的相容性限制。 雖然該平台允許上傳多種格式的視頻,但播放僅限於支援的格式。 Google 投影片上相容的影片格式包括 WebM、3GPP、AVI、FLV、MTS、MPEG4、MPEG-PS、MOV 和 WMV。 如果您的影片不受支持,一個簡單的解決方案是在重新上傳之前將其轉換為相容的格式。 雖然 Google 幻燈片支援上傳不同解析度的視頻,但播放的最大解析度為 1920x1080 像素。 因此,超過此解析度的影片可能會遇到平台內的播放限制。
3. 重新啟動計算機
如果您遇到無法播放影片錯誤 150 Google 投影片問題,快速補救措施是重新啟動電腦。 重新啟動有助於刷新系統資源,並可能解決任何臨時視訊播放故障。 這個簡單的操作通常可以解決可能妨礙在 Google 投影片中載入影片的連線或軟體衝突。 重新啟動後,重新造訪您的簡報以檢查問題是否仍然存在。 如果問題仍然存在,可能需要進一步進行故障排除或檢查 Google 幻燈片支援資源。
4.清除Chrome瀏覽器緩存
清除 Chrome 瀏覽器快取是解決各種問題的簡單解決方案,包括效能緩慢、顯示錯誤或影片播放問題。 快取儲存來自網站的臨時數據,隨著時間的推移,它會累積並導致文件損壞或內容過時等問題。 要清除 Chrome 中的緩存,請遵循以下簡單指南:
步驟1 啟動 Google Chrome 瀏覽器並點擊右上角的三個點符號以查看選單。 選擇 設定 按鈕並選擇 隱私和安全.
步驟2 接下來,點擊 清除瀏覽數據。 選擇時間範圍或選擇 整天 清除所有快取資料。
步驟3 檢查快取的圖像、檔案以及您要刪除的任何其他資料。 最後,點擊 清除日期 完成這個過程。

第 2 部分:Google 幻燈片影片的不同提示
在 Google 幻燈片中有效合併影片可以增強簡報效果,添加動態元素來吸引觀眾。 然而,確保無縫視訊體驗需要關注細節。 為此,我們介紹了一些技巧,您可以遵循這些技巧來克服 Google 幻燈片中的上傳限制。 讓我們探討這些基本技巧,以確保您的 Google 幻燈片影片給觀眾留下持久的印象。
- • 確保您的影片採用Google 投影片支援的格式(例如MP4 或MOV),以防止播放問題。
- • 壓縮大型影片檔案以滿足Google 投影片的上傳限制,確保更流暢的載入和播放。
- • 穩定的網路連線至關重要。 緩慢的連結可能會導致緩衝並阻礙影片播放。
- • 調整共享設定以確保觀眾有權觀看簡報中的影片。
- • 使用與Google 幻燈片相容的瀏覽器以獲得最佳效能。 Chrome 往往會提供最佳體驗。
- • 考慮使用外部影片託管平台(例如YouTube 或Google Drive)並嵌入連結以無縫整合到您的幻燈片中。
- • 調整 Google 投影片中的播放設定以控制影片的開始和停止時間,確保與簡報同步。
- • 定期更新您的瀏覽器和Google Slides 以獲取最新功能和改進,最大限度地減少潛在問題。
第 3 部分:有關在 Google 投影片上插入影片的常見問題解答
影片可以在 Google 幻燈片中自動播放嗎?
不,Google 幻燈片不支援嵌入影片的自動播放。 演示期間必須手動啟動影片。
在 Google 幻燈片上格式化影片需要多長時間?
在 Google 幻燈片中格式化影片所需的時間因影片長度、檔案大小和網路連線等因素而異。 一般來說,格式化過程很快,但較大的影片可能需要更長的時間來上傳和處理。
您可以將 YouTube 影片插入 Google 幻燈片嗎?
是的,您可以輕鬆地將 YouTube 影片插入 Google 幻燈片。 使用 插入 菜單,選擇 視頻資料,然後選擇 通過URL。 貼上 YouTube 影片 URL,該影片將嵌入到您的簡報中。
如何在 Google 投影片中循環播放影片?
Google 幻燈片沒有原生的影片循環功能。 要創建循環效果,您可以複製視訊幻燈片並將其設定為自動過渡到原始視訊幻燈片,從而產生連續播放的錯覺。
我們可以在有嵌入影片的 Google 投影片上進行協作嗎?
是的,Google 幻燈片允許協作編輯。 但是,請記住,協作者需要獲得存取和查看嵌入影片的權限。 確保正確的共享設定以避免協作期間出現播放問題。
結論
在 Google 幻燈片中遇到影片載入問題的挫折感可能會嚴重阻礙有效的簡報。 幸運的是,這篇文章揭示了可行的解決方案,特別是先進的 Apeaksoft Video Fixer 工具,使用戶能夠無縫克服這些障礙。 此外,您可以透過了解和解決上傳限制來增強您的 Google 幻燈片體驗。 這本綜合指南提供了實用技巧,並強調了故障排除對於使演示過程更加順利的重要性。 有了這些見解,您就可以自信地應對影片載入挑戰。 也就是說,知道 如何在 Google 幻燈片中播放視頻 確保您的影片內容無縫整合到簡報中,以提供更精美和專業的交付。



 iPhone數據恢復
iPhone數據恢復 iOS系統恢復
iOS系統恢復 iOS數據備份和還原
iOS數據備份和還原 iOS屏幕錄像機
iOS屏幕錄像機 MobieTrans
MobieTrans iPhone轉移
iPhone轉移 iPhone橡皮擦
iPhone橡皮擦 WhatsApp轉移
WhatsApp轉移 iOS解鎖
iOS解鎖 免費HEIC轉換器
免費HEIC轉換器 iPhone 位置轉換器
iPhone 位置轉換器 Android數據恢復
Android數據恢復 故障Android數據提取
故障Android數據提取 Android數據備份和還原
Android數據備份和還原 手機轉移
手機轉移 數據恢復
數據恢復 藍光播放器
藍光播放器 Mac Cleaner
Mac Cleaner DVD刻錄
DVD刻錄 PDF 轉換
PDF 轉換 Windows密碼重置
Windows密碼重置 手機投影
手機投影 視頻轉換器最終版
視頻轉換器最終版 視頻編輯
視頻編輯 屏幕錄像大師
屏幕錄像大師 PPT到視頻轉換器
PPT到視頻轉換器 幻燈片製作
幻燈片製作 免費視頻轉換器
免費視頻轉換器 免費屏幕錄像機
免費屏幕錄像機 免費HEIC轉換器
免費HEIC轉換器 免費視頻壓縮器
免費視頻壓縮器 免費的PDF壓縮器
免費的PDF壓縮器 免費音頻轉換器
免費音頻轉換器 免費錄音機
免費錄音機 免費視頻喬伊納
免費視頻喬伊納 免費圖像壓縮器
免費圖像壓縮器 免費背景橡皮擦
免費背景橡皮擦 免費圖像升頻器
免費圖像升頻器 免費水印去除劑
免費水印去除劑 iPhone屏幕鎖
iPhone屏幕鎖 拼圖立方體
拼圖立方體