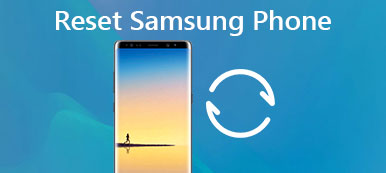Sometimes your phone may stay frozen or dead and the power button fails to work. Then knowing how to reboot and hard reboot your Android phone can come in handy. To kick things off, you should first understand what reboot and hard reboot phones are. Rebooting is the same as restarting. It is close enough to powering off and then turning off your device. The purpose is to shut down and reopen the operating system. Hard reboot, on the other hand, means not only turning off your smartphone but also disconnecting the battery to the device. The goal is to rescue freezing, crash and other problems. Although the terms may seem similar, they are quite different in operations and purposes. Here we will introduce you how to reboot Android phone. Let’s start now!
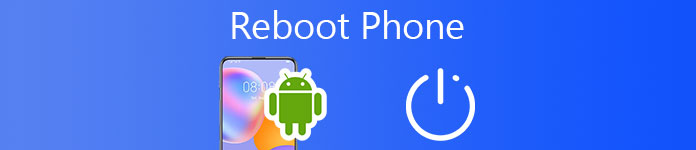
- Method 1: How to reboot Android using Power button
- Method 2: How to reboot Android phone without Power button
- [Friendly Reminder] Backup Android Data Before Restarting Android
- FAQs about Rebooting the Android Phone
Method 1: How to reboot Android using Power button
Power button, also called Sleep/Wake button or Lock key, is a useful hardware button, especially for rebooting phone. And every Android phone has a power button on the top or the side of the body. The position and design may be different, but the usage is the same.
Step 1. Press "Power" button for a few seconds, you will be taken to the boot menu screen.
Step 2. Tap on the “Power off” option or the option that has the same meaning to shut down your phone first.
If there is a "Reboot" option on the boot menu, tap it and wait for your phone to power off and turn back on automatically.
Step 3. About 20 seconds later, your phone turns black completely. Then press the "Power" button again. When you see the Android logo or manufacturer's logo, let the Power button go. Now you can enter the phone with your passcode.
Phone reboot will help clear system cache and speed up your phone, which is different from Android phone hard reboot that wipes all content and settings on Android phone.
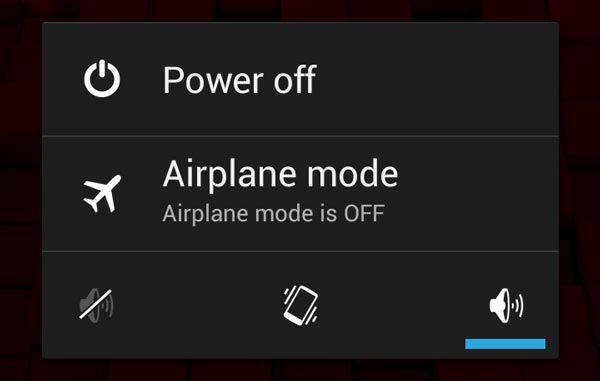
Method 2: How to reboot Android phone without Power button
What if the power button on your Android phone is broken or the device runs completely frozen? Here are the effective ways to turn on your phone without the power button.
How to reboot Samsung/LG/HTC/Google Pixel/Huawei/Moto Phone without the Power button
A. Check the Battery Condition with a USB Charger
There are several reasons behind a frozen phone. First and foremost, if your Android phone model doesn’t suffer external force like a crush or strike, it may simply switch into the sleep mode due to low battery. What you need to do is to find a compatible electric charger like USB to plug in your phone and wait until there is enough battery storage to restart your Android phone again.
B. Tap the Screen to Wake Up Your Phone
Most phone devices nowadays are enabled with quick settings through swiping, scrolling or tapping the screen to control the phone on the control panel. Apart from clicking the buttons on the side of your phone models, you can always use the quick settings to unlock the phone screen and turn on your Android with the following steps.
Step 1. Open “Settings” and move to “Advanced features”.
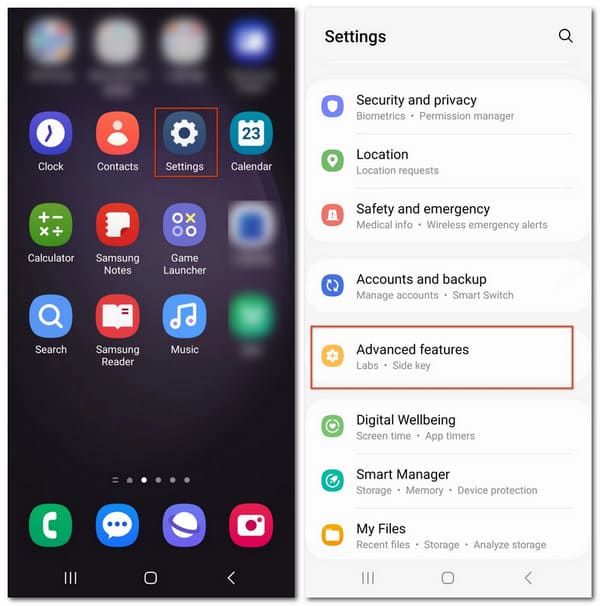
Step 2. Scroll the screen list and you will see “Motions and gestures”. Then open it and move the bar following “Double tap to turn on screen” till it turns blue.
Then you can activate your phone by double-tapping the screen to check for any problem.
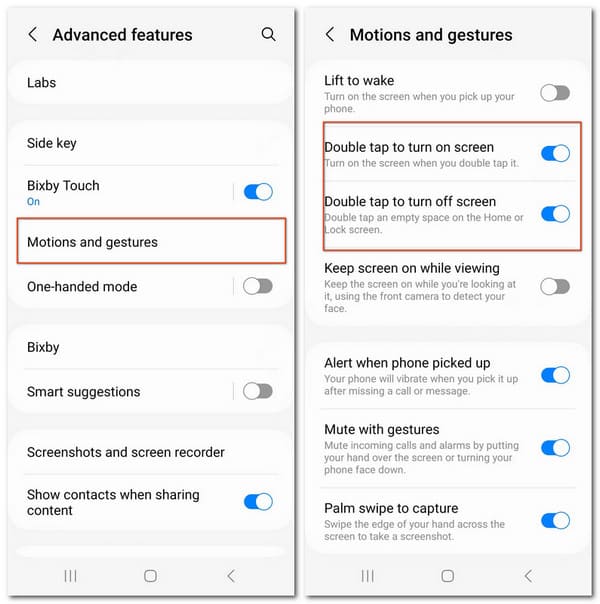
C. Customize the On/Off Time for Phone Screen
If you find all the manual settings for restarting the Android not effective, then you can go ahead with the custom rebooting time for your Samsung, LG, HTC, Google Pixel, Huawei, Moto and other models based on your device.
Step 1. Find the “General management” under the “Settings” and open the “reset” option.
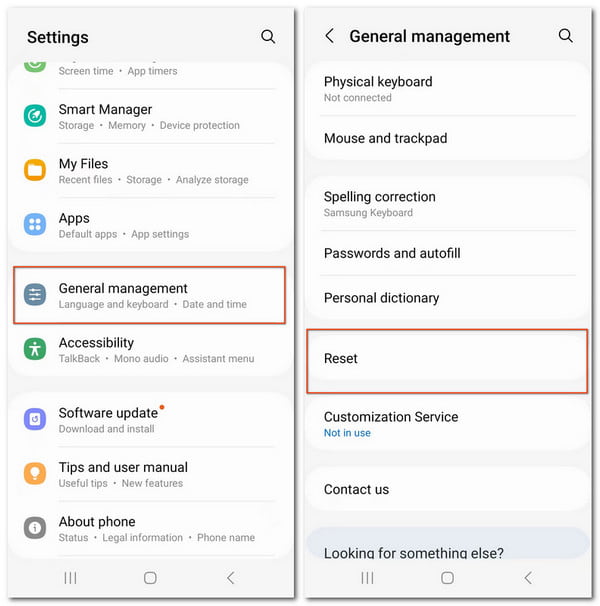
Step 2. Click the “Auto turn on/off” section. In the following screen, you can swipe the bar behind “Auto turn on” and “Auto turn off” to set a scheduled time for your Android phone model to reboot automatically.
Then Adjust the time to your preferred one and wait until your phone restarts according to the personal mode.
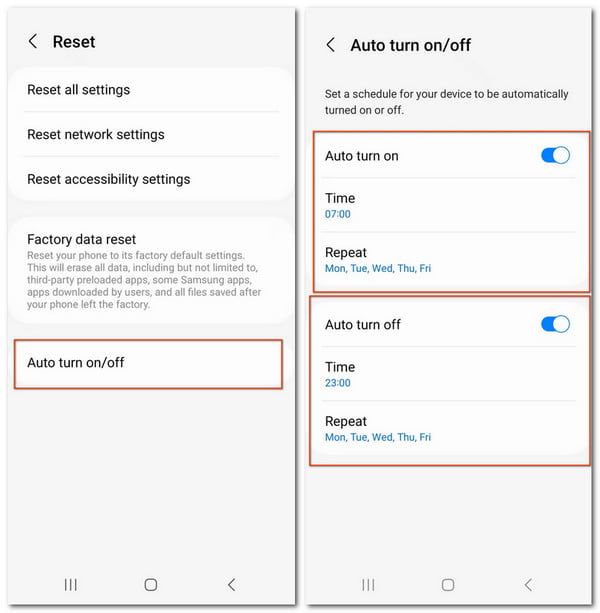
D. Download and Install the Restarter APP
You can restart your phone with a third-party application named Power Menu on your Android phone if the button gets broken or the settings don’t work well.
Step 1. Download and Install the restarting app from the market.
Step 2. Enter the app when you fail to use the power button. You can choose the “Restart” button to reboot your phone with this app.
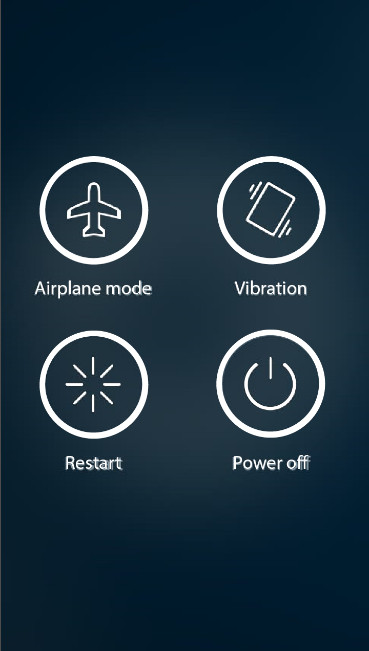
If all the above solutions still fail to meet your requirements for uncertain reasons, you can hold the “Volume up”, “Home” and “Power” keys simultaneously to activate the recovery mode of your phone or just find a reliable repair store for any urgent needs.
[Friendly Reminder] Backup Android Data Before Restarting Android
Considering people reboot phone aiming to resolve some problems, we suggest you back up your Android phone first. That is to avoid data losing due to troubleshooting. Apeaksoft Android Data Backup & Restore is one of the best ways to create a backup for Android phone before reboot. Its powerful features include:
- Offer a user-friendly interface for better experience.
- Support custom settings to select the file types for restore and backup.
- Match your Android devices from major vendors of the latest versions.
- Enable you to backup Android contacts, messages, pictures and so on.
- Track back the crucial information and data without quality loss.
FAQs about Rebooting the Android Phone
What will happen if I reboot my phone?
On most occasions, the system will end all applications and data transferring on your phone and load the running process from the very beginning again. But if it’s hard reset, your phone may turn into factory mode and lose all original data.
Can I reboot my phone without losing data?
You can back up all vital information and data using Apeaksoft Android Data Backup & Restore without any security risks and manage the phone data before and after you reboot your phone based on your needs.
How can I reboot my phone safely?
Please make sure you have saved all important data for backup and go with the soft reset first. Don’t choose online platforms or software randomly in case there exist virus or hacking risks.
Conclusion
In this tutorial, we have told you how to reboot phone using the power button or without the power button. As an important means of troubleshooting, you can perform Android phone rebooting when encountering some issues, such as no sound on your phone, app crashes persistently, freezing touch screens, Android crashes or other malfunctions. And if you feel your Android phone responds with a lag, rebooting is also an effective solution. Anyway, we hope that our guides can help you to get your smartphone working normally.