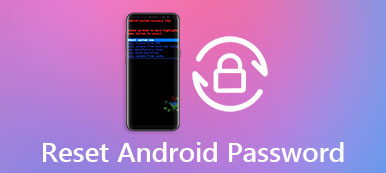"What to do when my Android phone is freezing?", "How to remove rooting features on my Android phone?", "Is it possible to unlock an Android phone when forgot PIN passcode?" These questions have the same answer, resetting an Android phone. A full factory reset means wiping it clean of any data and return it to the same condition as you received in the box. It is true that factory reset is a useful solution for troubleshooting an Android phone that is suffering issues or before selling an old phone. In this tutorial, we are going to tell you how to reset an Android phone from Samsung, LG, HTC, Google, Moto, or other manufactures.

- Part 1: How to reset Android phone or tablet from Settings menu
- Part 2: How to factory reset Android with common button commands
- Part 3: Backup Android phone/tablet before hard reset
Part 1: How to reset Android phone or tablet from Settings menu
The easiest way is to reset an Android phone with the Settings app. But there is an important prerequisite: the Android phone is still accessible. Plus, you should understand that factory resetting will wipe all data from your phone, so you may need to create a backup of your device.
Factory reset Android will wipe all data and settings on Android phone. So you had better backup Android phone to PC for avoiding any data loss.
Step 1. Unlock your Android phone and open the "Settings" app from home screen. Scroll down to access the "Backup & reset" option. If you use Samsung, the "Backup & reset" option is in "General Management" submenu. And for some devices, this option is in "Advanced Settings" submenu.
Step 2. Tap on "Factory data reset" on Reset screen. When the warning message pops up, read it carefully and tap "Reset phone". Android will ask you to enter the PIN passcode to confirm that you are the owner of this device.
Step 3. Finally, tap on "Erase everything" to trigger the resetting an Android phone process. When it is done, restart your phone and you will be presented the welcome screen.
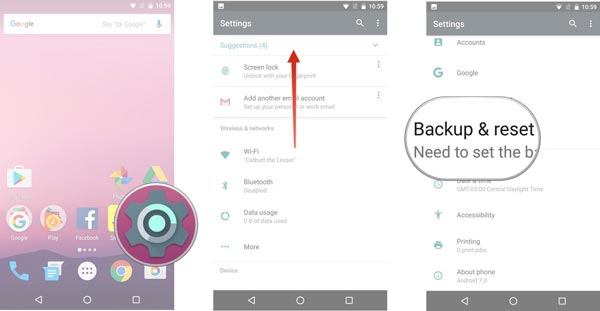
Part 2: How to factory reset Android with common button commands
In most cases, people need to reset an Android phone because there are some problems on their devices, such as freezing, not responding, not working or more. That means we cannot use the Settings app to do factory reset. The alternative solution is to do it in recovery mode. This way is able to reset mobile phones without heading into Android.
Step 1. Hold down the "Power" button on side or top until the power off screen appears. Then touch "Power off" to shut your Android phone down.
Step 2. When you phone screen turns black completely, press the recovery mode button combination until you see the recovery mode screen.
Note: The button combination to boot into recovery mode are a little different on mobile phones from different vendors. We collect the combinations of major phone brands below.
Reset Samsung Android phones: press the Volume Up, Home and Power keys at the same time. On Galaxy Note 8, the combination is Power + Volume Up + Bixby button.
Reset Nexus Android devices: hold down Volume Up, Volume Down and Power buttons simultaneously.
Reset HTC Android phones: hold the Volume Down button and then press the Power button together.
Reset Moto Android phones: use Volume Down, Home and Power buttons together.
Reset LG Android devices: press both the Power and Volume Down buttons at the same time until LG log appears, release them and hold the Power and Volume Down buttons again to boot into recovery mode.
Reset other Android phones: the commonly used combinations are the Volume Down and Power buttons, or the Power and Home buttons
Step 3. Use the "Volume Down" and "Volume Up" buttons to highlight the option named "Wipe data/factory reset" on recovery mode screen. Then execute it using the "Power" button.
Step 4. When prompted, highlight "Yes" and confirm resetting an iPhone by pressing the "Power" button.
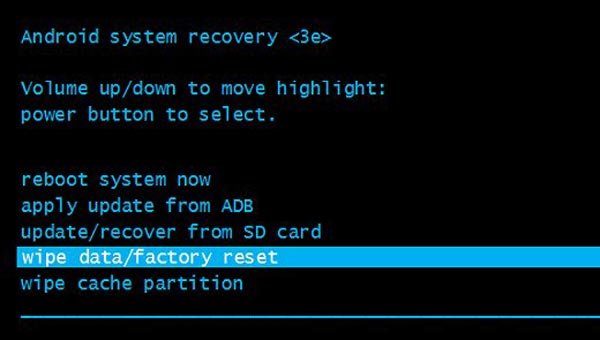
Part 3: Backup Android phone/tablet before hard reset
As we said before, resetting an Android phone will wipe all data and information from your device, so we suggest you to back up your Android phone first. If you do not prefer to or not have a Google account, we recommend Apeaksoft Android Data backup & restore. It is the easiest way to create a backup for an Android device. Its key features including:
- It supports to back up your Android phone in one click before resetting an Android phone.
- Users could decide to back up what data types from Android phones.
- This program will create backups of Android phones and save it to your computer.
- When you want to get data back, you can recover and restore them from Android backup.
- And you can view your Android phone backup on your computer at any time.
- It supports all Android phone modes, covering Samsung, LG, HTC, Google, Motorola and more.
- Moreover, it is available to Windows 10/8/8.1/7/XP and Mac OS.
How to back up Android phone before reset
Step 1. Download and install Android Data Backup & Restore on your PC. For Mac computer, there is a dedicated version. Plug your Samsung phone S8/S7/S5/S4 to reset into your computer too via the USB cord.
Tip: Turn on the USB debugging mode on your phone.
Step 2. Wait for the program to detect your phone automatically. Then click "One-click Backup" button to start creating a backup.

Step 3. The backup process will start immediately.

Step 4. When it is done, you will be presented with the result screen. Select the latest backup file and click "Start", you can go to the detail window and view all Android data by categories.
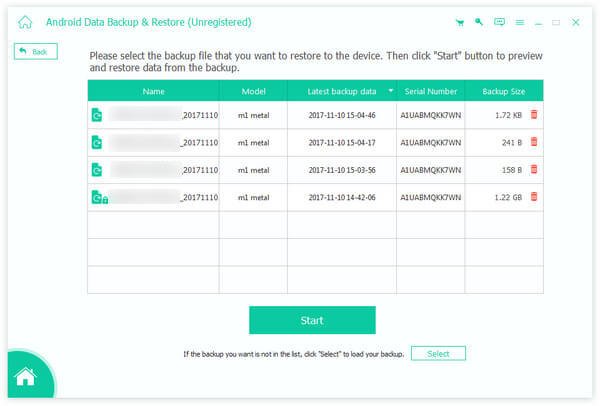
You may also want to know: How to Fix a Bricked Android Phone
Conclusion
Now, you might grasp how to reset an Android phone under different situations based on the guides above. Is your Android phone slower and slower, freezing, not responsive or you cannot remember the phone password? Resetting Android phone could help you get rid of these problems easily. There are at least two methods to reset an Android phone, using the Settings app or using the Recovery Mode. The former is feasible when you can sign in your device, and the latter works even when your phone is locked out. When something unfortunate happens, you can select a solution and follow our guides to solve Android problems.
Plus, we also recommended a powerful Android backup tool, Apeaksoft Android Data backup & restore. Before reset, you should use this program to create a backup for your phone, in order to prevent from data losing. The biggest advantage of Android backup & restore is easy to use. Moreover, it works on both accessible phones and dead devices.