It is expensive and meaningless to ask for after-sales service when you see "Unfortunately, the process android.process.media has stopped". Actually, android.process.media is one of common Android system errors. And you just come to the right place.
Getting the message android.process.media has stopped working without knowing why? Well, you can look through this article to figure out the causes of the android.process.media error and related solutions in details.
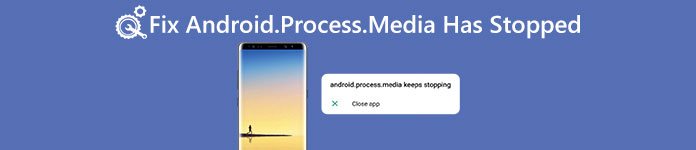
- Part 1: Why Would "Android.Process.Media Has Stopped" Error Appear
- Part 2: How to Fix Android.Process.Media Has Stopped
- Part 3: Tips: Back Up Android Before You Fix "Android.Process.Media Has Stopped" Error
- Part 4: FAQs about Android.Process.Media Has Stopped Error
Part 1: Why Would "Android.Process.Media Has Stopped" Error Appear
There are many different causes lead to the android.process.media has stopped error. And the followings are most common ones you can refer.
- Move from one custom ROM to another with wrong operations
- Fail to upgrade firmware on your Android phone or tablet
- Problems of the Download Manager and the Media Storage
- Virus attack, app crashes, etc.
Part 2: How to Fix Android.Process.Media Has Stopped
Before fixing android.process.media has stopped, you had better back up important Android files. Otherwise, you will have another new problem of restoring lost Android data.
Solution 1: Clear the Cache and Data on Your Android
You can clear the cache and unnecessary data of Google Play Store and other Google services framework to troubleshoot this error. You can follow the steps below:
Step 1 Clear the cache and data on Google Services FrameworkChoose Settings on Android. Tap Applications > Manage Applications. Make sure you have turned to the All tab. Scroll down to click Google Services Framework. Then tap Clear Data and Clear Cache.
Step 2 Clear the cache and data on Google PlayRepeat above operations to clear the cache and data for Google Play too. Then go back to Google Services Framework to tap Force Stop, Clear Cache and OK in order.
Step 3 Reboot your AndroidRun Google Play from your app drawer. Tap OK when you see the android.process.media has stopped message. Hold and press the Power button to reboot your Android.
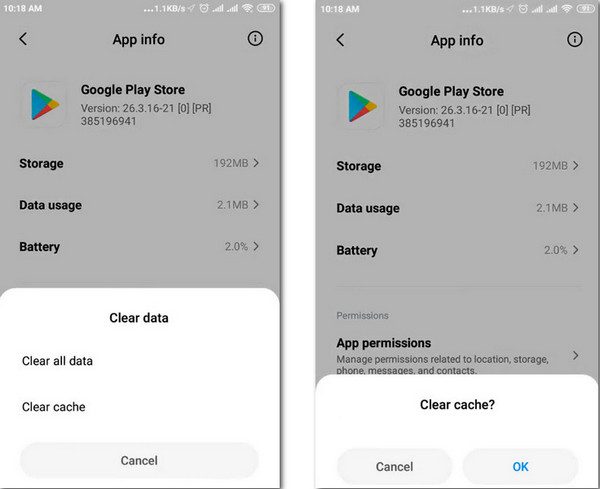
Solution 2: Reset App Preferences
You can reset App preferences to remove unknown errors and fix the android.process.media has stopped error with the following steps.
Step 1 Access all your Android appsScroll down to click Application Manager or Apps under Android Settings. You may see other similar options, well, it varies according to the Android phone or tablet you own.
Step 2 Reset app preferences on AndroidTap the 3-dots Menu button in the top right corner. Select Reset App Preferences to bring apps back to the original state automatically.
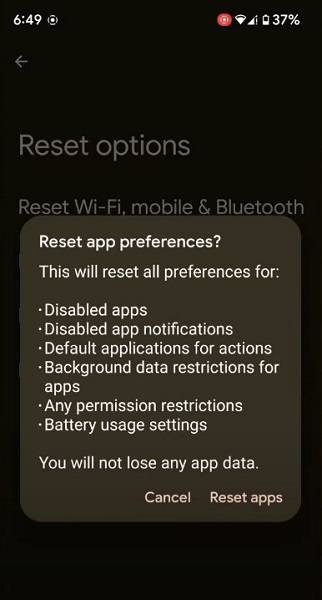
Solution 3: Force-Stop the Media Storage
You can troubleshoot the android.process.media has stopped error by force-stopping the Media Storage.
Step 1 Find Media Storage appTap Application Manager or Apps inside Android Settings. Find the Menu option to select Show System. Then scroll down to locate Media Storage.
Step 2 Force-Stop the Media StorageTap Force Stop to quit Media Storage completely. Check if you still receive the android.process.media has stopped error. Otherwise, move to the next section to try a new solution.
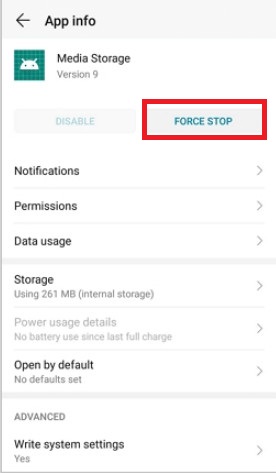
Solution 4: Update Firmware
If you have not updated your Android OS for a long time, many system errors occur because of incompatible apps. So install the latest firmware first.
Step 1 Locate Android software update settingsConnect your Android to a stable Wi-Fi network. Open Settings app and click About Device. Tap Software Update in the first place, and then choose Software Update, Update or System Firmware Update.
Step 2 Install the latest Android OSTap Check for Updates and choose the latest Android update. Hit Update and Install to update your Android OS to the latest version.
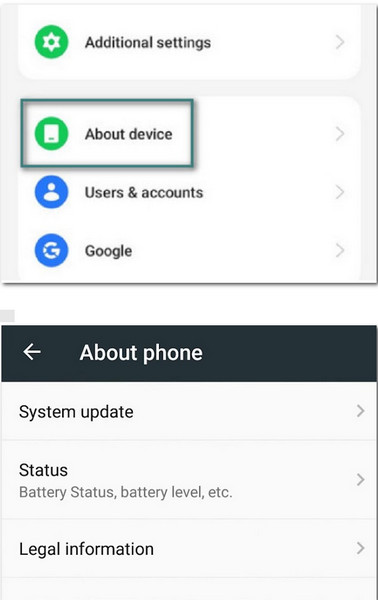
Solution 5: Check Google Sync & Media Storage Settings
When the the android.process.media has stopped error appears, you should take a look at Google Sync and Media Storage settings.
Step 1 Stop Google synchronizationChoose Accounts and Personal in Android Settings, then untick all options under Google Sync.
Step 2 Clear the Media StorageSelect Apps and turn to All Apps inside Android Settings. Scroll down to hit Media Storage. Tap Storage to continue. Choose Clear Data and Clear Cache.
Step 3 Fix android.process.media has stoppedRepeat above steps to disable and clear data on the Download Manager as well. After that, reboot your Android device by pressing the Power button.
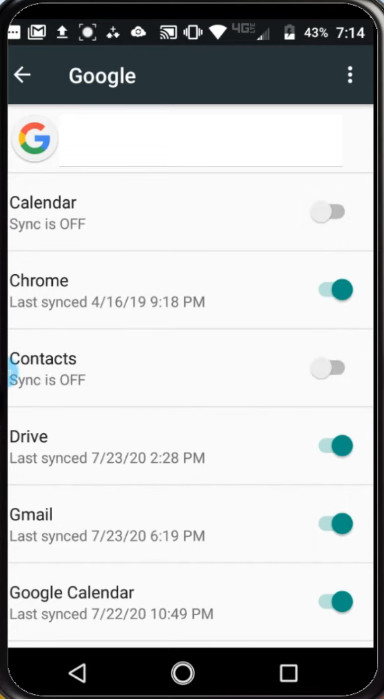
Part 3: Tips: Back Up Android Before You Fix "Android.Process.Media Has Stopped" Error
Do not forget to back up your Android before fixing android.process.media has stopped. It is a good habit to prevent unnecessary data loss. Apeaksoft Android Data Backup and Restore is your ultimate tool that can backup data from Android to PC selectively and safely.

4,000,000+ Downloads
Transfer pictures, videos, audio and documents from Android to computer
Back up contacts, messages, and call log from Android to computer.
Highly compatible with Samsung, Xiaomi, Huawei, etc.
Selectively backup and restore data from phone without data loss.
Download and launch Android Data Recovery on your Mac or PC.
Then use a lightning USB cable to connect Android to your computer. Later, Android Data Recovery can detect your device automatically.
 Step 2 Enable USB debugging
Step 2 Enable USB debugging Follow the popping-up guide to allow USB debugging on your Android phone or tablet. You can choose the different instruction according to your Android OS version.
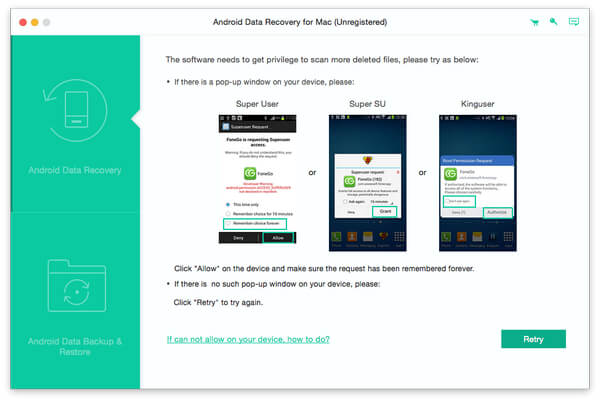 Step 3 Scan selected file types
Step 3 Scan selected file types Click "Device Data Backup" to selectively back up your data on the device. Then it will show you such types of data as contacts, messages, call logs, gallery, videos, audio and documents.

After that, this program offers the encrypted backup mode. Click "Encrypted Backup" if you need, and then tick the "Start" button to set a password for this backup. Remember the password well, and you will need it when you restore this backup.
 Step 4 Backup data from your Android to PC
Step 4 Backup data from your Android to PC Choose what you want to back up and click "Start". Then Android Data Backup & Restore will immediately back up your all data of Android device.
Wait few seconds to complete the Android scanning process.

Part 4: FAQs about Android.Process.Media Has Stopped Error
What is the Media Storage on Android?
Media Storage is a multimedia database provided by the Android system, which is specially used to store multimedia files, including videos, audios, images, etc.
What does it mean when your phone says android.process.media has stopped?
When your phone says android.process.media has stopped, it mainly means that the Media Storage and Download Manager have some glitches to fix.
Can I disable Media Storage on my Android phone?
No, you can't disable Media Storage on your Android phone because it's a built-in system service. However, you can still clear data and cache of Media Storage.
Conclusion
If you still receive the message that android.process.media has stopped, you can perform the above 5 solutions on how to fix android.process.media keeps stopping. Be aware that you should backup your Android data in advance, and Apeaksoft Android Data Backup and Restore is your best choice, you can download it for free using the below link.




