How to Backup Voicemails on iPhone Without Data Loss
The voicemail is a great feature on iPhones. It enables you to send and receive messages through voice. However, it is entirely provided and controlled by carriers. Almost every carrier will eventually expire and delete old voicemails. Once a voicemail is expired by your carrier, it will be deleted immediately. Therefore, you'd better back up voicemails on your iPhone regularly. This guide identifies the practice methods and how-to with details.
PAGE CONTENT:
Part 1: How to Back up Voicemails on iPhone to iCloud
Unlike other data types, you have to save voicemails to your iPhone. Otherwise, iCloud backup won't include your messages. In other words, your voicemails are not stored in your memory without saving them manually.
Step 1. Open the Phone app, and go to the Voicemail tab from the bottom.
Step 2. Tap one message on the list, press the Share button, and choose Voice Memos or press Save to Files. The former option will save the voicemail to your Voice Memos app and the latter will download it to the Files app.
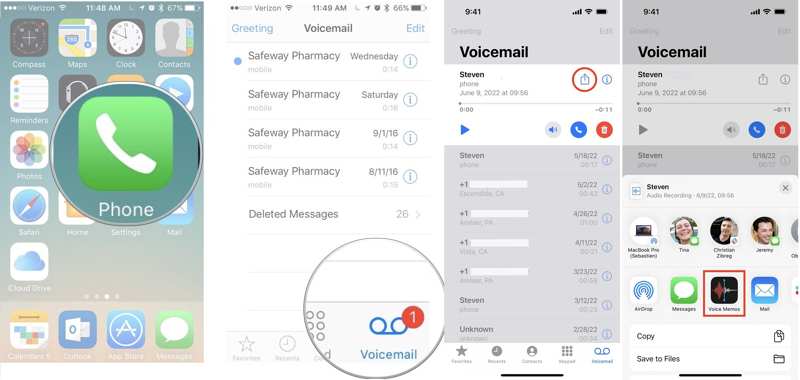
Step 3. You can check if the voicemail is saved successfully in the Voice Memos or Files app. Then save other voicemails.
Step 4. Next, run the Settings app, tap on your profile, and choose iCloud.
Step 5. Tap Show All, and toggle on Voice Memos on the app list.
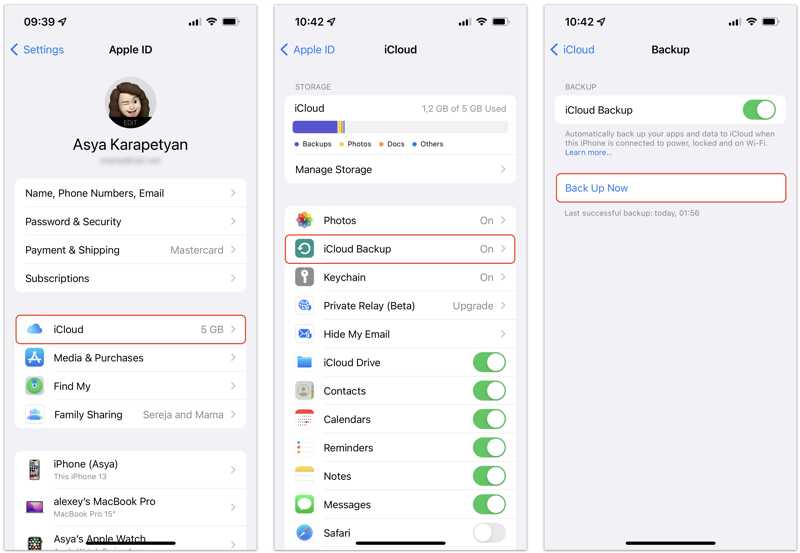
Step 6. Move to the bottom, press iCloud Backup, toggle on iCloud Backup, and tap the Back Up Now button. If your iPhone is online, voicemails will be backed up on your iPhone to iCloud.
Part 2: How to Back up Voicemails on iPhone with iTunes/Finder
Due to the limited storage of iCloud, you may need to back up voicemails on your iPhone to your computer. iTunes enables you to save your voicemail messages to a computer with a USB cable.
Step 1. Make sure to save voicemails to the Voice Memos or Files app.
Step 2. Connect your iPhone to your computer with a compatible cable.
On Windows and macOS Mojave or older
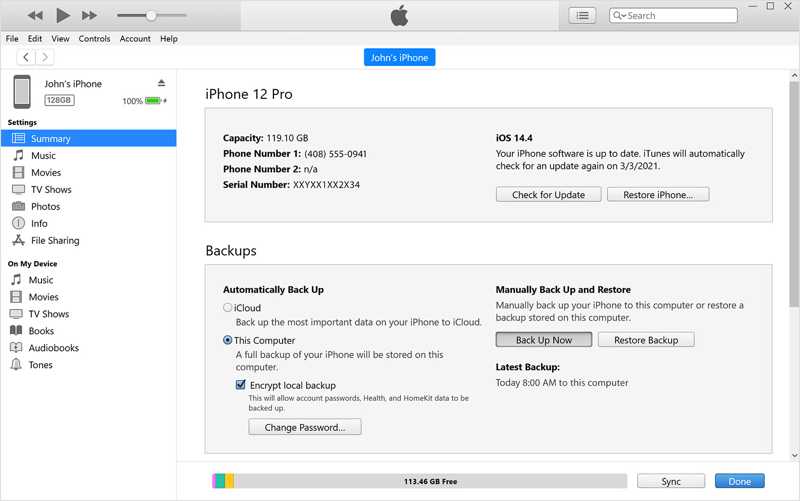
Step 3. Open iTunes, and click the Phone button at the upper left corner after your device is recognized..
Step 4. Go to the Summary tab on the left side, and locate the Backups section.
Step 5. Select This Computer, and click the Back Up Now button. If you want to encrypt your voicemails, tick the checkbox next to Encrypt local backup. Then, you can set an iTunes backup password.
On macOS Catalina and above
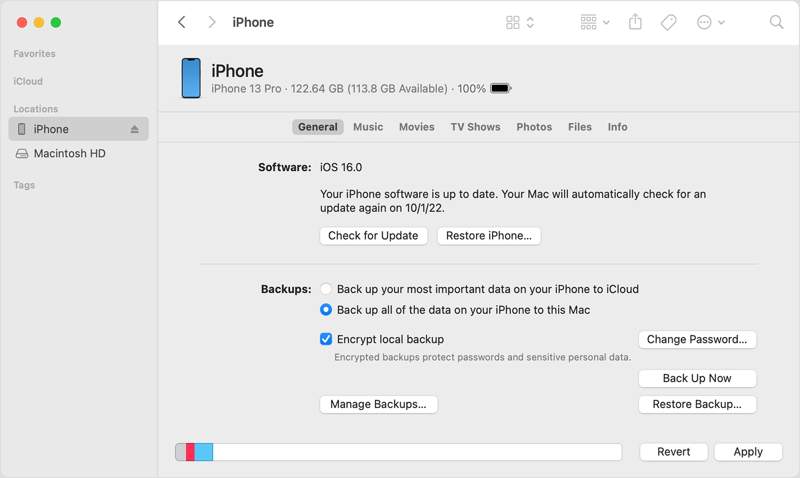
Step 1. Run the Finder app, and click your phone name on the left sidebar.
Step 2. Head to the General tab, and move to the Backups section.
Step 3. Select Back up all of the data on your iPhone to this Mac, and click the Back Up Now button.
Part 3: How to Back up iPhone Voicemails to Computer
When backing up voicemails on iPhone to iCloud or iTunes, you have to back up the entire device. Moreover, to view the voicemails in your backup, you have to restore the whole iCloud or iTunes backup to your iPhone. From this point, we recommend Apeaksoft iOS Data Backup & Restore. It is a flexible voicemail backup solution for iOS users.
Back up Voicemails on iPhone to a Computer Quickly
- Back up voicemails on your iPhone directly with one click.
- Support a wide range of data types on iOS.
- Protect voicemail backups with military-level encryption.
- Compatible with the latest versions of iOS.
Secure Download
Secure Download

How to Backup Voicemails on Your iPhone to PC
Step 1. Detect your iPhone
Plug your iPhone into your PC with a Lightning cable. Launch the voicemail backup software after installing it on your PC. There is another version for Mac. Choose iOS Data Backup & Restore, and click iOS Data Backup.

Step 2. Select data types
If you wish to protect your voicemails, select Encrypted backup and leave a password. If not, select Standard backup. Click on the Start button to enter the data type window. Next, check the box next to Voicemail under the Message & Contacts heading. If you have downloaded voicemails, check the box next to Voice Memos too.

Step 3. Back up iPhone voicemails
Once you are ready, click the Next button. Set an output folder, and initiate backing up voicemails on your iPhone immediately. During the process, keep your iPhone connected to your PC. After that, you can access iPhone backup files whenever you want.

Conclusion
Now, you should understand how to back up voicemails on your iPhone to iCloud or your computer. Before, you back up your voicemails, you need to download and save each message to your memory. Then you can back up them to your iCloud account or iTunes/Finder. Apeaksoft iOS Data Backup & Restore is the best iPhone backup software to back up your voicemails to your computer.
Related Articles
Accidently delete or lose photos is very usual, but actually, extract photos from iPhone backup should be a convenient way for you to recover them.
Losing data on iPhone is very usual by a lot of reasons, but actually, you can easily restore iPhone from backup data, it is convenient and effective.
What should you do if your iPhone 17/16/15/14 cannot restore backup? Here are the best solutions to fix iPhone cannot restore backup accordingly.

