6 Best Backup Extractors for iPhone/Android to Extract Backup
It is well known that you have to restore an entire backup to your mobile phone to recover specific files with the official backup features. Plus, the existing data on your device will be overwritten. That makes data recovery inconvenient even though you have backed up your mobile device. A backup extractor, on the other hand, lets you enter the backup and extract certain files without overwriting your device. This article reviews a top list of backup extractors for iPhone and Android users below.
PAGE CONTENT:
Part 1: What Does a Backup Extractor Do
When you restore data from iTunes or iCloud backup, do you ever feel inconvenient or even annoyed since it may restore some unnecessary data that you don't need and overwrite your current data, which requires you to spend extra time deleting the useless ones and retrieving new data after the backup?
That's the necessity of the backup extractor, a tool that allows you to selectively extract specific data, such as photos, messages, contacts, etc., from the backup without overwriting existing data.
Common Features
• Recover lost or deleted data with a backup.
• Restore specific and individual data selectively.
• Preview before the backup data recovery.
• Manage and edit the backup files.
Part 2: Top 6 Backup Extractors for iPhone and Android
iPhone Backup Extractor
Top 1: Apeaksoft iOS Data Backup & Restore
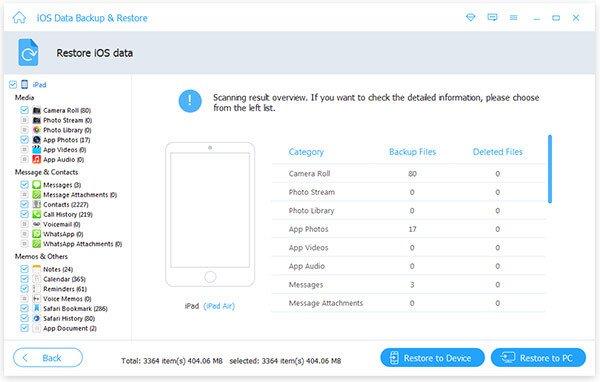
As an eminent iPhone backup extractor, Apeaksoft iOS Data Backup & Restore is your one-stop solution to back up data and selectively extract data from the backup.
It includes two main parts: iPhone backup and iPhone backup extractor. Plus, it is an ideal choice for both beginners and advanced users with its intuitive but useful features.
What's particularly worth mentioning is that the backup feature of this iPhone backup extractor is totally free. So, if you are looking for a free iPhone data backup tool, Apeaksoft is also a good choice.
Secure Download
Secure Download
- Back up iOS data to the computer for free.
- Preview data in iPhone backups.
- Restore specific files from an iOS backup.
- Supports a wide range of data types.
- Supports the latest iOS devices like iPhone 17.
- Compatible with both Windows and Mac.
- It's only available on the computer.
Tips:
Can I open an iPhone backup file on a PC?
Without a third-party backup extractor, you cannot open an iTunes or iCloud backup for your iPhone on a PC.
Top 2: iPhone Backup Extractor
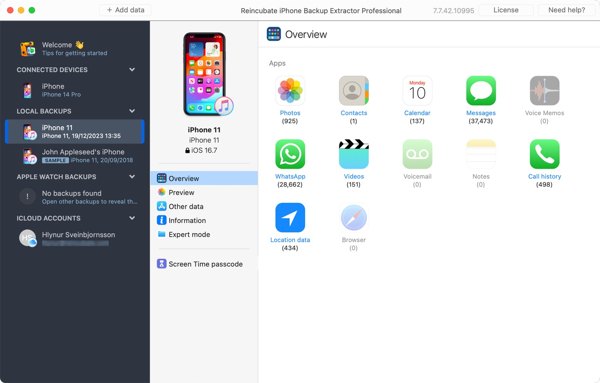
Reincubate iPhone Backup Extractor is the best iPhone backup extractor for broken iPhones. It allows you to extract data from iPhone backups when you accidentally delete files or encounter update failure.
- Extract files from iTunes or iCloud backups.
- Save data in PDF, CSV, vCard, etc.
- Support encrypted backups.
- Restore Apple Watch data.
- It is expensive at the price of $39.95.
- The navigation needs to improve.
Tips:
Can I copy iPhone backups to an external hard drive?
Yes, you can copy iPhone backups to an external hard drive, but you cannot open them without restoring them.
Top 3: CopyTrans iPhone Backup Extractor
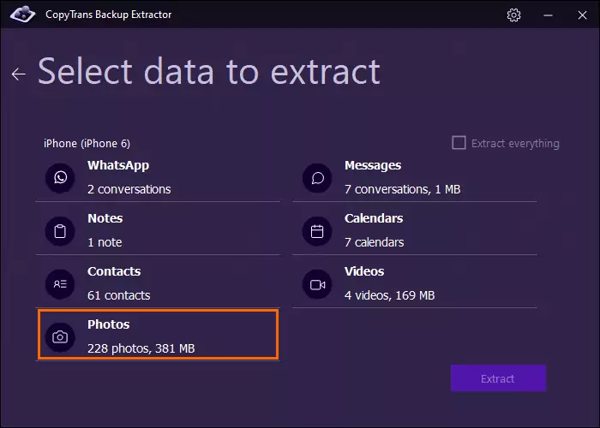
CopyTrans iPhone Backup Extractor is a reliable backup and data recovery tool for iOS devices. It lets you extract data from an iTunes backup and restore it to your device or computer quickly. What's more, compared to other iPhone backup extractors, it only costs $19.99.
- Integrate an intuitive interface.
- Supports the latest versions of iOS.
- Compatible with 20 data types.
- Export data in various formats.
- The free trial can recover nothing.
- It lacks a cloud system.
Tips:
Is iPhone backup extractor safe?
The answer is Yes. You can feel free to use the iPhone backup extractor since it will not leak your data information or damage your data.
Top 4: iBackup Extractor
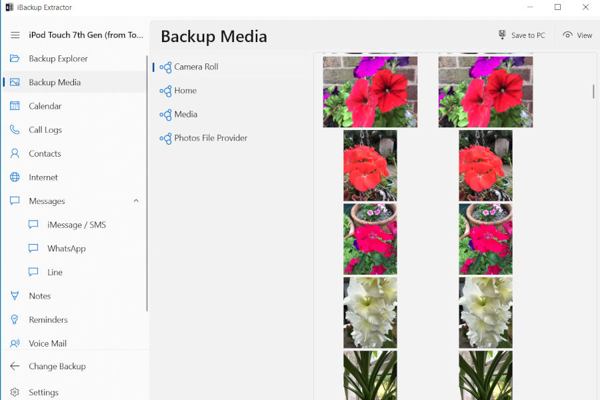
Although iBackup Extractor is not a free iPhone backup extractor, it is a powerful tool to extract data from your local iPhone backups to your PC or Mac so that you can get back the lost data. However, its $25 price may be a little expensive compared to its performance.
- Easy to navigate.
- Support a variety of types of files.
- Export files in XLS, CSV, and more.
- Available to iTunes backups.
- It cannot restore from iCloud backups.
- It is difficult to install the software.
Tips:
Does iBackup Extractor work?
Yes, it can extract files from local iPhone backups, but it is not available to all data types.
Android Backup Extractor
Top 1: Apeaksoft Android Data Backup & Restore
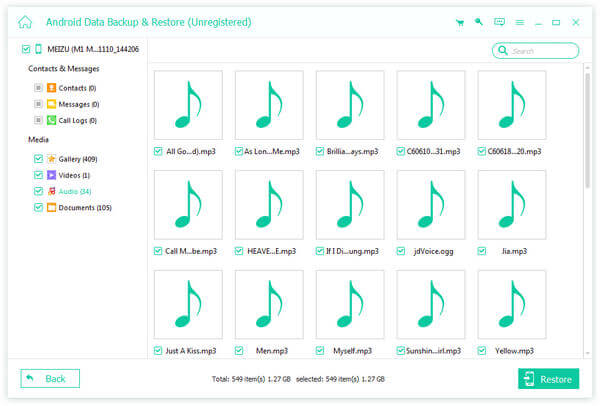
If you need a powerful and affordable Android backup extractor on Windows or Mac, Apeaksoft Android Data Backup & Restore is the best choice. It simplifies the workflow of Android backup and backup extracting.
Secure Download
Secure Download
- Selectively back up and restore Android data.
- Extract Android backup with one click.
- Keep all data in its original condition.
- Support any kind of files and data.
- Compatible with almost all Android phones.
- It cannot restore backups to your computer.
Top 2: Dr.Fone for Android
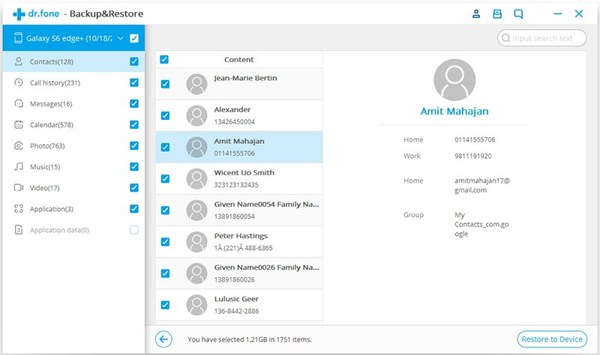
Dr.Fone for Android is a toolkit for Android users including an Android backup extractor feature. Besides, you can get lots of tools within the single software, like data recovery, phone manager, etc. Meanwhile, its price varies from $79.95 to $139.95.
- Preview Android backups.
- Manage local Android backups.
- Restore data to your Android device quickly.
- Support most Android phones.
- Users have to purchase the whole software.
- It is pricy.
Part 3: How to Use Backup Extractors for iPhone/Android Properly
How to Extract iPhone Backup Properly
Here, we take Apeaksoft iOS Data Backup & Restore as an example.
Secure Download
Secure Download
Step 1. Download the iPhone backup extractor on your computer
Launch the best iPhone backup extractor once you install it on your computer. Connect your iPhone with a Lightning cable. Make sure you have a backup for your iPhone. If not, make one by hitting the iOS Data Backup button.
Tips: You can only use this iOS backup extractor to restore the data backed up with this software.

Step 2. Open a backup
Click the iOS Data Restore button, choose the backup file that includes the desired data you want to restore, and click the View Now button.

Step 3. Retrieve data from iPhone backup
Then, you will be taken to the preview window. Here, you can check your data by type and select the desired files. Click the Restore to Device button, and the selected data will go back to your iPhone and merge with existing data. If you click Restore to PC, select a location, and you can check the file on your disk.

How to Extract Android Backup Properly
Here, we take Apeaksoft Android Data Backup & Restore as an example:
Secure Download
Secure Download
Step 1. Android Backup Extractor Download
When you need to recover data from an Android backup, install the backup extractor on your computer. Hook up your Android phone to your computer with a USB cable. Launch the software, and click Device Data Restore.

Step 2. Preview Android backup
Select an appropriate backup file on the list, and click the Start button to begin extracting data from the file. Then, you can check the data by category, such as Contacts, Messages, etc.

Step 3. Restore the backup to Android
Select all items that you want to extract from the Android backup. Hit the Restore button. Turn to your Android phone, and tap Yes when prompted to continue.

Conclusion
This article has reviewed the top 4 iPhone backup extractors and the top 2 Android backup extractors for iPhones and Android phones. You can pick an appropriate tool according to your needs. Apeaksoft iOS Data Backup & Restore, for example, is a good choice for iPhone users. Apeaksoft Android Data Backup & Restore is the best option for beginners.
Related Articles
If the backup cannot be completed on iCloud, don't worry; you can easily fix it, keep the data from loss, and maintain the device.
Android WhatsApp data backup gets stuck because of various potential reasons. However, you can fix them all in preparing or backing up.
Even though you've unsubscribed, you can still restore purchases on iTunes, such as songs, movies, and many other contents iTunes offers.
If you are looking for recommendations on the best iPhone backup viewer on PC or Mac, you are lucky since here is a top list.

