How to Back up Text Messages on an Android Phone or Tablet
While there are plentiful messaging platforms, SMS is still not dead. Average people use text messages to keep in touch with friends, families, and more. Furthermore, brands are working on using it as a very effective marketing tool. As a highly relevant channel of communication, SMS is convenient and widely accessible. Since it includes lots of information, this guide shows you how to back up Google messages on Android devices quickly.
PAGE CONTENT:
Part 1: Why Is It Important to Back up Your Text Messages?
It is crucial to back up text messages on your Android phone before deleting them. Text messages are unencrypted, so some people free up their Messages app regularly to protect their privacy. To avoid information loss, you'd better back up them first.
Plus, even the most cautious person in the world cannot guarantee their phone won't be lost, stolen, or broken. Having a backup is crucial when the time does come to get a new Android device.
From business information to SMS from family. There are many reasons why you should back up your Android text messages to your computer or Google account.
Part 2: How to Backup Messages on Android to Google One
Cloud storage is an easy option to back up SMS messages on Android. For Android users, Google Drive or Google One is one of the best cloud services. Google gives each account 15GB of free storage. When you set up an Android phone, you have to sign into a Google account. Then you can back up your text messages directly.
Step 1. Firstly, add your Google account on your phone. If you have added a Google account, skip to the next step. Open the Settings app, go to Account, tap Add account, choose Google, and enter your Google account and password.
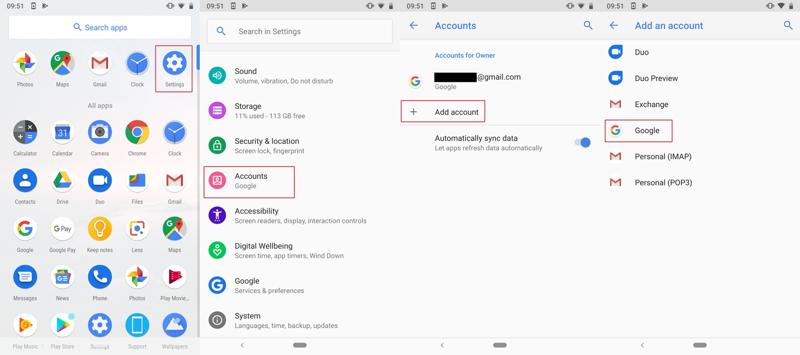
Step 2. Next, back to the Settings screen. Scroll down and tap Google.
Step 3. Press the Backup option, toggle on the Backup by Google One option, and tap the Back up now button.
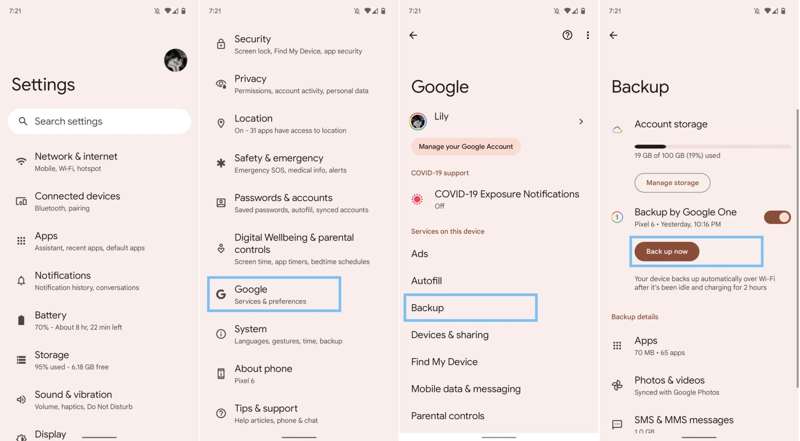
Step 4. If your phone is connecting to an internet connection, the backup process will begin immediately. If not, the process will initiate when your phone is online.
Note: Once the process is done, you can find the backup text messages in Google Cloud Backup. If the backup fails, check your cloud storage. You can expand it with a subscription or delete the old backups.
Part 3: How to Backup Messages on Android with a Backup App
Every cloud storage service only delivers limited capability. The alternative solution is backing up text messages on Samsung and other devices with a dedicated backup app. SMS Backup and Restore, for instance, is a popular option. It allows you to back up SMS to Google Drive, your phone, or SD card.
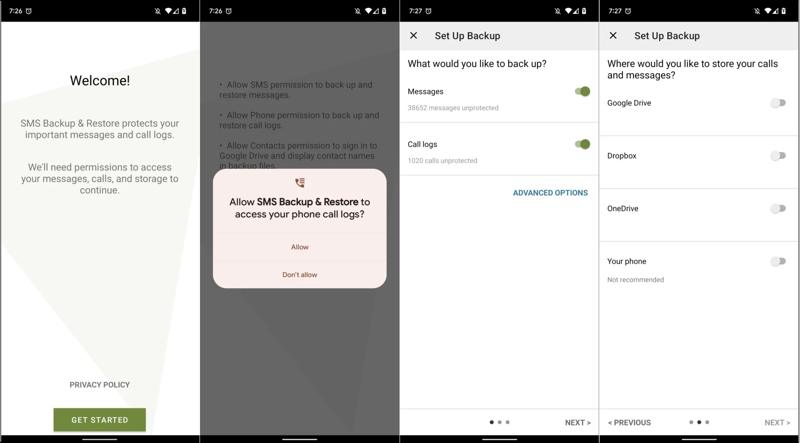
Step 1. Search for the SMS backup app in your Google Play Store, and download it on your Android phone.
Step 2. Run the app, read the description, and tap the GET STARTED button at the bottom. The first time open the backup app, tap the Allow button if the app requests access to your messages and call logs.
Step 3. Next, toggle on the switch of Messages under What would you like to back up. If you wish to back up call history too, turn on Call logs.
Step 4. Press the Next button at the bottom right corner to enter the next screen. Then select where to store your message backups. If you select cloud storage, enter your account credentials. Without cloud storage, turn on the Your phone option.
Step 5. Press the Next button. If you want to automatically back up your messages, toggle on Schedule recurring backups, and select the proper period. Finally, tap the BACK UP NOW button at the bottom right corner.
Part 4: How to Backup SMS on Android to Computer
Although Android is an open-source operating system, you cannot transfer text messages between Android and a computer simply with a USB cable. Apeaksoft Android Data Backup & Restore, on the other hand, enables you to back up text messages to your computer easily.
The Easiest Way to Back up Text Messages on Android to Computer
- Quickly back up all Android SMS to the computer.
- Protect your messages with a password.
- Support almost all data types on Android devices.
- Restore messages to your phone easily.
- Compatible with devices from Samsung, LG, HTC, Motorola, etc.
Secure Download
Secure Download

How to Back up SMS on Android to Computer
Step 1. Detect Android phone
Download and install the best SMS backup software for Android on your PC, and open it. If you are using MacBook, download the Mac version. Connect your Android phone to your PC with a USB cable. Click the Device Data Backup button in the home interface to move on.

Tips: Turn on USB Debugging mode on your phone. Open the Settings app, tap About phone or About tablet, and press Build number 7 times to activate Developer options. Back to the Settings screen, tap Developer options, and toggle on USB Debugging.
Step 2. Select desired data types
On the data type window, select what you want to back up. Here we check the box next to Messages. If you want to protect your SMS, check the box next to Encrypted Backup, and type in a password.

Step 3. Back up SMS on Android
At last, click on the Start button at the bottom right corner. Then set an output folder, and begin backing up SMS on your Android to your computer. When it is done, disconnect your phone. You can back up your iPhone without iTunes and select your desired files.

Conclusion
To avoid data loss, you'd better back up text messages on your Android phone by following our guide. Google One or Google Drive is a cloud storage to back up your texts. Plus, you can use a third-party SMS backup app to keep your SMS safe. Apeaksoft Android Data Backup & Restore allows you to back up SMS to a computer. More questions? Please feel free to leave a message below this post.
Related Articles
Why iCloud backup is not showing up? Learn more details about the reasons and some simple solutions to solve the problem from the article.
If you just restored iPhone and lost some important photos, you can learn more details about how to recover iPhone photos after restore without backup.
There was a problem enabling iCloud backup? Don't worry about it. This article will help you to enable iCloud backup.
Still confusing about Backup Assistant? You are lucky to get the detailed guide containing what the Version Wireless service is and its Android alternative.

