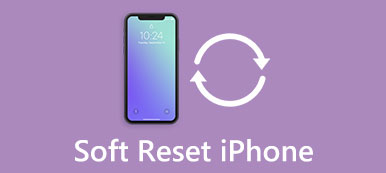– "How do I return to Disk Utility on my Mac after erasing the entire disk (not just the startup disk) when the Internet Recovery on Mac gets stuck and does not seem to connect to Apple's servers?"
– "I have seen references to 'Internet Recovery' and wonder if it is simple enough for me to do at home. But I have the question that will my photographs and other files be deleted if I reinstall OS X with Internet Recovery on a Mac?"
– "The problem is the Internet Recovery not working. Nothing happens with no progress bar and nothing left even though I have tried this with/without the Ethernet cable connected."
From above questions, it is easy to get the topic of this article, which is the definition of Internet Recovery and correct steps to enter Internet Recovery mode. If you operate as the followings, then the possibility of having problems of Mac recovery mode not working and Internet Recovery error will reduce a lot.
So be patient and read this article for several minutes, which may help you a lot to figure out what Mac Internet Recovery is. After that, things will be easier to start up your Mac in Internet Recovery mode by yourself.
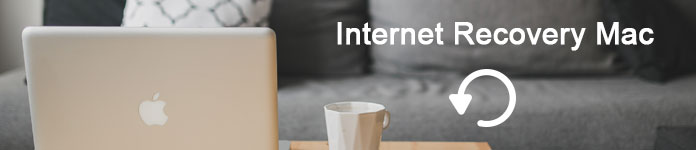
- Part 1. What Is Internet Recovery Mac
- Part 2. How to Enter Internet Recovery on Mac
- Part 3. FAQs of Internet Recovery on Mac
Part 1. What Is Internet Recovery Mac
To start with, it is important to know what Internet Recovery is on a Mac. Internet Recovery is an Internet-based version of Mac recovery mode, which loads recovery tools from Apple's servers.
To be more specific, Mac Internet Recovery mode allows you to reinstall the OS X version that was factory-preloaded since the moment of purchase. You can reinstall OS X with internet Recovery to troubleshoot problems of your Mac's startup disk, Mac frozen, Mac black screen, etc.
So when and why should you reinstall your Mac using Internet Recovery mode instead of Standard Recovery mode?
Well, when you need to perform the reinstallation without the OS disc carrying, then you can enter Mac Internet Recovery mode to start immediately. And there is no need to download the separate operating system files.
The whole process is easy operating. Here are some frequently-asked questions about Mac Internet Recovery.
Part 2. How to Enter Internet Recovery Mac
Now it is time to open Internet Recovery and install the latest compatible version on your Mac computer.
Here are steps to enter Internet Recovery Mac mode.
Step 1. Start Internet Recovery on a Mac
Choose "Restart" or "Power" from the "Apple" menu on your Mac computer. During the process of restarting, you can press and hold "Command", "Option" and "R" keys at the same time until the animated globe appears. There will be a notification saying "Starting Internet Recovery. This may take a while.".
Note: Use the built-in keyboard if you are using a Mac notebook.
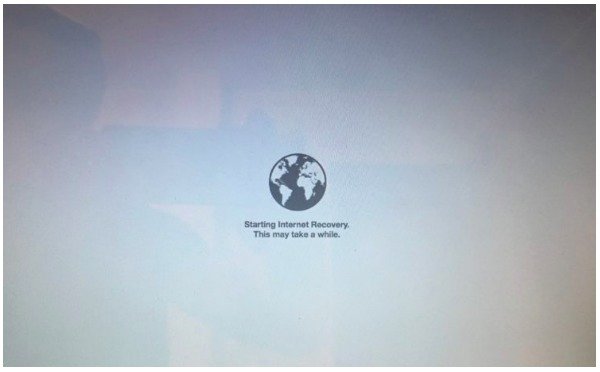
Step 2. Connect to the Internet
When a Wi-Fi menu appears, choose the available Wi-Fi network from its drop-down menu. Because Internet connection plays an important role for Internet Recovery to load the recovery tools from Apple's servers.
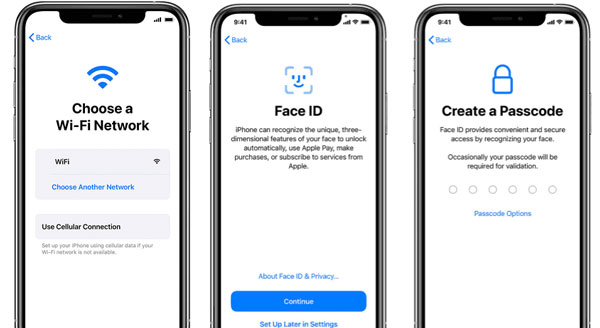
You may be required to enter your password instead of facing the Wi-Fi page directly. Just do as it tell and press "Enter" on the keyboard to move on.
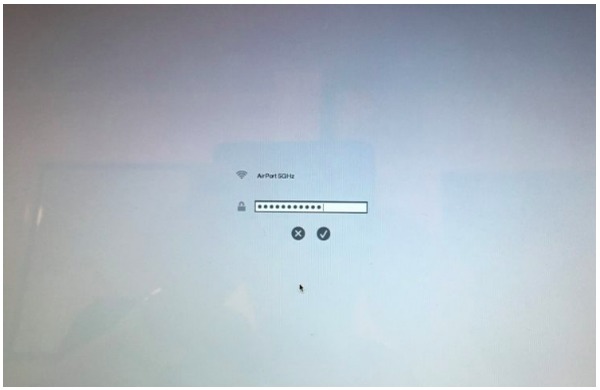
Note: For Internet Recovery Mac Ethernet users, there is no need to connect to a Wi-Fi network.
Step 3. Wait until Internet Recovery Mac reinstallation finish
After that, your Mac computer will start downloading a recovery system image and reinstall the version of OS X automatically. It takes from a couple minutes to several hours to complete, which depends on your Internet connection. Thus, you had better plug in your Mac to a power adapter.
Otherwise, your Mac OS will run out of juice while it is still loading the Internet Recovery.
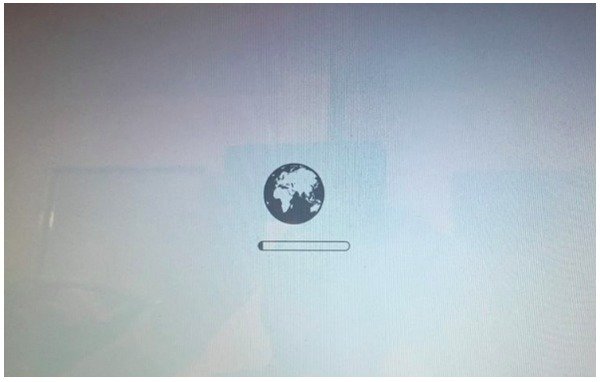
Finally, you can choose "Reinstall OS X" from the OS X Utilities window. Furthermore, you can also restore your Mac computer from a Time Machine Backup, or repair or erase a disk using Disk Utility to fix disk errors.
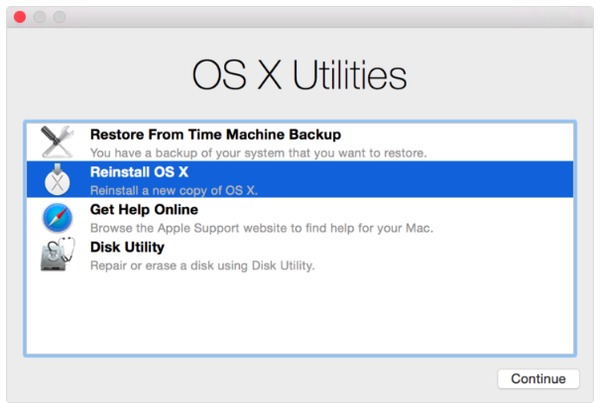
If your Mac Recovery mode stuck or does not work, then you can use Startup Manager to reboot your computer from any external storage drive or connected drive with a bootable copy of OS X inside.
Don't Miss: Best iPhone Backup Extractor for Mac
Part 3. FAQs of Internet Recovery on Mac
1. How long does Internet Recovery take?
You must use the DHCP on the Wi-Fi or any Ethernet Network to reinstall the macOS 11. Actually, it depends on the speed of your wireless network. It takes longer time especially when your Internet connection is poor.
2. What if Mac won't boot into recovery mode?
Find another Mac computer and download the target mac OS in dmg format. Later, use disk utility on the other Mac to mount the OS on an external hard drive (at least 8GB). Boot your MacBook computer using that hard drive and then install the new OS successfully.
3. What should I do before entering Internet Recovery on Mac?
The most important thing you should do is to backup Mac. You can use the Time Machine function to backup your Mac.
4. Under what condition can I restore Mac from Internet Machine?
To do that, you should ensure two things. One is that you have made backup before you enter problems. The other is that you can enter Recovery mode on your Mac.
With above methods to reinstall Mac OS X/11 and restore iOS devices, you can solve the problem easily and quickly. If you still have the Mac Internet Recovery not working and related problems, leave your messages below. And you can also share your ideas if there is any better solution to start up Mac in Internet Recovery mode.