How to Backup and Restore SMS Messages on Android 15/14/13
If you usually chat with your guests and co-workers, there must be important messages related to your work and schedule. If they get lost, it could be exhausting to retrieve some necessary information. That's why you need an SMS backup and restore method. Also, some exciting or nostalgic messages get you moved everything you recheck. It's worth finding a way to backup and restore SMS messages on your phone. This article will show you 3 ways to do that on your Android phone and computer. You will save your important messages on Android well.
PAGE CONTENT:
Part 1: The Easiest Way to Backup and Restore SMS Messages on Windows/Mac
The best way to backup and restore SMS on Android is Apeaksoft Android iOS Data Backup & Restore. You can select messages only to quickly back them up from your Android phone to your computer, which saves much time and storage on your PC. When you want to restore the SMS backup on Android, this program can quickly retrieve it and restore it to your Android. All your SMS and Google Messages backup files will stay safe. You can view, extract, and use the messages without restrictions.
The Best Android SMS Backup and Restore Solution
- Connect your Android phone to your computer to backup and restore SMS messages.
- Select Android messages only to make SMS backup and restore fast.
- Backup text messages and message attachments on Android phones.
- Support all Android phone models and Android OS versions.
Secure Download
Secure Download

How to Backup Text Messages on Android
Step 1. Install and launch Apeaksoft Android Data Backup & Restore on your computer. Plug your Android phone into your computer. Click the Device Data Backup button to start backup SMS on Android. You should select Messages for backup. Then, click the Start button to go on.

Step 2. This program will backup text messages on Android. You only have to wait for the process. When it's over, your text message backup files will be saved in your specified location.

How to Restore Text Messages on Android
Step 1. It's very easy to restore the SMS backup to Android phone. Click the Device Data Restore button.

Step 2. Then, you'll see your backup history. Choose the one you want to view the backup files within. You can choose your desired SMS backup on Android and click the Restore button in the bottom right corner to restore it to your Android phone. You can recover your deleted text messages on Android from the backup files.

Part 2: How to Backup SMS Messages on Android and Restore Them with Google
If you don't want to backup and restore SMS messages on your computer, you can try Google (or Google Drive). Does Google backup text messages on your phone? The answer is definitely yes. Google offers a built-in backup and restore feature on your Android phone. Why not backup and restore SMS messages with that?
How to Backup Text Messages to Google Drive
You don't need to install Google Drive on your phone, just use the built-in service in Settings on your phone.
Step 1. Open the Settings app on your phone and slide down to tap Google. Then, tap the Backup button.
Step 2. If it's your first time using this SMS backup and restore feature, you should turn on the Google Backup feature. Then, tap the Back up now button to backup SMS messages on your Android phone.
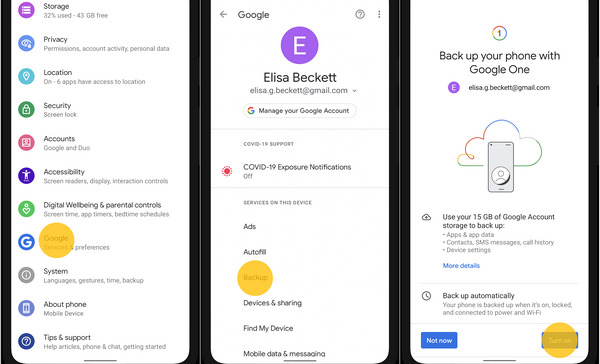
How to Restore SMS Messages from Google Drive
Step 1. You should factory reset your Android phone to restore your SMS messages backup. Then, you can set up your phone again.
Step 2. When it comes to the app & data screen, you can log into your Google account to restore your Google Messages backup and SMS messages on Android.
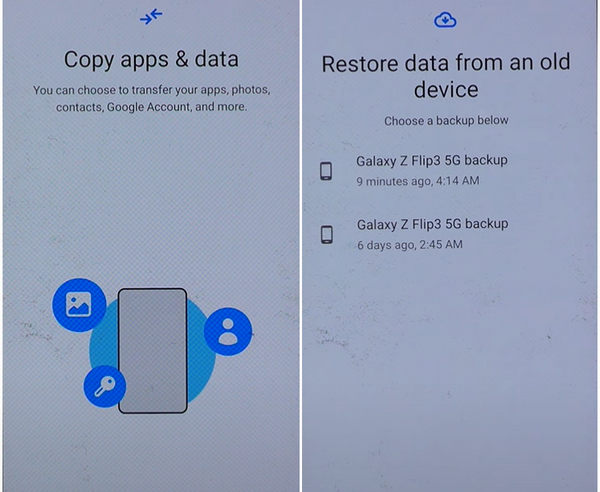
Part 3: Backup and Restore SMS Messages with SMS Backup & Restore
You can also backup text messages on Android to your local storage - your phone. SMS Backup & Restore can help you do that. It's an SMS backup and restore platform that can handle your data between your phone and cloud storage. It's a good choice to backup and restore SMS messages.
Step 1. Launch SMS Backup & Restore and tap the SET UP A BACKUP button. Then, choose what you want to back up. Of course, you should choose Messages. Then, tap the NEXT button.
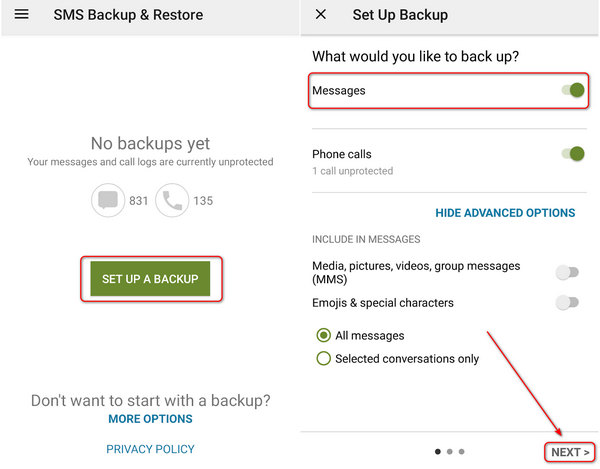
Step 2. You can choose Your phone as the backup repository. Then, tap the NEXT button. Then, you can set a backup schedule, like daily backup or weekly backup. Finally, tap the BACK UP NOW button to backup SMS messages on Android.
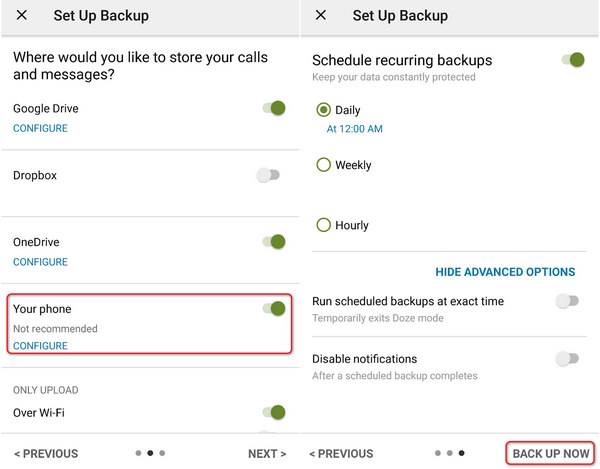
Step 3. If you want to restore the SMS messages backup on Android phone, you just need to go back to the Home window and tap the More button in the top left corner. Then, tap the Restore button to access the SMS messages backup you've made.
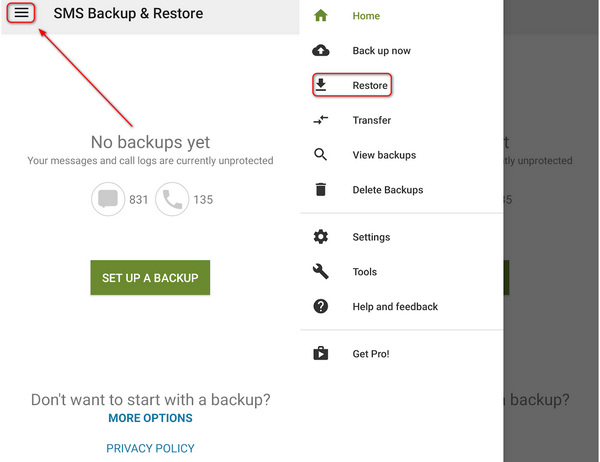
Bonus: SMS Backup and Restore Viewer
After you backup text messages on Android phone, maybe you want to view what exactly is inside the backup file. The backup file is an XML file, which is difficult to open. Even if you can open it, the content can't be viewed normally. In that case, you need an SMS backup and restore viewer - SyncTech. You only need to upload your XML file to this app or online tool and click the Apply button to view your SMS messages backup from your Android phone.
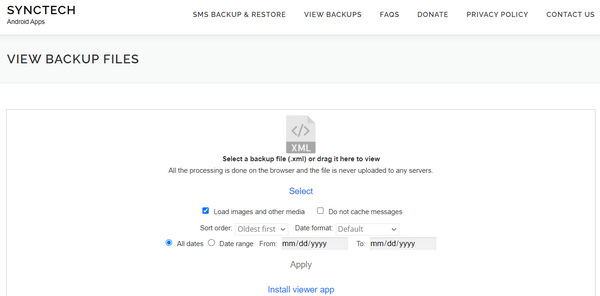
Conclusion
This article offers 3 ways to backup and restore SMS messages on your Android phone. You can use Google Drive to backup SMS messages from Android to its cloud storage. You can also backup text messages on Android to the local storage with SMS Backup & Restore, a mobile app that can back up and restore the data on your phone to cloud or physical storage. The best way to backup and restore SMS messages is Apeaksoft Android Data Backup & Restore. You only need to select the messages only so that backup and restore will be very fast.
Related Articles
Android WhatsApp data backup gets stuck because of various potential reasons. However, you can fix them all in preparing or backing up.
Lose important data on Android and look for the best Android data recovery? 5 Android data recovery tools listed here to help you find your Android files back.
How to backup Android phone to PC before factory reset or free up space? This page lists 3 ways help you to backup data from Android phone to PC in minutes.
Read and discover how to transfer photos from Android to Android with PC, Bluetooth, Google Photos, and Nearby Share (Android Beam) and their pros and cons.

