Step-by-Step Guide to Get iPhone out of Recovery Mode Without Computer
"My iPhone gets stuck in recovery mode while updating iOS, is there any way to exit recovery mode without plugging in the device since I have no access to a computer right now?" If you encounter the same problem, don't worry. This article explains how to get an iPhone out of the Recovery Mode without a computer for all models, including iPhone 8 and up, iPhone 7 flagship, iPhone 6s and earlier.
PAGE CONTENT:
Part 1: What Is iPhone Recovery Mode
Recovery Mode is a mode for iOS primarily used for installing software updates or wiping data. It is the last-resort troubleshooting step that iPhone or iPad users can take when their iOS devices encounter software issues. Even if your iOS device is inaccessible, this mode can help you troubleshoot with iTunes or Finder.
Part 2: How to Get iPhone out of Recovery Mode without Computer
Some users reported that their iPhones stuck in the Recovery Mode and won’t restore or update. In fact, that is not a new bug and may occur on any iPhone model. The workflow to fix this issue varies on different iPhones and we will demonstrate how to get iPhone out of recovery mode without iTunes accordingly.
How to Exit Recovery Mode on iPhone 8 and above
Make sure to unplug your iPhone from a computer and remove any peripheral devices, like headphones. If your device runs out of power, charge it first. Then follow the procedure below to exit the Recovery Mode on an iPhone 8 or later.
1. Press and quickly release the Volume Up button.
2. Press and quickly release the Volume Down button.
3. Hold down the Side button until you see the Apple logo on your screen.
Then your iPhone should reboot into the home screen.
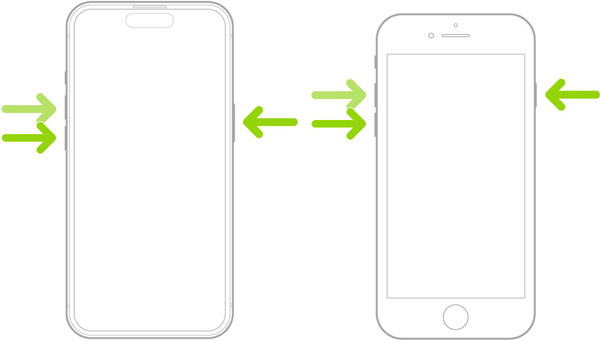
How to Get iPhone 7/7 Plus out of Recovery Mode
Hold down one of the Volume buttons and the Top button at the same time. Wait for at least 10 seconds and the Apple logo will appear on your screen.
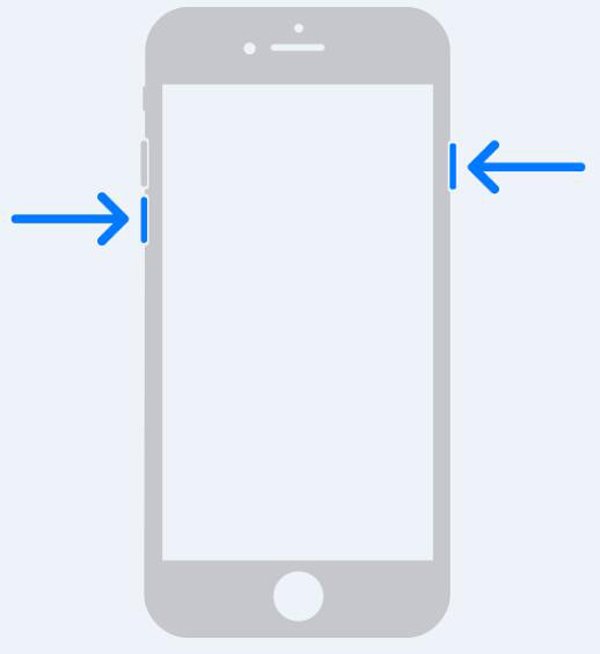
How to Exit Recovery Mode on iPhone 6s and Earlier
Press and hold both the Sleep/Wake button and the Home button at the same time. You will see the Apple logo about 15 seconds later. Then let the buttons go.
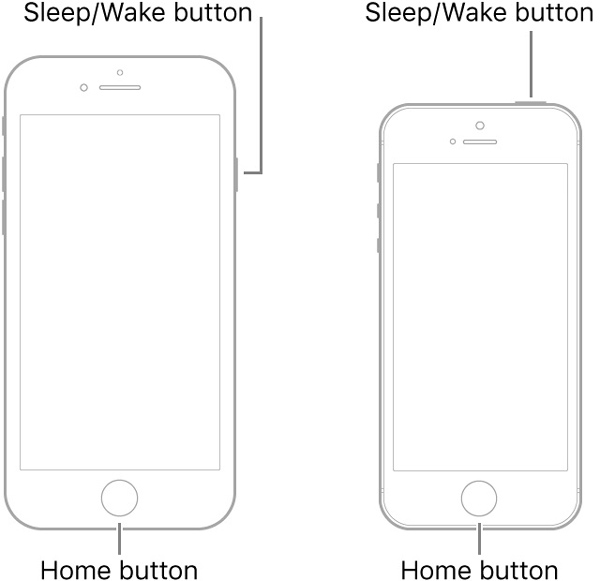
Note: The common methods can get iPhones out of Recovery Mode without a computer. However, if something is wrong with your device, these methods won’t work.
Part 3: How to Exit Recovery Mode iPhone for Free in One Click
Though manual setting does work to a certain extent, there is no guarantee. It is recommended to utilize professional software to assist you to get iPhone out of recovery mode. Here, we recommend a powerful tool that can help you exit recovery mode on iPhone quickly for free!
Get iPhone out of Recovery Mode for Free
- Get iPhone out of Recovery Mode in One Click.
- Keep your data safe during the process.
- Simple steps to follow.
- Nearly all iPhone devices are supported.
- Both Windows and Mac are compatible.
Secure Download
Secure Download

Here are simple steps on how to get iPhone out of recovery mode without losing data:
Step 1. Download the dedicated iOS fixing tool by pressing the button above.
Step 2. Connect your iPhone to your computer and select the iOS System Recovery feature.

Step 3. Press the Start button in the bottom-right corner.
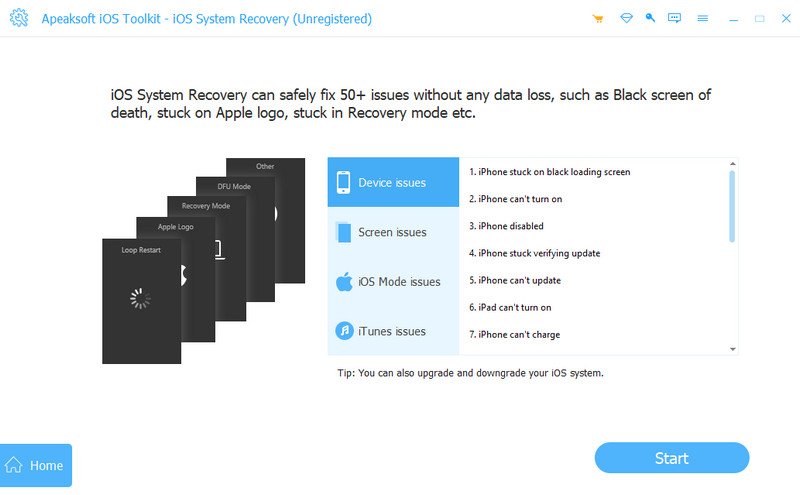
Step 4. Click Free Quick Fix in blue and wait for a few seconds. Your iPhone will exit the recover mode soon.

Part 4: Ultimate Guide - How to Get iPhone Back to Normal
If an iPhone gets stuck in Recovery Mode and won't restore or update, even you've tried both methods above, it means that the troubleshooting is unavailable. Further actions may damage your data and even your device. Therefore, you can use the Standard Mode in Apeaksoft iOS System Recovery to help your iPhone 100% get rid of Recovery Mode while protecting data and files on your device.
Secure Download
Secure Download
Here are the detailed steps to 100% get iPhone out of recovery mode:
Step 1. Connect to your iPhone
Likewise, start the best iPhone repair tool once you install the software on your PC and choose iOS System Recovery to enter the main interface.
Next, hook up your iPhone to your computer with a Lightning cable. After the software detects your iPhone stuck in Recovery Mode, click the Start button to move on.
Tips: If it is the first time to connect the iPhone to your computer, tap Trust on your screen. For iOS 13 and above, you need to enter your passcode to authenticate the connection.

Step 2. Select a mode
Click the Fix button to enter the next screen. Here you will get two modes, Standard Mode and Advanced Mode. If you want to keep your data, select the former. Hit the Confirm button to move on.

Step 3. Set the Firmware
Then check your iPhone information, like Category, Type, and Model. Correct any option if there is something wrong. If you wish to downgrade the software, select a proper version and click the Download button. If not, the software will install the latest iOS available for your iPhone.

Step 4. Exit iPhone Recovery Mode
Click the Next button to start getting your iPhone out of the Recovery Mode. When the process is done, disconnect your device and restart it. Then your iPhone should boot into the home screen normally.
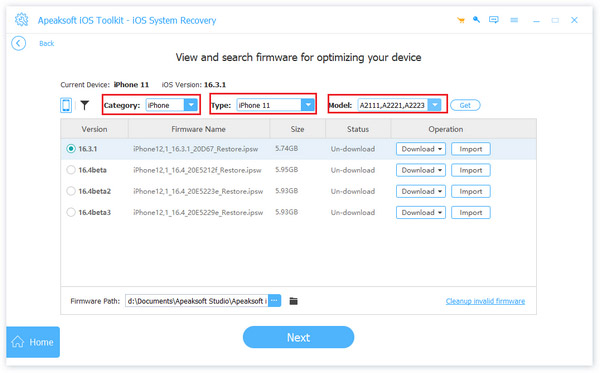
Tips: This software enables you to fix a variety of software issues on iOS devices effectively, like iPhone red screen, iPhone keeps crashing, iPhone stuck on Emergency SOS screen, iPhone error 4013, etc.
Conclusion
This guide has demonstrated how to get an iPhone out of the Recovery Mode in various situations. We have listed the workflows for all iPhone models and flagships respectively. Moreover, Apeaksoft iOS System Recovery is recommended if the common methods do not work for you. It also enables you to solve iOS problems like iPhone error 4013, etc.
Related Articles
What should you do when your iPhone is not turning on? Find reliable solutions to fix the iPhone not turning on problem easily.
iPhone stuck on Apple logo while updating to iOS 26? This post tells reasons and 3 ways to fix iPhone frozen on Apple logo and other related system errors.
How long should iPhone say preparing update? Why is iPhone stuck on preparing update to iOS 26/18/17? Get 5 useful tips to fix the iPhone preparing update issue.
iPhone gets infinite reboot after iOS 17/18/26 update? Here are 3 safe ways to solve it and drag iPhone to normal from boot loop (iPhone 17/16/15/14 included).

