iPad Is Disabled. Three Ways to Fix It with iTunes or iCloud
How do I If you have used all screen passcode attempts on an iPad and still fail to unlock it, then the iPad is disabled, and you are unable to access your apps, photos, or data. A disabled iPad is a common problem if you don't know or forget the screen passcode. Luckily, there are three methods you can fix it easily.
In this in-depth guide, you can learn what you need to know to unlock a disabled iPad, whether you have access to a computer or not. We'll also explain what to do if you forgot your Apple ID or password, and how to protect your data in the future.
PAGE CONTENT:
Part 1: The Easiest Way to Unlock a Disabled iPad
If you want to fix an iPad when it is disabled, the fastest way is Apeaksoft iOS Unlocker. This program can easily unlock screen on iPad, iPhone, or iPad when you forget the passcode. Even though your iPad is disabled, it can still remove the screen lock. Even if you are a beginner, you can unlock a disabled iPad with only a few clicks.
Quickly Unlock a Disabled iPad
- Connect your disabled iPad to your computer to unlock it easily.
- Fix a disabled iPad with only a few clicks.
- Support all iPadOS versions, including the latest iPadOS 26.
- Offer many other features, like Apple ID removal and Screen Time bypass.
Secure Download
Secure Download

Step 1. Download and install Apeaksoft iOS Unlocker and launch it. Connect your disabled iPad to your computer. Then, click the Wipe Passcode button.
Step 2. This program will connect to your disabled iPad. Click the Start button. Then, it will detect your device. Check your device information and click the Start button if the information is correct.
Step 3. This program will download the iOS firmware package. When it is over, you should enter 0000 to confirm unlocking and click the OK button to unlock your disabled iPad easily.
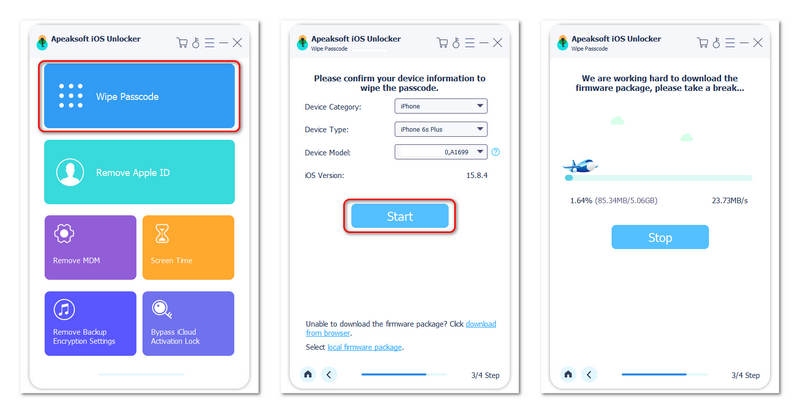
Part 2: How to Unlock iPad When It Is Disabled with iTunes
When your iPad is disabled, you can use iTunes or Finder to reset it. You should put your iPad into Recovery Mode, and then iTunes or Finder will unlock it.
Step 1. Put Your iPad Into Recovery Mode
Connect your disabled iPad to your computer. Then, launch iTunes on Windows or Finder on Mac. Keep your iPad connected. Now, you should start entering the Recovery Mode.
For iPad models without a Home button: Press and quickly release the Volume Up button, and then do it again to the Volume Down button. Then, press and hold the Top button until you see the Connect to computer screen.
For iPad models with a Home button: Press and hold the Top and the Home buttons at the same time until you see the Connect to computer screen appears.
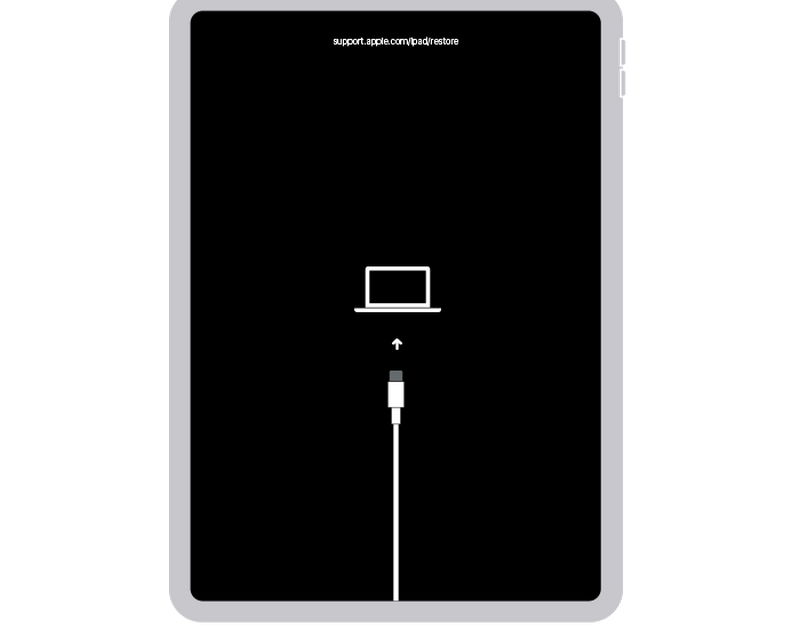
Step 2. Reset the Disabled iPad
Now, iTunes or Finder will detect that your iPad has a problem. You can click whether the Update or Restore button to unlock the disabled iPad.
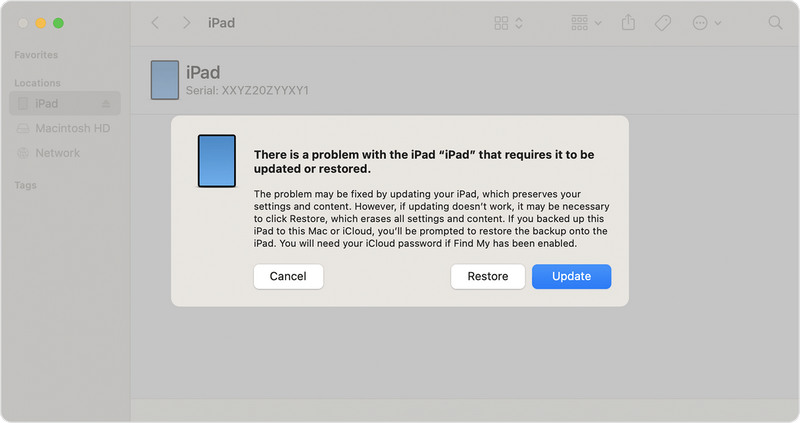
Part 3: How to Unlock iPad When It Is Disabled with iCloud Find
If you don't have a computer, you can use another phone to unlock a disabled iPad with iCloud. You can log in to iCloud Find to unlock the disabled iPad. However, that means you know your Apple ID password. If you have forgotten your Apple ID password, this method cannot help you to fix a disabled iPad.
Step 1. Go to the official website of iCloud Find and log in to your iCloud account, which is your Apple ID.
Step 2. You will see your iOS devices in the All Devices tab. You should find your disabled iPad and click on it. Click the Erase button to reset a disabled iPad easily.
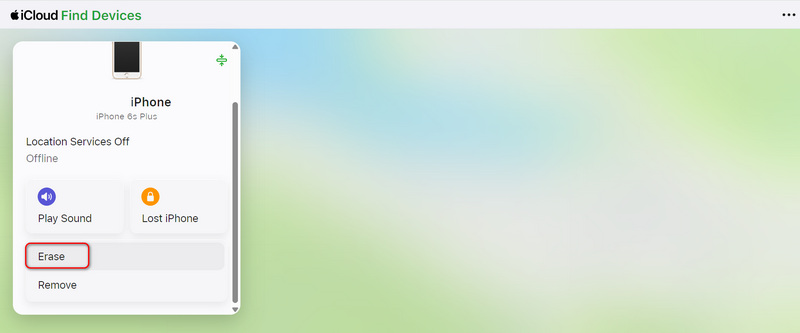
Note: If you fix a disabled iPad with iCloud Find, although you can remove the screen passcode, your iPad will be locked by iCloud. You should enter your iCloud account and passcode, which is also your Apple ID and passcode, to remove iCloud Lock.
Part 4: [Important] What You Should Know About a Disabled iPad
There's something important about a disabled iPad or iPhone you should know:
Can You Unlock a Disabled iPad Without Losing Data
Unfortunately, you cannot unlock a disabled iPad without erasing it. The iOS security system is designed this way to prevent unauthorized access. However, you can recover your data if you made a backup with iTunes, Finder, or iCloud before the iPad was disabled, or your data is synced to iCloud (Photos, Notes, Contacts, etc.).
What to Do When You Forget Your Apple ID Passcode
When you want to reset a disabled iPad with iCloud Find, you need to use your Apple ID password. What if you forget your Apple ID passcode?
You can go to the official website of iForgot and retrieve your Apple ID passcode with your combined email address or phone number.
Conclusion
This article tells you how to unlock iPad when it is disabled. You can try three excellent ways to do that. iTunes and iCloud can quickly reset a disabled iPad and give you access to your iPad. However, note that iCloud will lock your iPad, and you need to remove iCloud Activation lock manually.
What's the easiest way to unlock a disabled iPad? You should use Apeaksoft iOS Unlocker. It offers an intuitive interface and simple steps to unlock iOS devices when you forget the passcode or the device is disabled.
Related Articles
If you get a used iPad locked to the owner, you cannot reset it. However, our guide helps you to fix this problem by your own.
WThis tutorial explains how to effectively cancel and turn off the passcode on your iPad with or without your current passcode.
If your iPad won't turn on and the screen freezes, don't panic! You can follow our verified solutions to fix this problem quickly.
If your screen is frozen and unresponsive, you can learn how to unlock a frozen iPhone or iPad following our concrete tutorial.

