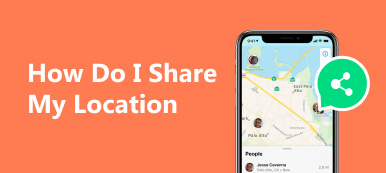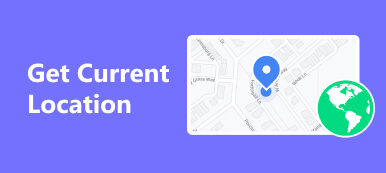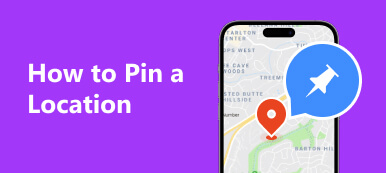“Lots of apps cannot work without locations, but I don’t want to give away my location information, is it possible to change my location on my device?”
Today, almost all services and apps need to access the location of digital devices. The marketplace apps, like Amazon, distribute personalized ads based on your location. Mobile games, such as Pokemon Go, provide privileges according to geographic location. If worry about your privacy and wish to change your location, you will find this guide helpful.
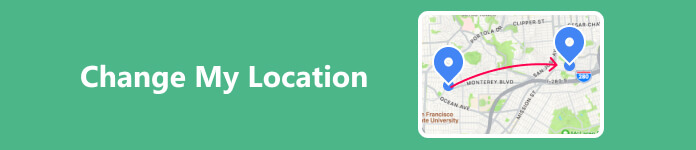
- Part 1. How to Change Location on iOS
- Part 2. How to Change Location on Android
- Part 3. Change My Location on macOS
- Part 4. FAQs of How to Change Location
Part 1. How to Change Location on iOS
Is it possible to change your location on iPhone or iPad? The answer is no. Once you turn on Location Services, the apps and services can access your geographic location through GPS. Apple does not allow users to change their location on iOS devices. However, Apeaksoft iPhone Location Changer can help you resolve this problem. It enables you to change your location on your iPhone with one click.
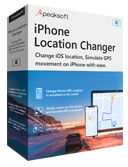
4,000,000+ Downloads
Change iPhone or iPad location without installing any app.
Won’t interrupt existing data and files on your device.
Make virtual locations and routes easily.
Support a wide range of iPhones and iPad models.
Here are the steps to change your location on your iPhone:
Step 1 Connect to your iPhone
Run the best iPhone location-changing software after you install it on your PC. It is compatible with Windows 11/10/8/7. There is another version for Mac. Next, hook up your iPhone to your PC with a Lightning cable. Turn to the software and click the Start button to begin detecting your iOS device.
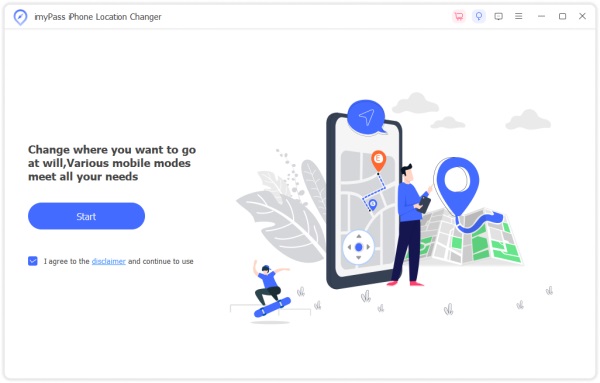
Step 2 Choose a mode
Once your iPhone is detected, you will be taken to the main interface. There are four modes, Modify Location, One-stop Mode, Multi-stop Mode, and Joystick Mode. Here we choose Modify Location. The other three modes are used to create virtual routes on your iPhone.
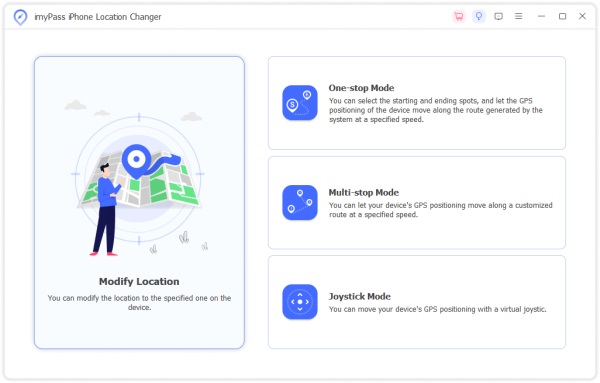
Step 3 Change the location on your iPhone
There are two ways to change your location on iOS device on the map screen:
If you have an accurate address, write it down in the field on the Modify Location dialog, and click on the Confirm Modify button to confirm the changes.
If you do not have an exact address, click on the destination spot on the map, and the software will display the address in a pop-up dialog. Click the Move to button to confirm it.
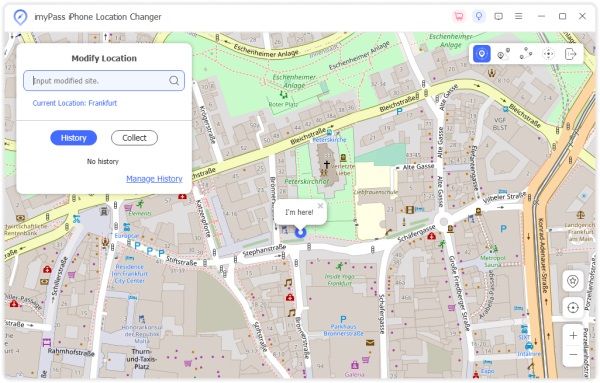
Part 2. How to Change Location on Android
Compared to iOS, it is easier to change your location on an Android phone or tablet. You have multiple ways to adjust your geographic location including VPN services, spoofer apps, and more.
Way 1: How to Change Your Location on Android by VPN
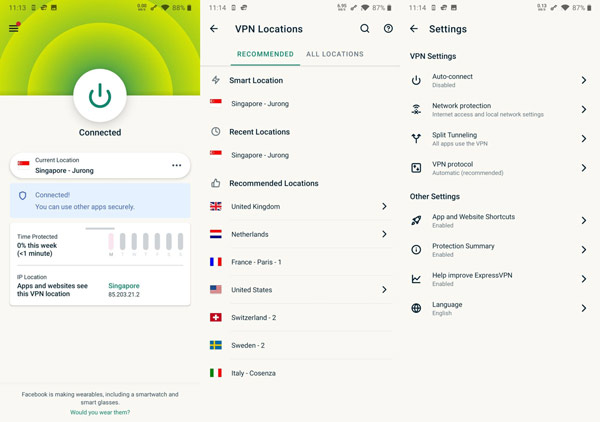
Step 1 Subscribe to a VPN service for Android, like ExpressVPN, NordVPN, etc.
Step 2 Install the VPN app on your Android device from the Play Store. Log in to your account and set it up following the on-screen instructions.
Step 3 Select a proper server country, and connect to the server. Now, open your navigation app and you will find your Android location has been changed.
Note: VPN can change your IP address but not GPS. Therefore, it is not available as a part of services and apps, like mobile games.
Way 2: How to Change Android Location via a Spoofer App
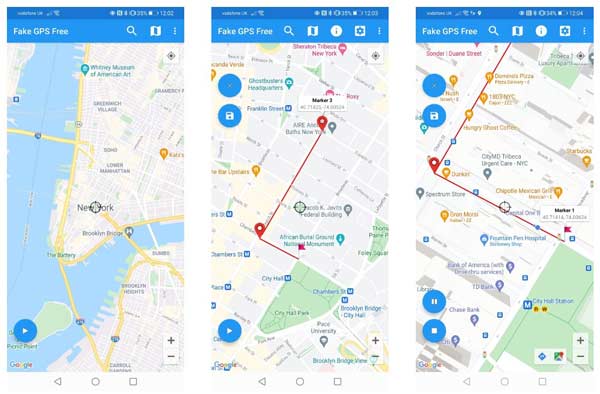
Step 1 Install a location spoofer app on your Android phone. We use Fake GPS Location Spoofer as an example here.
Step 2 Tap the desired location on the map. If you have an exact address, tap the Search icon and input the address to search it on the map.
Step 3 Press the Start icon at the bottom left corner to begin changing your location on your Android phone. Then close the app and do what you want.
Step 4 When you want to stop changing, tap the Pause or Stop icon.
Part 3. Change My Location on macOS
To change your location on macOS, you should understand how apps and websites track your geolocation. They collect information about your IP address, network location, and GPS. The good news is that you are allowed to change your location on macOS by modifying your IP address and network location.
How to Change IP Address on macOS
Step 1 Disconnect from the internet before changing your location on macOS through your IP address.
Step 2 Go to the Apple menu, choose System Preferences, and head to the Network tab.
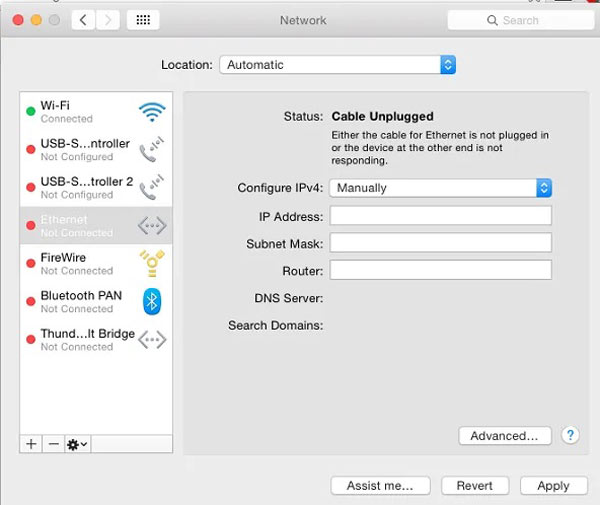
Step 3 Choose the network that you intend to change on the left side, and hit the Advanced button.
Step 4 Head to the TCP/IP tab, and switch to Manually from the Configure IPv4 option. Then input the IP address in the field of IPv4 Address, hit OK, and then Apply. Reconnect the internet connection and you will find your location has changed too.
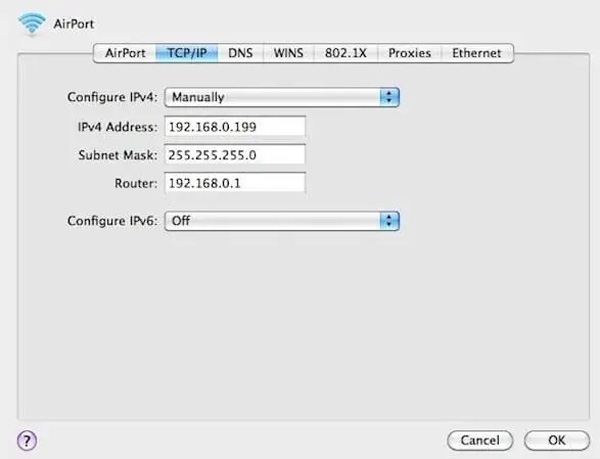
How to Change Network Location on macOS
Step 1 To change your location on macOS by adjusting the Network Location, click the Wi-Fi icon, and choose Open Network Preferences. Or choose System Preferences from the Apple menu and open Network.
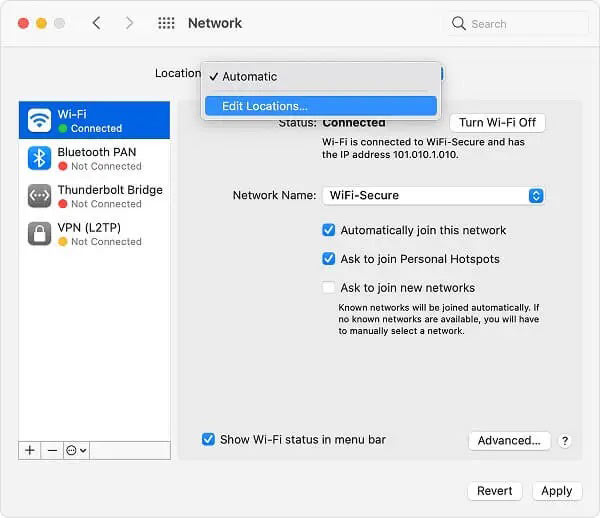
Step 2 Choose your connection on the left side, pull down the Location option at the top of the screen, and choose Edit Locations.
Step 3 Hit the + icon, enter a name, and hit Done. Next, configure the network’s IP address and other options.
Step 4 When you need to change your location on macOS, go to the Apple menu, click Location, and choose the new location.
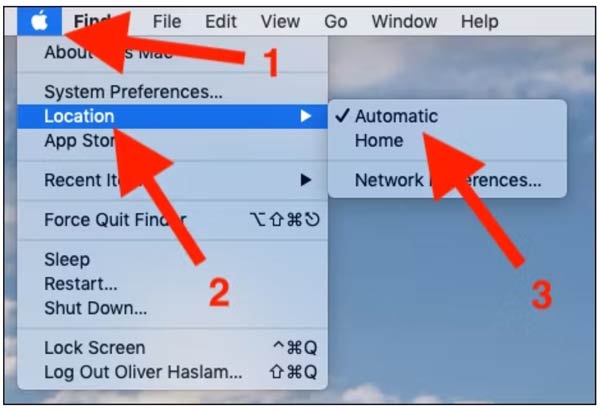
How to Change Your Location on macOS via VPN
If you hope to change your location on macOS with a virtual address, the only way is by using a VPN service. We use NordVPN as an example to demonstrate the workflow below. In fact, VPN services are working similarly.
Step 1 Install a reputable VPN from the App Store on your macOS. Launch it and connect to a server.
Step 2 Hit Allow when prompted. As long as the VPN is running, your IP address and location will be changed to the IP of the server that you connected to.
Step 3 When you want to return to your real location, disconnect from the VPN service.
Note: Bear in mind that most VPN services are not free to use. You have to subscribe to a plan before you log into the VPN on your macOS. Plus, VPNs can pose a security risk to your device.
Part 4. FAQs of How to Change Location
Can I spoof a location?
Yes. There are various ways that you can either turn off or spoof your geolocation on your iPhone, Android phone, or macOS device. The methods include a VPN, manually setting your location, or using a GPS location spoofer app.
Does VPN change phone location?
Yes, you can change your location on iOS, Android, Windows, and macOS with a VPN. Most websites and apps will read the fake location, but some mobile games and apps may discover your actions and block you from accessing their services.
What happens when I change my location?
That affects your services and subscriptions. And others may not be able to track your real location.
Conclusion
Now, you should understand how to change your location on iPhone, iPad, Android phone, and macOS devices. With the proper tools and steps, you can set your location on your digital device easily. Apeaksoft iPhone Location Changer, for example, is the easiest way to fake location on your iOS device. More questions? Please feel free to write them down below.