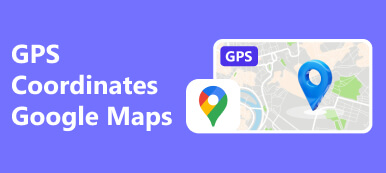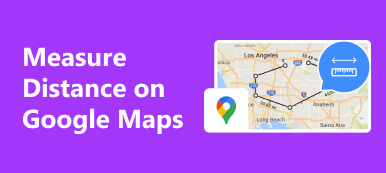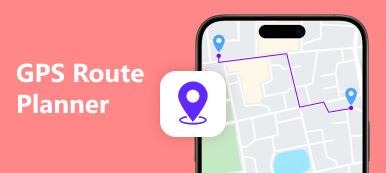Ever pondered the intricacies of drawing a route on Google Maps effortlessly? Delve into personalized navigation as we guide you through sketching your paths, customizing routes, and safeguarding your iPhone's location. Join us in exploring the art of creating journeys as unique as you are, enhancing both privacy and efficiency in your travel experiences. Let's embark on the journey of route customization and location protection.
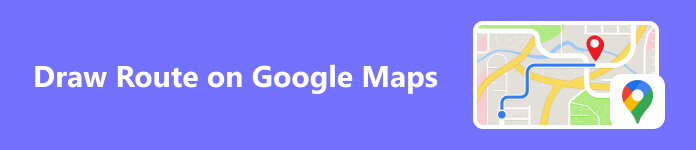
- Part 1. Step-by-Step Guide on How to Draw Route on Google Maps
- Part 2. Steps on Customizing Route in Google Maps
- Part 3. Bonus: Change the Location to Protect Your Whereabouts on Your iPhone
- Part 4. FAQs About Google Maps Routes
Part 1. Step-by-Step Guide on How to Draw Routes on Google Maps
In drawing routes on Google Maps, the possibilities for personalization and planning are at your fingertips. Whether you're charting a course for a weekend getaway, mapping out your daily jog, or strategizing the best route for a bicycle ride, this guide will unravel the simple steps to sketching your paths on the digital canvas of Google Maps. Join us as we navigate the process, turning your map into a dynamic and tailored guide for your next adventure. Let's begin the journey of drawing routes on Google Maps.
Step 1To initiate route customization on Google Maps, open the website in your browser. Find the search bar at the upper left corner to search for locations or directions. This simple starting point sets the stage for tailoring your journey quickly and precisely.
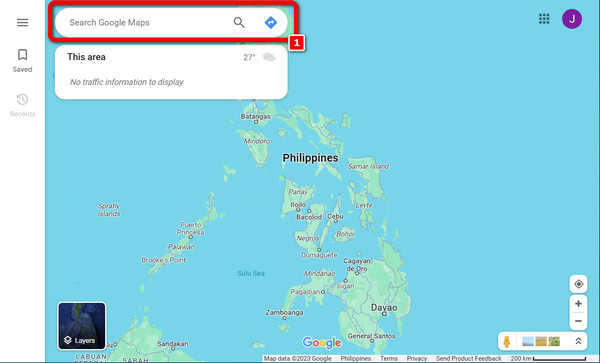
Step 2Following the location input, the map will display the specified area. Subsequently, proceed by selecting the Direction button to initiate the navigation process.
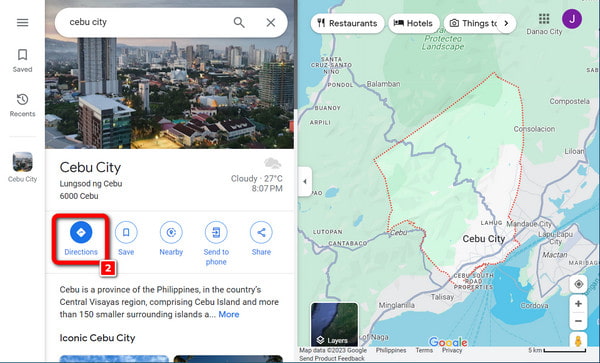
Step 3 Once selected, the entered location automatically populates the starting point section. This streamlined process simplifies route customization on Google Maps, ensuring convenience and efficiency in your journey planning.
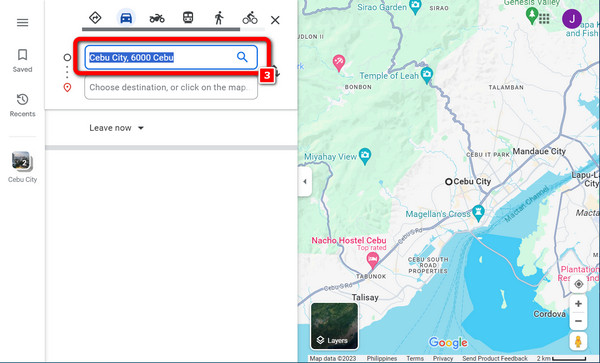
Step 4 Following that, examine the map to find the pinpoint. Use your mouse to relocate the pinpoint to your desired spot, akin to drawing the route. The selected address is then displayed in the destination bar.
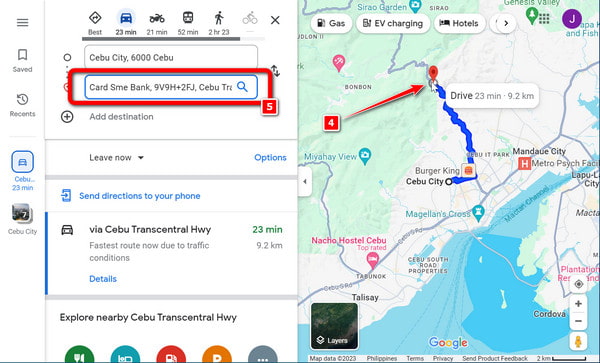
Part 2. Steps on Customizing Route in Google Maps
Customizing your route on Google Maps means customizing it to align precisely with your preferences and requirements. Whether you aim to steer clear of tolls, embrace a scenic route, or orchestrate multiple stops, Google Maps offers an effortlessly navigable interface to cater to your every need. This guide takes you through straightforward steps, unveiling the seamless process of tailoring your route. By doing so, you ensure a more personalized journey and elevate the efficiency of your travel experience. Dive into this exploration of customization, harnessing the power of one of the most universally embraced mapping tools, and discover the art of creating journeys as unique as you are.
Step 1For Google Maps on your Android device, open the app. This straightforward step grants instant access to the app's features, facilitating navigation and location exploration on your phone or tablet.
Step 2Then, please search for your destination, point it to the map, or type it on the search bar. Once selected, navigate to the bottom left and tap on Directions to initiate the route guidance for your chosen location.
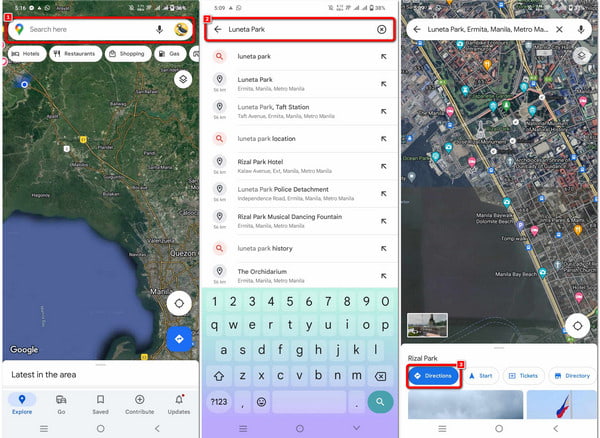
Step 3 Afterward, click on the three dots at the top right of the screen. Find and tap on Options from there to access additional settings or customize your experience.
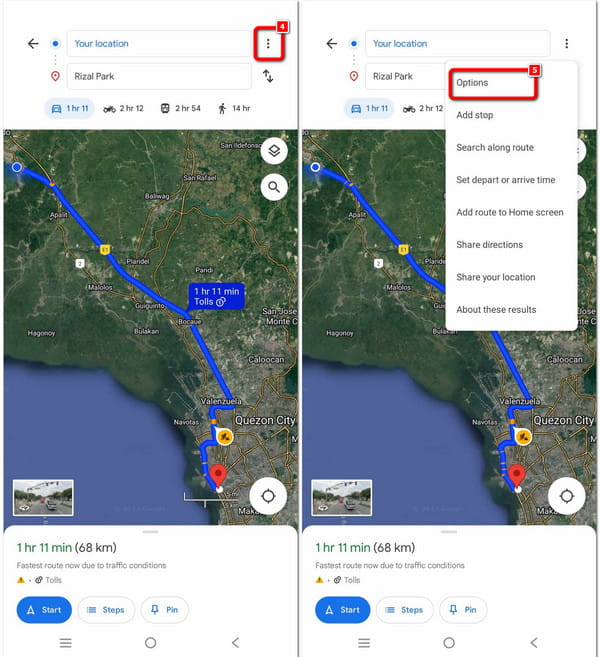
Step 4 Subsequently, a checklist will display, prompting you to allow or grant permissions. Make sure to allow all, go back to the window, and tap the Start button to begin following the customized route.
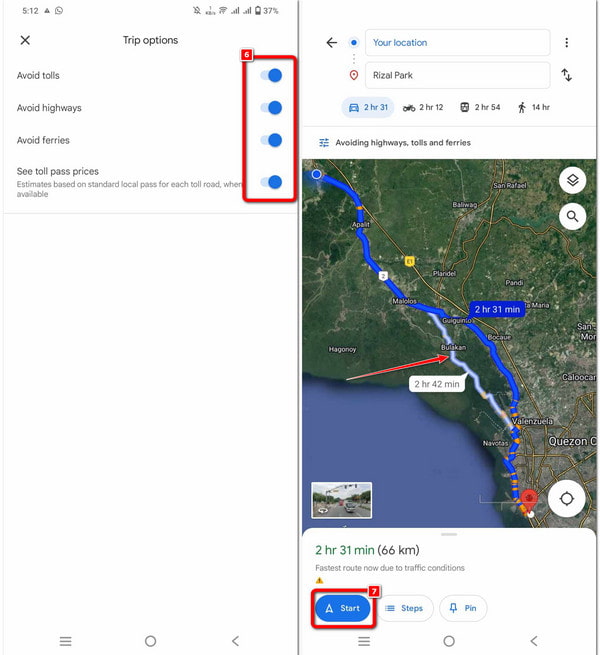
Part 3. Bonus: Changing the Location of your iPhone to Protect Your Whereabouts
Welcome to a world where privacy meets simplicity! In this guide, we'll explore how to enhance your iPhone's privacy with the Apeaksoft iPhone Location Changer. By effortlessly changing your device's location, you can safeguard your whereabouts and enjoy heightened security. Let's dive into the easy steps to unlock your iPhone's new level of privacy.
Step 1 Please download and launch Apeaksoft iPhone Location Changer on your computer for seamless customization of your iPhone's location settings with precision and simplicity.
Step 2 Initiate the process by hitting the Start button to modify or simulate your smartphone's location. This functionality allows you to present yourself in a distinct geographic location, catering to various needs and preferences.
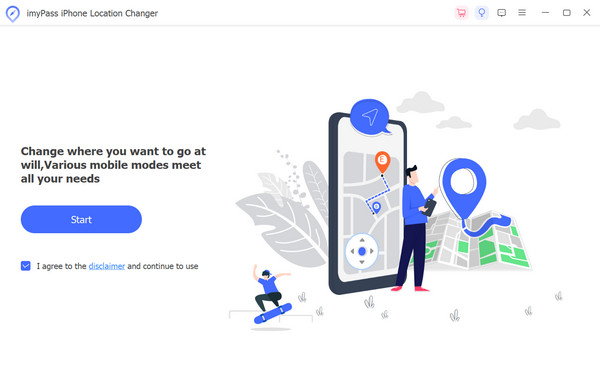
Step 3 Afterward, connect your iOS device to the software using a USB cable for seamless integration and efficient functionality.
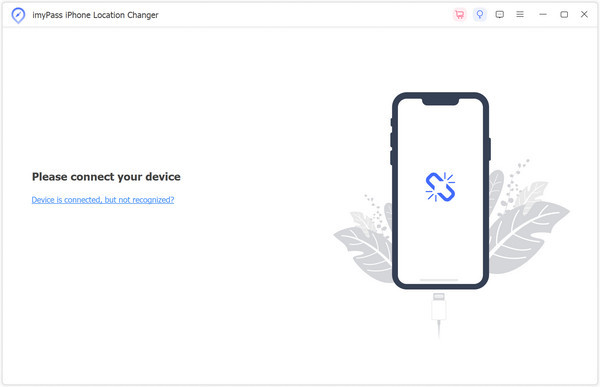
Step 4 Following that, select Modify Location, One-stop Mode, Multi-stop Mode, or Joystick Mode to customize your experience based on specific requirements and preferences.
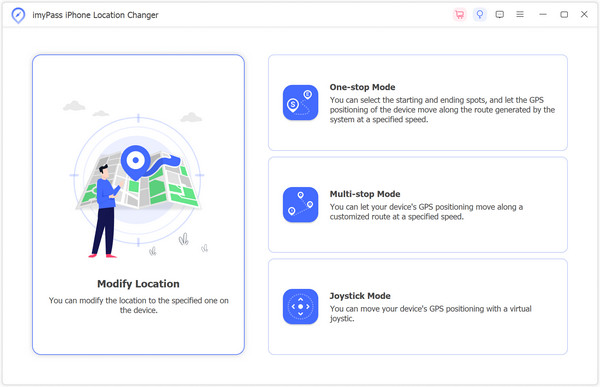
Step 5 Conclusively, customize the route and speed settings, then click Start Move to initiate the alteration of your iPhone's location.
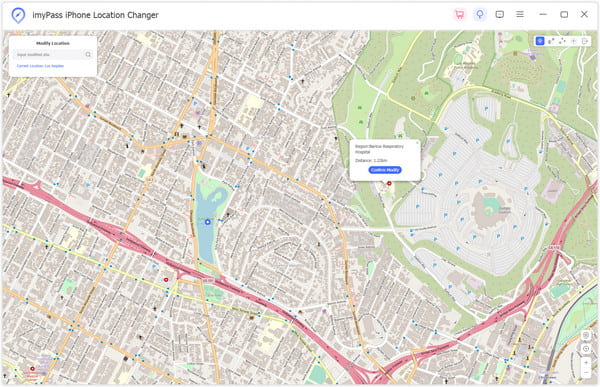
Part 4. FAQs About Rooting Kindle Fire
Can I map a route offline?
Indeed, you can plan routes offline using specialized offline navigation apps or by pre-downloading maps through apps like Google Maps or HERE WeGo. Confirm that your chosen app offers offline capabilities, then download the required maps for the designated region prior to going offline. This ensures uninterrupted access to navigation features even without an active internet connection.
Can I make a custom route on Google Maps?
Google Maps empowers users to craft personalized routes by adding multiple destinations and adjusting the route via dragging. Preferences, such as avoiding tolls or highways, can be easily accommodated. Once the custom route is perfected, users have the option to save and share it, enhancing collaborative and efficient navigation experiences.
Can I make Google Maps more accurate?
Boost the precision of Google Maps by engaging in user contributions. Offer reviews, ratings, and report issues to enrich the platform with valuable insights. Your active participation in updating information about places plays a pivotal role in refining the overall accuracy of Google Maps, benefitting the entire user community.
How does Google Maps measure distances accurately between locations?
Using advanced algorithms and mapping data, Google Maps calculates the distance between two locations. It provides accurate distance measurements by leveraging GPS coordinates and road network information. Users can input the addresses or coordinates to obtain precise information about the distance between two specified locations on Google Maps.
How to screenshot specific locations on Google Maps?
To screenshot Google Maps, navigate to the desired location, press the combination of keys, or use the screen capture function on your device. Ensure the map is visible and apparent. Various devices may have specific methods, but capturing a screenshot of Google Maps is generally straightforward for preserving map details.
Conclusion
How to draw a route on Google Maps becomes the key to unlocking a personalized guide for route customization and location security. In conclusion, mastering the art unleashes a world of possibilities with this universally embraced mapping tool. Whether planning journeys or optimizing daily routes, embrace the tool's full potential. Navigate smartly, explore confidently, and make each journey uniquely yours.