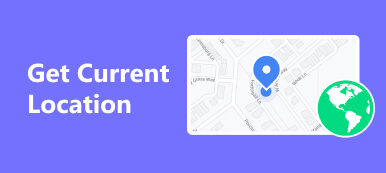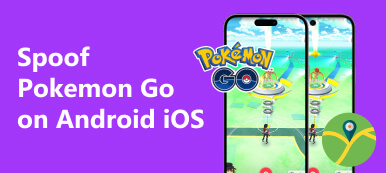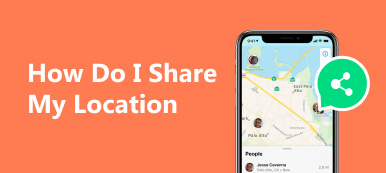Currently, most mobile apps ask you to turn on the location service to provide precise positioning and navigation services when running the application. Sometimes, you may not want others to know your location for privacy reasons.
How can we hide location on iPhone? This article gives a straightforward guide on hiding your location with a few steps. We will tell you how to change settings on your iPhone to hide location and recommend a helpful tool for you to change location. We hope you can get something out of reading this article.
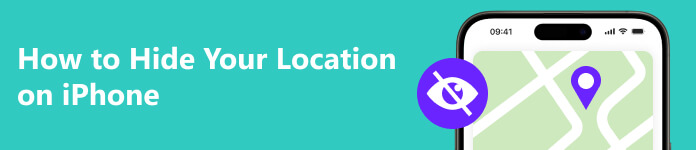
- Part 1. Why Do You Want to Hide Location on iPhone
- Part 2. Hide your Location on iPhone with GPS Spoofing App (Step-by-Step Instructions)
- Part 3. 3 Easy Ways to Change Current Location on iPhone without Any Tool
- Part 4. FAQ of Hiding Location on iPhone
Part 1. Why Do You Want to Hide Location on iPhone
The reason why people want to hide locations on iPhone varies from person to person.
Some People fear their personal information being leaked, so they do not want mobile apps to access their location data. Or you have a private date that you want to keep your family and friends from knowing through Find My App.
Students or office workers sometimes need to leave school or company for a short time to deal with something else. They hope their schoolmates or colleagues think they are still where they should be.
Anyway, this article will tell you several easy and safe ways to hide your locations without someone knowing. Let’s get started!
Part 2. Hide your Location on iPhone with GPS Spoofing App (Step-by-Step Instructions)
Are you tired of being followed by your parents through Find My Friend? Do you want to be alone for a while without being disturbed by family members and friends? If you just turn off some settings on your iPhone, your family or friends may notice that your location is invisible. They will be curious about where you are and more likely to worry if something happens to you.
In this situation, Apeaksoft iPhone Location Changer is a good choice to hide location on iPhone without them knowing because it can change your current location to a virtual one.
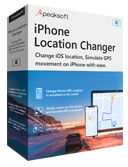
4,000,000+ Downloads
Create fake locations on iPhone or iPad easily.
Make virtual routes with various modes.
Easy to use for beginners.
Support almost all models of iPhone and iPad.
Here is a step-by-step guide showing you how Apeaksoft iPhone Location Changer works. Let’s have a look.
Step 1 Download Apeaksoft iPhone Location Changer from the official website and install it on your computer.
Step 2 Click Start button. Connect your iOS device to your computer via a USB cable. You need to Trust This Computer on iPhone.
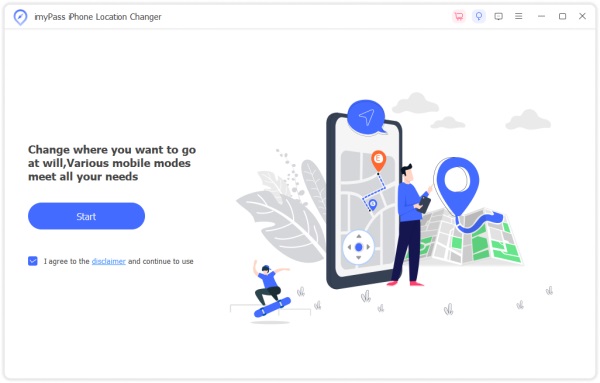
Step 3 If you want to change your current location to another place you want. You can select Modify Location on the left side of the software interface. Then, you will see your real location shown on the map. Enter the target address into the search box and click Confirm Modify, and your location will change within seconds.
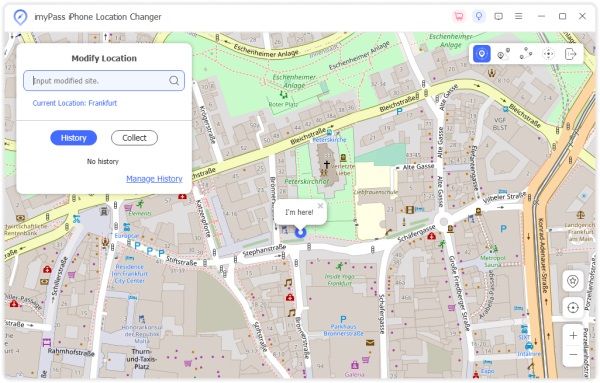
With this feature, you can change your location to anywhere with just a few clicks.
If you not only want to change your location to a particular place but also wish to create a virtual route to let someone believe that you are traveling somewhere or for other reasons, you can choose One-stop Mode, Multi-stop Mode, or Joystick Mode to customize a virtual route that you like.
Let’s take Multi-stop Mode as an example.
Step 1 Select Multi-stop Mode on the interface.
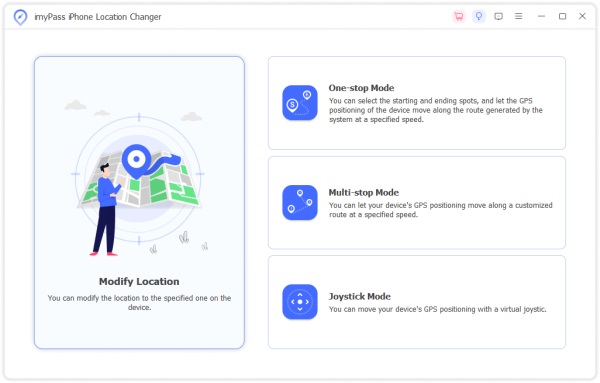
Step 2 Then you can select several sites by entering the address or clicking on the desired address on the map.
Step 3 You can set your moving speed for the customized route, which looks like you are walking, running, or driving.
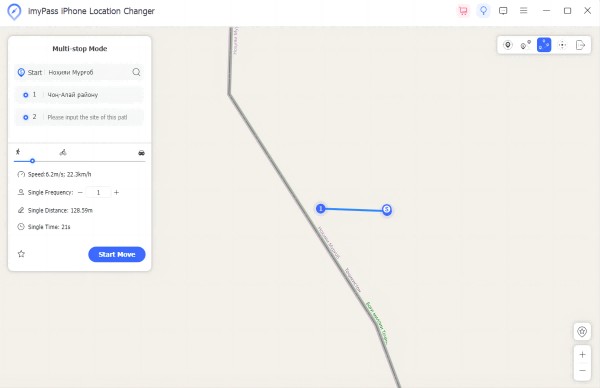
By using Apeaksoft iPhone Location Changer, you can easily hide your real location without anyone knowing. After changing the location, the location service still turns on, and you can still normally use your iPhone.
Part 3. 3 Easy Ways to Change Current Location on iPhone without Any Tool
If you don’t want to download any tool, the easiest way to hide your location is to change the relevant settings on your iPhone directly. We will tell you three ways of changing the current location on your iPhone. Please note that using the following methods may bring you some problems. Let’s take a look.
Method 1. Turn On Airplane Mode
Step 1 Drag down the screen to open the Control Center.
Step 2 Tap on the Airplane button to turn on Airplane Mode.
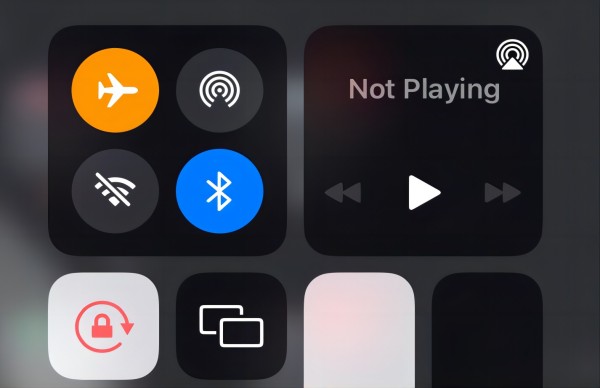
Attention: Once you turn on Airplane Mode, it will disable Wi-Fi & cellular connection and location service. In this situation, you can’t make calls or make any operations that need network.
Method 2. Turn Off Share My Location Service
Step 1 Open the Settings on your iPhone and tap on your Apple ID at the top.
Step 2 Tap on Find My.
Step 3 Turn off Share My Location.
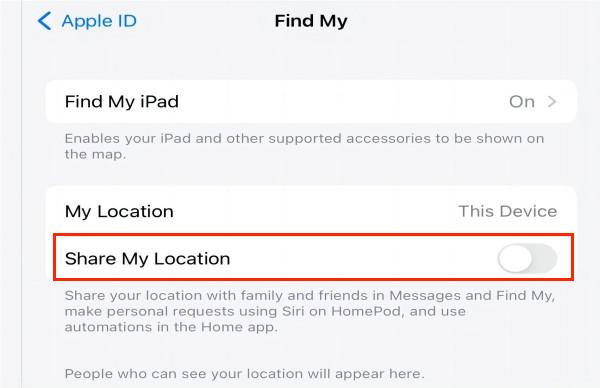
Method 3. Turn Off Location Sharing on Find My App
Step 1 Open the Find My app on your iPhone.
Step 2 Tap on Me at the bottom corner and then switch Share My Location to off.
Step 3 You can do the same for all your friends. Just tap on the People tab and select a person from the list before tapping on Don’t Share.
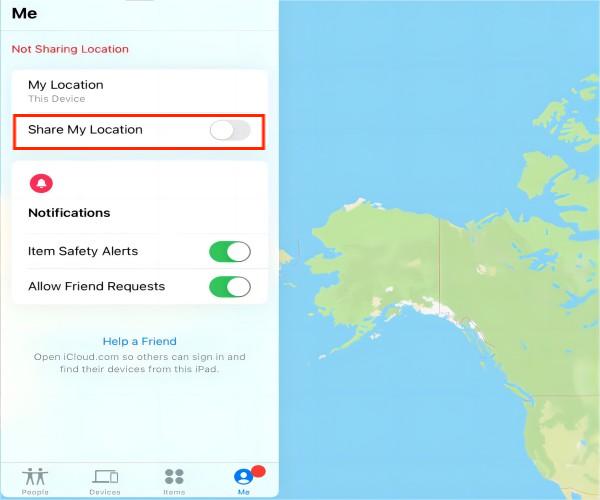
Part 4. FAQ of Hiding Location on iPhone
What happens when I hide location on iPhone?
If you hide your location, you may not be able to use some apps that need access to your location. If you use GPS spoofing app, you can change your real location to a fake one and use apps such as Maps and Find My without limitation.
Can someone see if I hide my location?
No one will be notified if you hide your location. But your friends or family may notice that your location disappears through Find My app.
Why does it say no location found for someone?
It means your friends’ phone is offline or they turn off location services to stop sharing location. Or Airplane Mode of your iPhone is enabled.
Conclusion
The article talks about how to hide your location on iPhone. We offered four ways to hide the location on iPhone. If you want to normally use all functions on iPhone after hiding the location, we suggest you try Apeaksoft iPhone Location Changer. Have any other questions? Please write them down below.