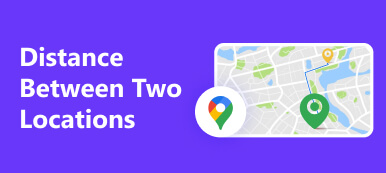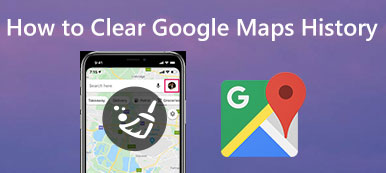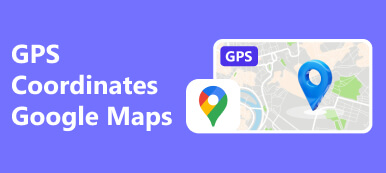There are many reasons why you need to measure distance between two locations. When you travel to a new city, for example, you may want to know the distance between your hotel and the nearest museum. So that you can choose an appropriate traffic method. It makes sense that so many people asked how to measure distance on Google Maps. This tutorial shares a concrete workflow to use the hidden feature on both computers and mobile devices.
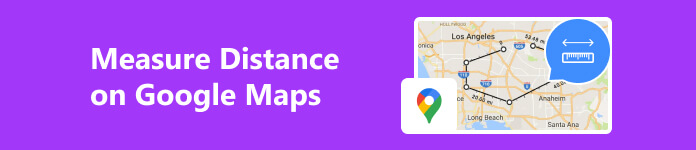
- Part 1. How to Measure Distance on Google Maps on PC/Mac
- Part 2. How to Measure Distance in Google Maps App
- Part 3. FAQs about Measuring Distance on Google Maps
Part 1. How to Measure Distance on Google Maps on PC/Mac
It is not hard to measure the distance between two points on Google Maps on your desktop. The only thing you need is a web browser and a good internet connection. Our guide helps you to complete the job quickly.
Step 1 Access the Google Maps website in your browser. It is available in all major browsers, like Chrome, Firefox, Edge, Safari, and more. If you wish to save the action, log in to your Google account.
Step 2 Scroll the map until you locate the desired region. Then you can search for the precise starting point in the search bar or locate the point on the map. Right-click on it and choose Measure distance on the context menu.
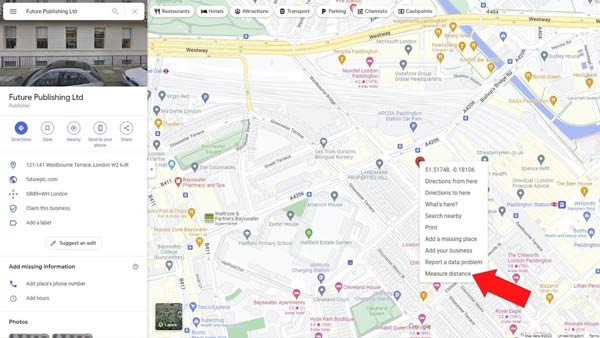
Step 3 Click the other point on the map, and then you will be presented with the distance between the two points. If you wish to change a point, click and drag on the crosshair icon.
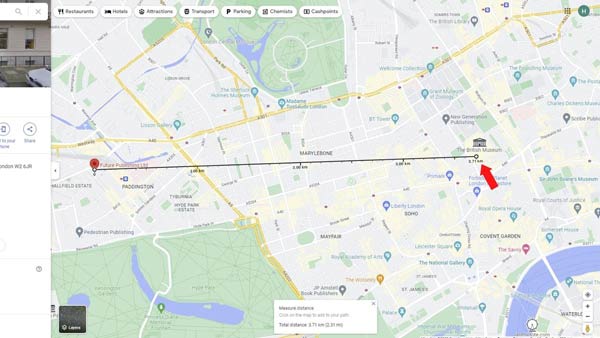
Step 4 Now, Google Maps just measures the distance between two points in a straight line. To plan a more complex route, click on the line and drag it into the position at various points. Then the total distance will be adjusted automatically.
Note: When you want to start a new distance measurement, click the X icon on the existing Measure distance dialog at the bottom, or right-click on the endpoint and choose Clear measurement.
Part 2. How to Measure Distance in Google Maps App
The easiest way to measure the distance between two points on your mobile device is the Googe Maps app. The good news is that distance measurement is even easier on the Google Maps app for iOS and Android.
Step 1 Hold the starting position in your Google Maps app until a pin marker appears.
Step 2 Tap the pin marker again on the map or press the address on the box at the bottom to display the menu panel. Choose Measure distance on the list, and you will see a crosshairs icon at the bottom of the screen.
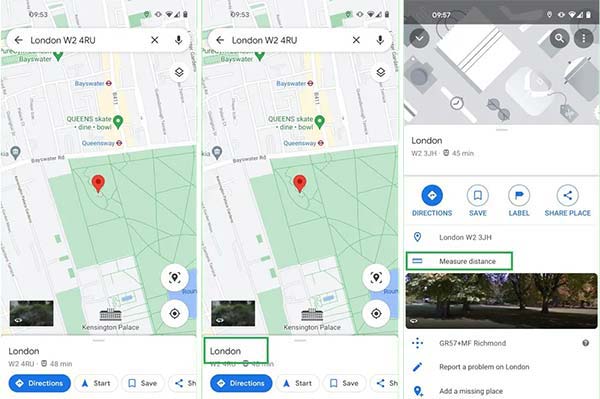
Step 3 Scroll the map screen until you find the desired destination. Tap the + icon or the Add point button to mark the second point. If you wish to measure distance for multiple points, add them one by one.
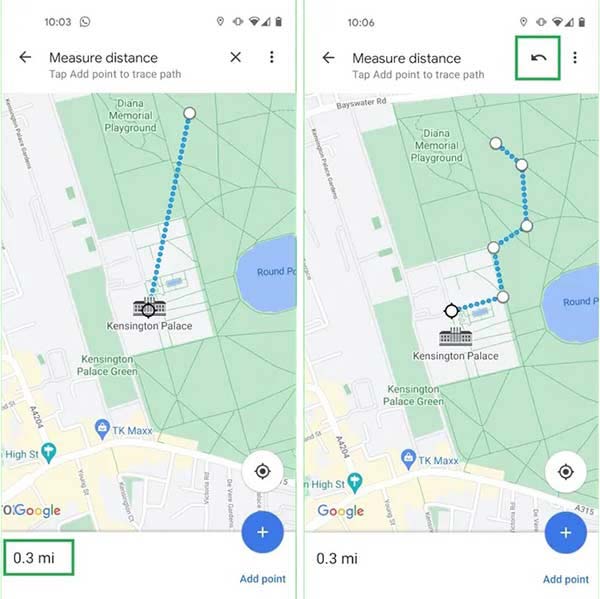
Step 4 Then you will see the distance at the bottom left corner. To cancel a wrong point, tap the Undo button with an arrow icon at the upper right corner.
Bonus Tip: The Easiest Way to Measure Distance on iPhone
To measure distance in the Google Maps app on your iPhone, you must turn on Location Services and allow the navigation service to access your location. For iOS users who protect their privacy by disabling Location Services, Apeaksoft iPhone Location Changer is the best alternative to Google Maps. It lets you measure the distance between multiple stops without leaking your iPhone location.
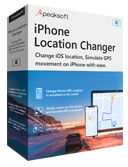
4,000,000+ Downloads
Plan a route with multiple stops and traffic methods quickly.
Measure the distance between stops automatically.
Won’t install any app on your iOS device.
Available to a wide range of iPhones and iPad models.
How to Measure Distance on a Map
Step 1 Connect to your iPhone
Open the best alternative to the Google Maps app for iOS after you install it on your PC. It is compatible with Windows 11/10/8/7, and there is another version for Mac. Hook up your iPhone to the same PC with a Lightning cable. Then click the Start button to begin detecting your handset.
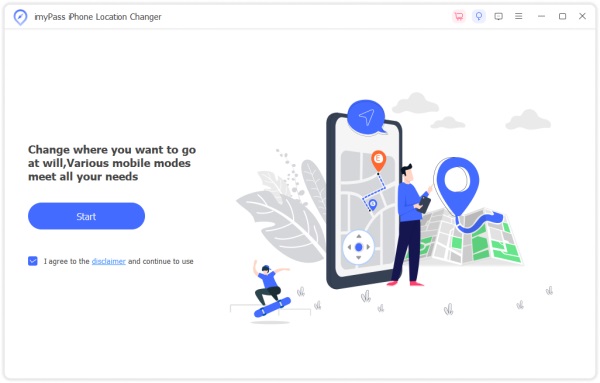
Step 2 Choose a mode
Next, you will be taken to the menu screen with four modes, Modify Location, One-stop Mode, Multi-stop Mode, and Joystick Mode. To measure distance on the map, we choose Multi-stop Mode. If you just want to get the distance between two points, choose One-stop Mode instead. The Joystick Mode is used to plan virtual routes freely.
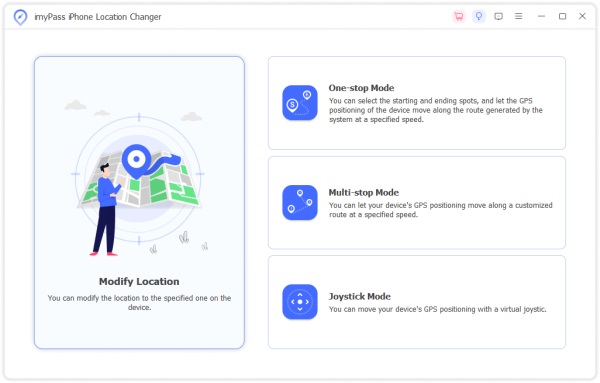
Step 3 Measure the distance between points
Input the starting address into the Start box on the Multi-stop Mode dialog, or click on the starting point on the map and hit Use this site to confirm it. Then click the second point on the map and hit Use this site. Now, the software will measure distance and display the result on the Multi-stop Mode dialog.
Besides, you can set the traffic method, and get more information on the dialog.
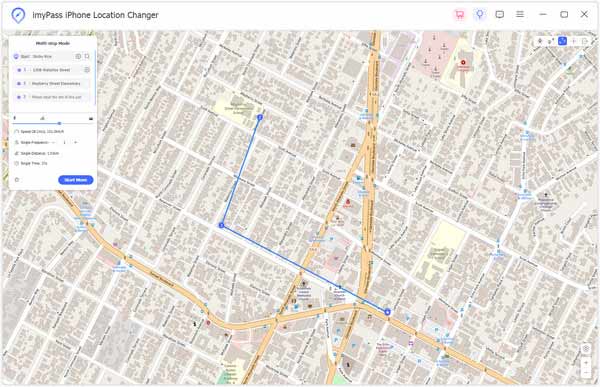 Further Reading:
Further Reading: Part 3. FAQs about Measuring Distance on Google Maps
Can I measure distance on Google Maps on my phone?
Yes, you can measure the distance between two or multiple points on Google Maps for iOS and Android. The workflow is a bit different from the website version, but you can get it from the guide above.
Can I add a distance scale to Google Maps?
By default, Google Maps adjusts the scale according to the distance automatically. If you wish to change the map scale units, press the scale bar at the bottom right corner of the Google Maps site, and decide to view the map scale in miles, kilometers, or smaller units.
Does Google Maps show the correct distance?
Yes. Google Maps is powered by a complex algorithm that combines data from a variety of sources including satellite imagery, Street View, and information submitted by users. Although it only measures distance in straight lines, the result is pretty precise.
Conclusion
This guide has demonstrated how to measure distance between points on Google Maps on Windows, macOS, iOS, and Android devices. With a web browser, you can get the distance between two points quickly. The Google Maps app is available on numerous mobile devices. Apeaksoft iPhone Location Changer is an alternative solution to measure distance. More questions? Please leave a message below.