How to Effectively Delete Browsing and Search History
Privacy concern is always a hot topic. Almost all websites and brands want to learn about you through your browsing and search history. Of course, your browsing and search may indicate your interests, habits, and personal information. It makes sense that people intend to delete history to prevent others from collecting and analyzing their information. This comprehensive tutorial demonstrates how to protect your online privacy and effectively wipe your browsing and search history.
PAGE CONTENT:
Part 1: Why Need to Delete History
Privacy protection is the main reason why you need to delete your history. That prevents websites, brands, marketers, and other third parties from accessing your browsing or search history stored on your browser. Other reasons include:
Reduce the risk of personal data exposure.
Avoid others from seeing your past visits and search if you are using a public computer.
Reduce targeted ads and block advertisers from using your history to deliver personalized ads.
Part 2: How to Delete Browser History
Browser history records the sites you have visited in the past. It stores the domains of the websites and when you visited them. That includes download history, search history, cookies, and cache. We demonstrate how to delete browser history for the main browsers on desktops and mobile devices.
How to Delete Browser History in Google Chrome on Desktop
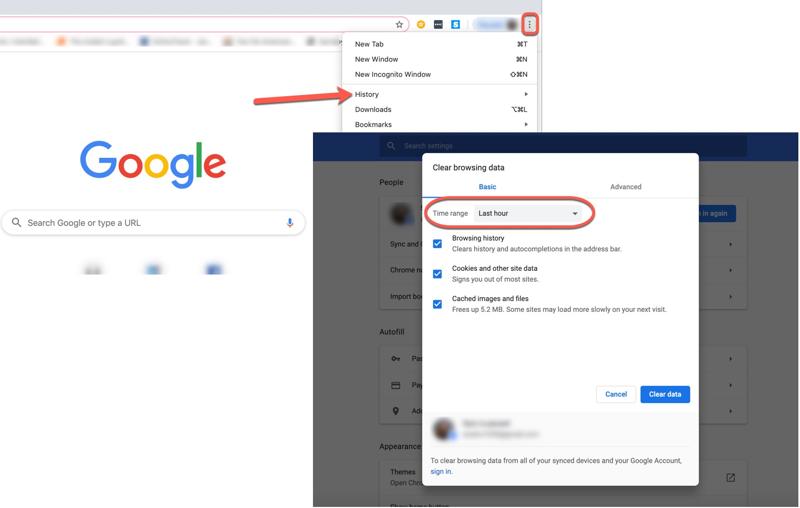
Step 1. Open Chrome on your desktop.
Step 2. Click the Menu button with a three-dot icon at the top right corner and choose History.
Step 3. Click Clear browsing data on the sidebar.
Step 4. Select a Time range from the drop-down list and mark the unwanted history types.
Step 5. Finally, click the Clear data button and confirm deleting the browser history in Google Chrome.
How to Delete History in Google Chrome on Mobile
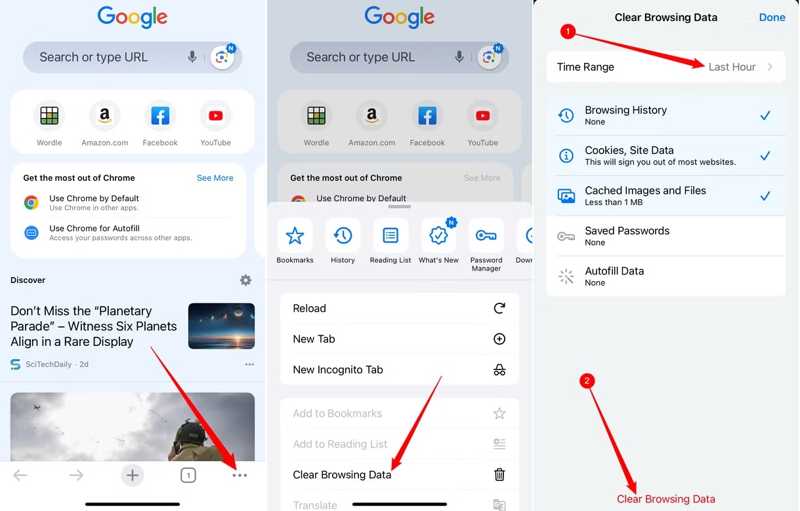
Step 1. Run the Chrome app on your device.
Step 2. Tap the Menu button with a three-dot icon and choose Clear Browsing Data.
Step 3. Set the Time range, and select Browsing history and other data.
Step 4. Tap the Clear Browsing Data button again to clear history in Google Chrome.
How to Delete All History in Safari on Mac
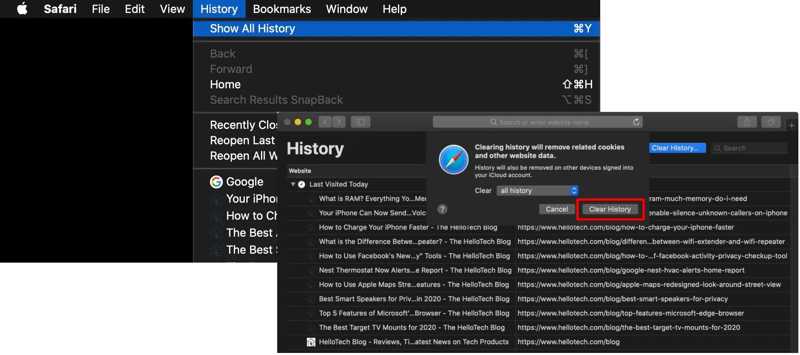
Step 1. Open Safari.
Step 2. Go to the History menu and choose Show All History.
Step 3. Click the Clear History button.
Step 4. Pull down the Clear option and choose all history if you want to delete all history. Or select a proper time range.
Step 5. Hit Clear History again.
How to Delete History in Safari on iPhone/iPad
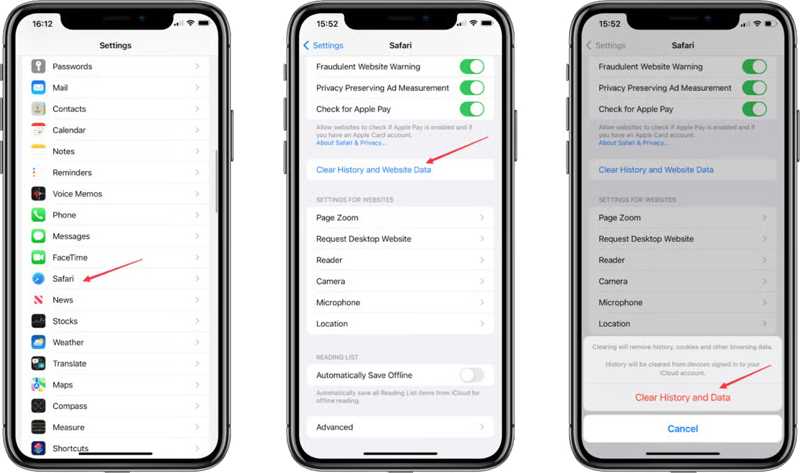
Step 1. Run the Settings app on your home screen.
Step 2. Scroll down and tap Safari on the app list.
Step 3. Tap Clear History and Website Data.
Step 4. When prompted, hit Clear History and Data on the alert box.
Note: If you want to delete specific browsing history, open your Safari app, tap the History button, swipe left on a website, and tap Delete to delete history on Safar.
How to Delete Browser History in Firefox on Desktop
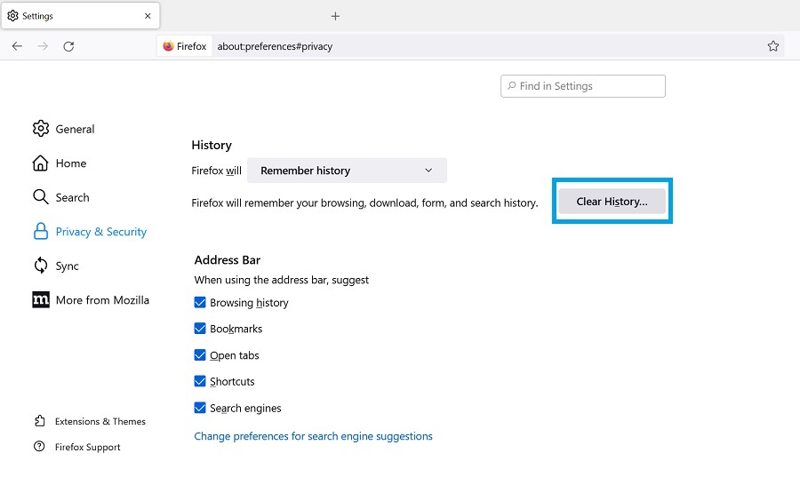
Step 1. Type about:preferences#privacy in the address bar of your Firefox and hit the Enter key on your keyboard.
Tip: Or click the Hamburger button in Firefox, choose Settings, and go to Privacy & Security.
Step 2. Click the Clear History button.
Step 3. Check Browsing & download history and other data.
Step 4. Finally, click the OK button to confirm deleting the browser history in Mozilla Firefox.
How to Delete History in Firefox on Mobile
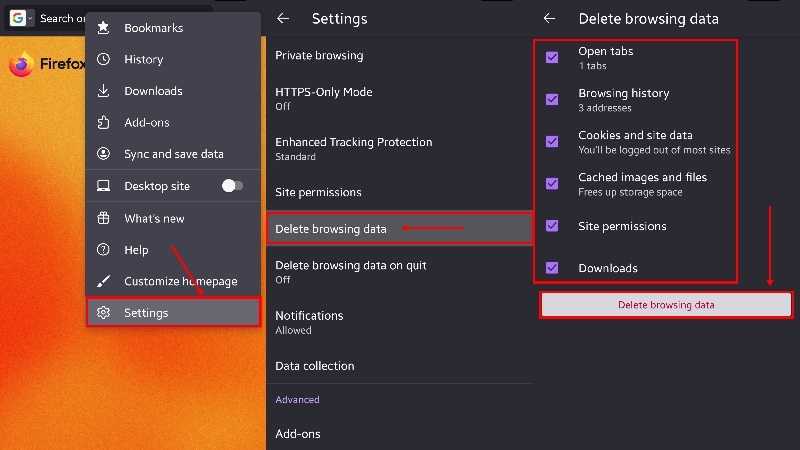
Step 1. Tap the Menu button with a three-dot icon in your Firefox.
Step 2. Choose Settings. Alternatively, tap History to delete all history.
Step 3. Tap Delete browsing data, mark Browsing history and site data, and tap Delete browsing data.
Step 4. When prompted, tap DELETE to confirm your action.
How to Delete History from Microsoft Edge on PC
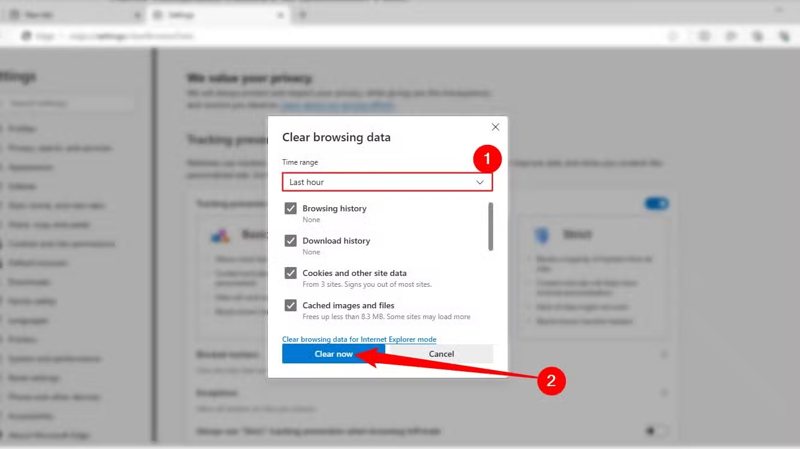
Step 1. Run your Edge browser.
Step 2. Click the Menu button and choose History.
Step 3. Click the Trash button.
Step 4. Check the boxes next to Browsing history and other data types.
Step 5. Finally, hit the Clear now button to delete history from Microsoft Edge.
How to Delete Browsing History in Edge on Mobile
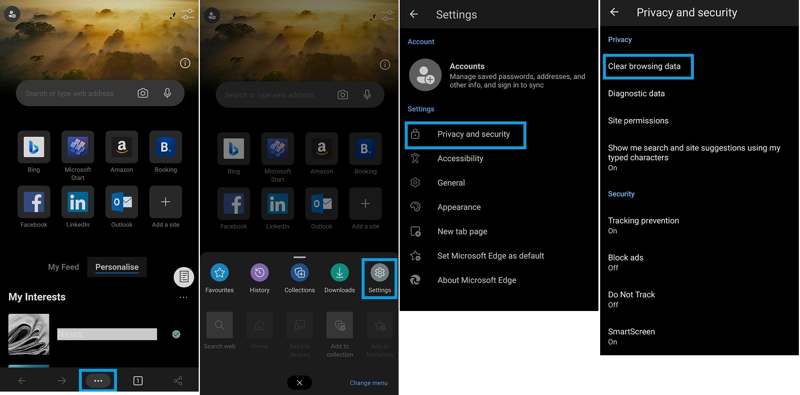
Step 1. Tap the Ellipsis button in your Edge app.
Step 2. Choose the Settings option and tap Privacy and security.
Step 3. Tap the Clear browsing data option.
Step 4. Mark Browsing history and other data types.
Step 5. Finally, tap the Clear data button to delete Edge history.
Part 3: How to Delete Search History
Besides, search engines save your search history, such as Google, Bing, Yahoo, and more. If you want to protect your privacy, you can delete your search history after using these search engines.
How to Delete Google Search History
Step 1. Run your Chrome browser and click your profile.
Step 2. Click Manage your Google Account.
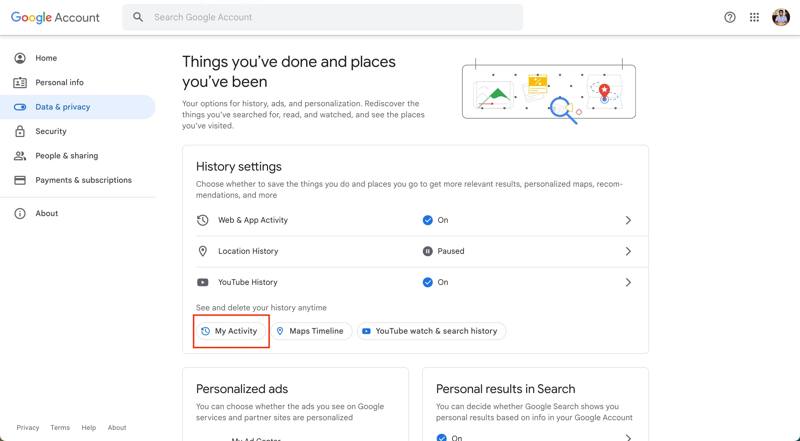
Step 3. Press Manage your data & privacy under the Privacy & personalization section.
Step 4. Next, click My Activity to view Google search history.
Step 5. To delete an item, click the X button directly. If you want to delete multiple search histories, click Delete and pick a time range.
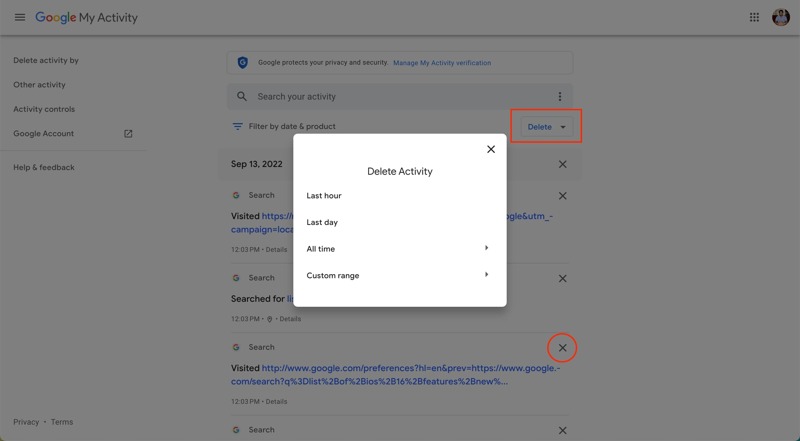
Step 6. Click the Next button and hit Delete to confirm deleting Google search history.
How to Delete Bing Search History
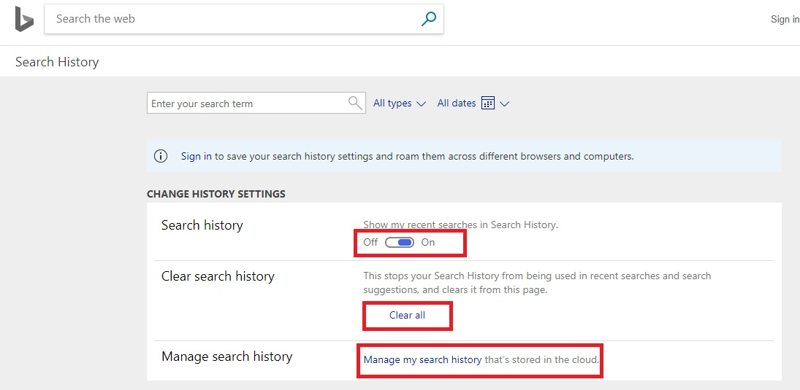
Step 1. To, clear Bing history, open your browser and go to bing.com.
Step 2. Click the Menu button with a hamburger icon and choose Search history.
Step 3. To delete a specific item, click Manage my search history and delete the desire one.
If you want to delete all search history, click Clear all at the Clear search history heading.
Note: You can also stop Bing from recording your search history by toggling off Search history.
How to Delete Yahoo Search History
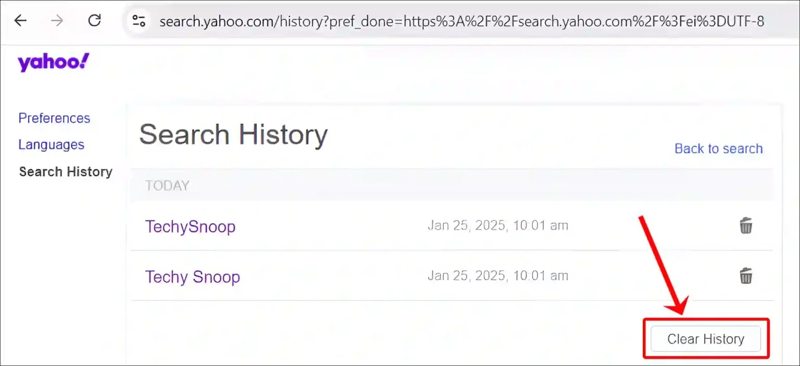
Step 1. Sign in to your Yahoo account in your browser.
Step 2. Enter the Yahoo search engine and click the Toolbox button at the top right corner.
Step 3. Choose Settings and head to Search History on the sidebar.
Step 4. You can click the Trash button on an item to delete it or click the Clear History button to delete all search history.
Part 4: How to Delete App History
Today, many people also search and browse content on social media apps, like YouTube, Facebook, Instagram, and more. Therefore, you’d better delete your search history in these apps to protect your privacy.
How to Delete YouTube Search History
On Desktop
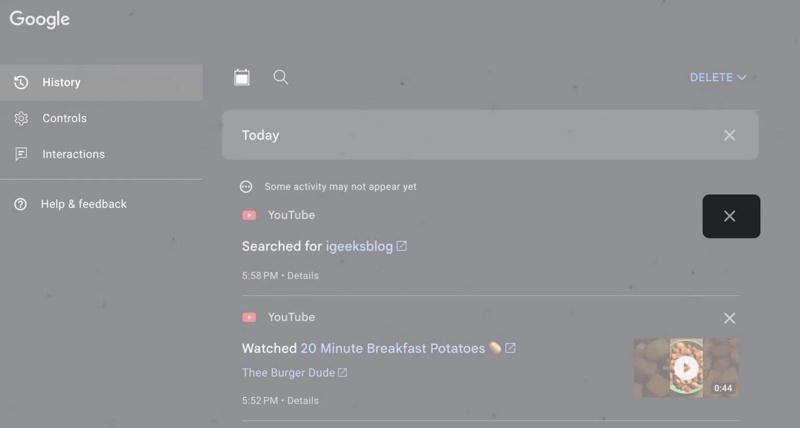
Step 1. Visit https://myactivity.google.com/product/youtube and sign in with your account.
Step 2. Choose History on the sidebar and click Delete.
Step 3. Set the time range and click Next.
Step 4. Click the Delete button to confirm deleting the YouTube search history.
On Mobile
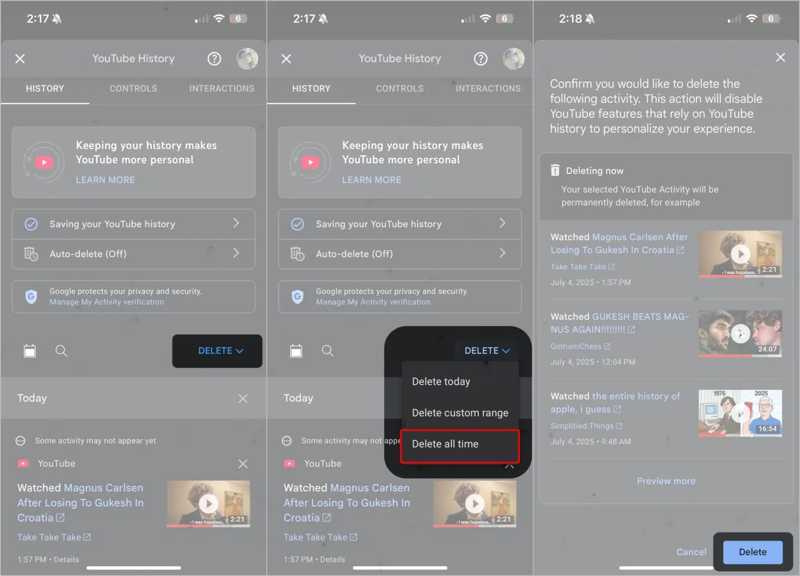
Step 1. Open your YouTube app.
Step 2. Tap on your profile and choose Settings.
Step 3. Select the Manage all history option.
Step 4. Tap Delete and set a time range. To delete the entire search history, choose Delete all time.
Step 5. Then, tap the Delete button.
How to Delete History on Facebook
On Desktop
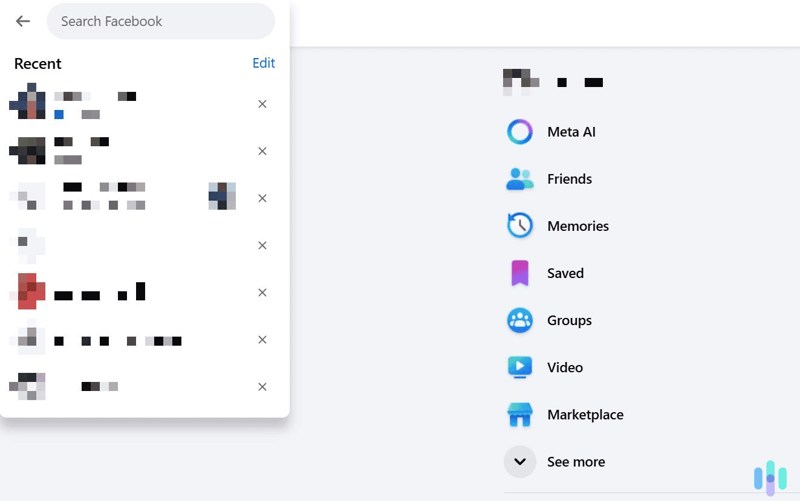
Step 1. Go to Facebook in a browser and sign in to your account.
Step 2. Click the search bar and hit Edit.
Step 3. Hit the Delete button on each item to delete history on Facebook.
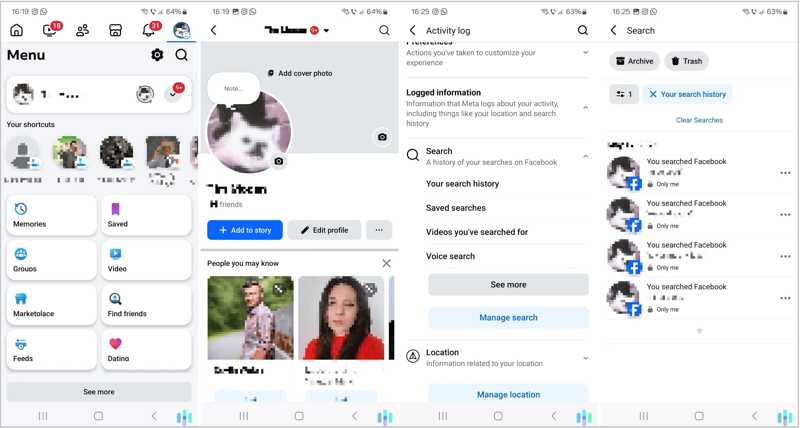
Step 1. Open your Facebook app.
Step 2. Tap the Menu button and tap on your profile.
Step 3. Press the More button with a three-dot icon.
Step 4. Choose Activity log and select Logged information.
Step 5. Tap and expand Search, and choose Your search history.
Step 6. Hit Clear Searches.
How to Delete Search History on Instagram
On Desktop
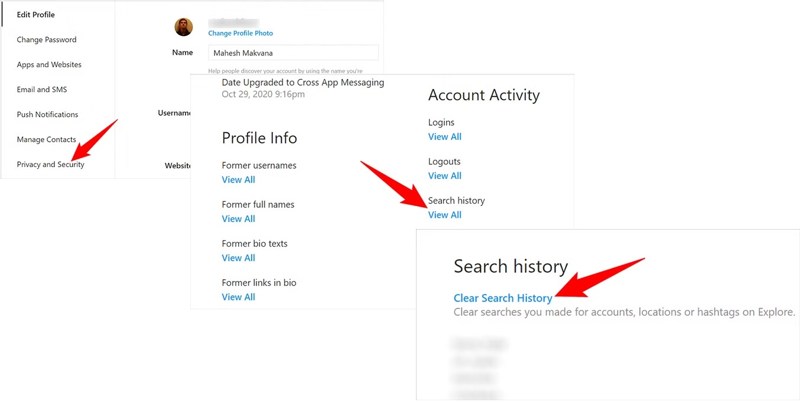
Step 1. Open a browser, access Instagram, and log in to your account.
Step 2. Click your profile picture and choose Settings.
Step 3. Click Privacy and Security on the sidebar.
Step 4. Hit View Account Data under the Account Data section.
Step 5. Click the View All button under Search History.
Step 6. Finally, click Clear Search History.
On Mobile
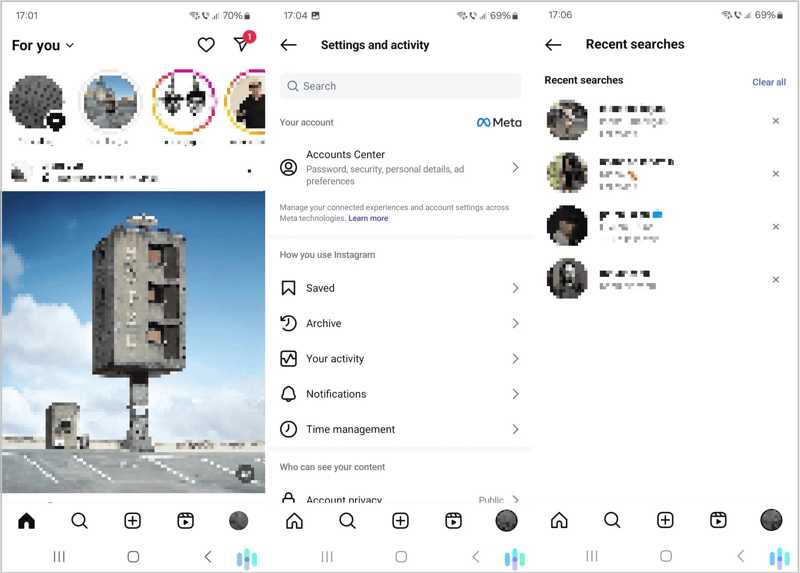
Step 1. Tap on your profile in your Instagram app.
Step 2. Press the Hamburger button and choose Settings.
Step 3. Choose Your activity and pick Recent searches.
Step 4. Then, tap the Delete button for each item to delete search history on Instagram.
Part 5: How to Delete History on iPhone/Android
Apeaksoft iPhone Eraser is a one-stop solution to delete browsing and search history on your iPhone or iPad. It utilizes advanced technology to erase history without recovery. Moreover, the intuitive design makes it easy to use.
The Easiest Way to Delete Entire History on Your iPhone
- Delete browsing and search history with one click.
- Offer three erasing levels for different situations.
- Provide bonus features, like freeing up space.
- Support the latest versions of iOS and iPadOS..
Secure Download
Secure Download

How to Delete Entire History on Your iPhone
Step 1. Link your iPhone and computer
Launch the best history deleting tool after you install it on your computer. Connect your iPhone to your computer with a Lightning cable. If prompted, tap Trust on your screen to trust this computer. Click Erase All Data on the sidebar to move on.

Step 2. Choose a level
Choose an erasing level: the Low level enables you to quickly delete the entire history on your device, the Middle level overwrites the history on your iPhone, and the High level adopts DoD 5220.22-M to wipe history.

Step 3. Delete history
Click the Start button, enter 0000 in the box, and hit Erase to confirm deleting the entire history on your iPhone.

Bonus: Best Cleaner to Delete History on Mac
Apeaksoft Mac Cleaner is the best way to delete the entire history on Mac. It is available for almost all web browsers on your computer, including Safari, Google Chrome, Firefox, Microsoft Edge, and more.
The Best Way to Delete Entire History on Mac
- Scan any history on Mac, including search, browsing, login, etc.
- Available to popular web browsers.
- Free up space with a single click.
- Compatible with macOS 10.11 and above.
Secure Download

How to Delete Entire History on Your Mac
Step 1. Install Mac Cleanerr
Open the Mac Cleaner once you install it on your Mac computer. Choose the ToolKit option and pick the Privacy tool.

Step 2. Scan browser history
Click the Scan button to begin scanning browser history on your hard drive. When it is done, click the View button to move on.

Step 3. Delete entire history
Select a browser, mark Search History, Visit History, and other history items. Click the Clean button to confirm deleting the entire history.

Conclusion
This guide explained how to delete search history and browsing history in Google Chrome, Safari, Firefox, and Microsoft Edge on your computer and mobile device. You can follow our steps to free up space and protect your privacy. Apeaksoft iPhone Eraser is the easiest option for deleting history on iPhones. Apeaksoft Mac Cleaner can clean up the entire history. Other questions? Please write them down below this post.
Related Articles
Many think browsing in incognito mode leaves no trace, but it doesn't. This article will detail how to clear incognito history to protect your privacy.
When using a Mac, erasing history can help protect privacy and prevent information leaks. Here's a detailed guide on effectively erasing history on your Mac.
On your computer and mobile phone, you can follow our comprehensive guide to delete search history in popular web browsers.
Looking for a way to see deleted history on iPhone? Come and view how to find deleted history on iPhone in 6 ways, even without backups!

