How to Free up Disk Space on MacBook/Mac Air/iMac
Freeing up space is a good habit. If your MacBook is running slow, for example, it means that you should free up disk space on your Mac. Moreover, insufficient space can lead to various issues, such as apps crashing. The good news is that there are effective methods to get more storage on a Mac. Our tutorial identifies the proven methods and explains the steps for each method.
PAGE CONTENT:
Part 1: Check How Much Space Is Available
Before freeing up space, let’s learn how to check full disk storage on your Mac and other information about your disk space. That can help you keep your disk health. The workflow is a little different, depending on your macOS.
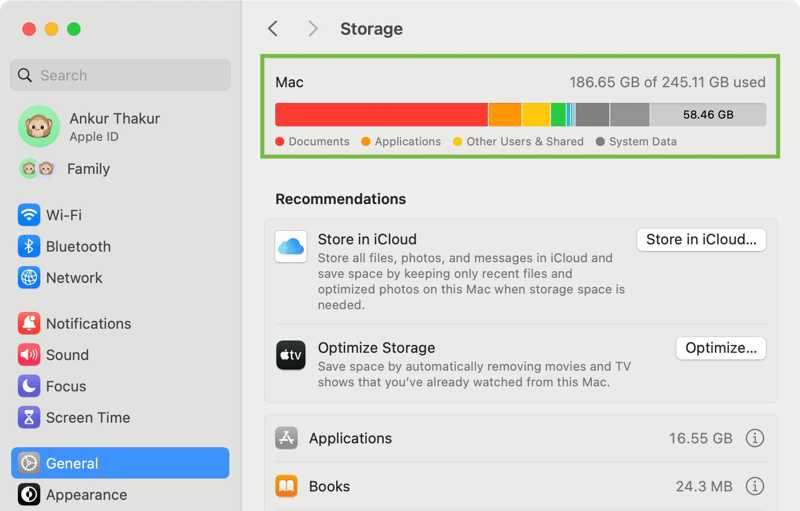
In macOS Ventura 13 or later, click the Apple menu and choose System Settings. Click General in the sidebar and go to the Storage tab.
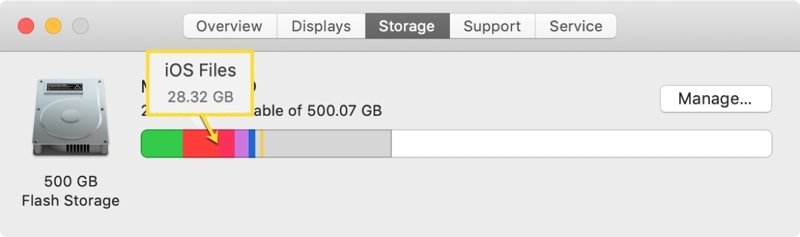
In earlier versions of macOS, click the Apple menu, choose About This Mac, and click Storage.
Part 2: Free up Disk Space on Mac with Apple's Recommendations
The starting point for freeing up disk space on a Mac is Apple’s recommendations. Apple is able to analyze your disk space storage and recommend actions to optimize your storage without damaging your device.
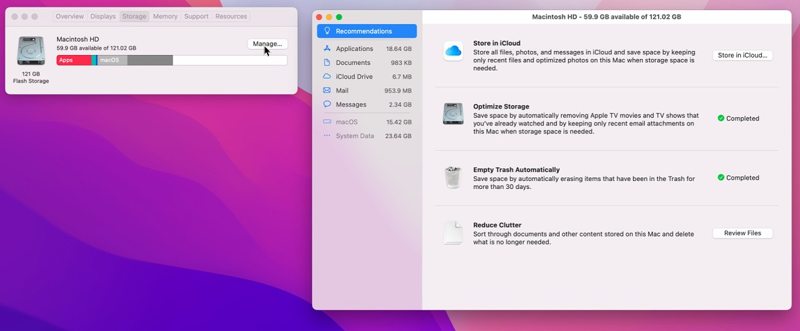
Step 1. Choose About This Mac from the Apple menu on macOS Monterey or earlier.
Step 2. Go to Storage and click the Manage button.
Tip: On later versions, choose System Settings from the Apple menu, and go to the General tab.
Step 3. Locate the Recommendations section:
Click the Optimize button in the Optimize Storage area. Then, click Optimize on the alert dialog to delete the Apple TV movies and shows you have watched.
Plus, click the Turn On button in the Empty Trash automatically area to delete the items that have been in the Trash for more than 30 days.
Note: On old versions, click the Review Files button in the Reduce Clutter area. Then, delete unwanted files, apps, movies, and more.
Part 3: Free up Disk Space on Mac Using iCloud
iCloud or a third-party cloud storage service is a simple way to expand your space. It allows you to free up disk space on your Mac. Moreover, the proper settings can help you optimize storage and free up space.
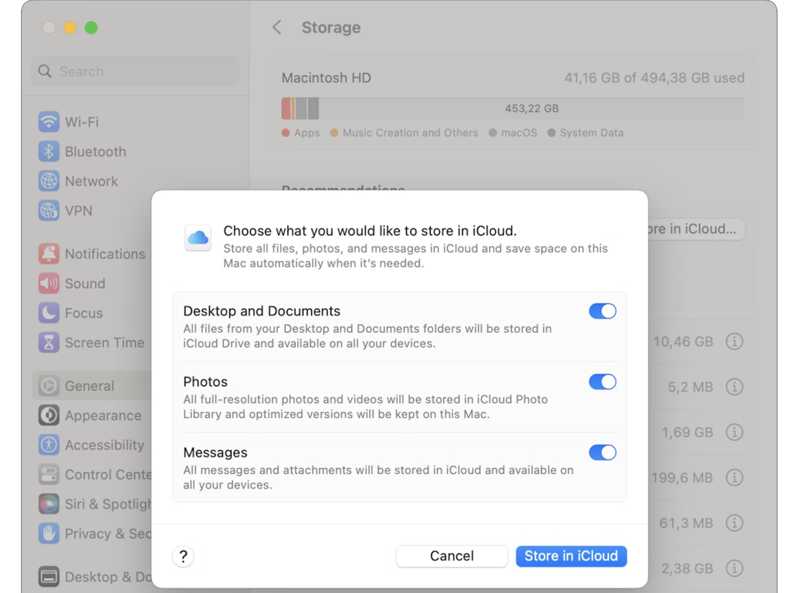
Step 1. Access Apple’s Recommendations screen from System Settings or About This Mac.
Step 2. Click the Store in iCloud button under the Recommendations section.
Step 3. Toggle on the data types you want to store in iCloud and hit Store in iCloud again.
Step 4. Open the Photos app, click the Photos menu, and select Settings.
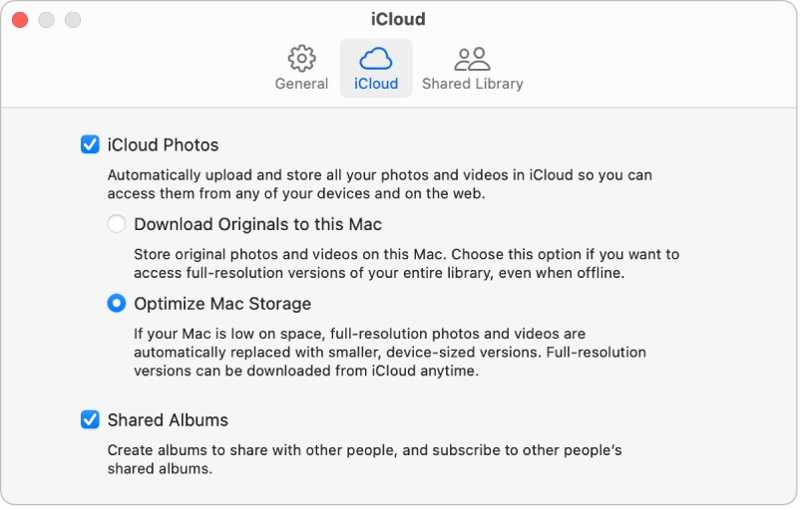
Step 5. Go to the iCloud tab and mark Optimize Mac Storage under the iCloud Photos heading.
Part 4: Free up Disk Space on Mac by Deleting Files
Users store a variety of files on their Mac computers or laptops, such as photos, documents, archives, music, videos, and more. Deleting unwanted files is an essential way to free up disk space on a Mac.
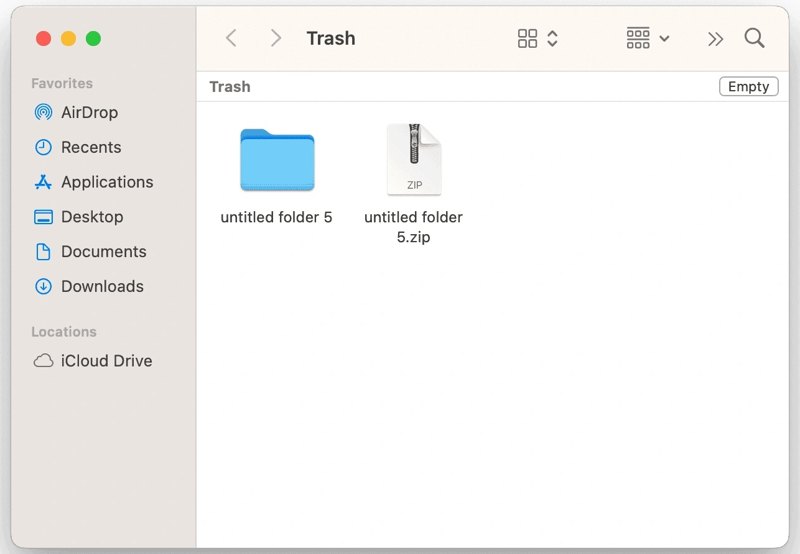
Step 1. Open the Trash from your Dock bar.
Step 2. Click the Empty button to empty your Trash bin.
Step 3. Run the Finder app from the Dock bar.
Step 4. Find and delete unwanted old or large files.
Step 5. Optionally, if you have lots of duplicate files, go to the File menu and choose New Smart Folder.
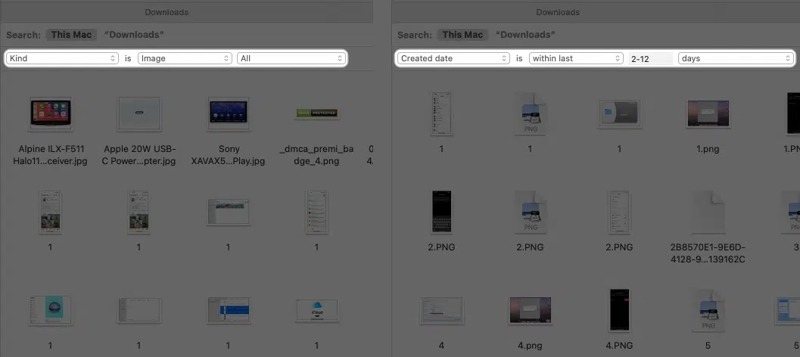
Step 6. Click the + button at the upper right side.
Step 7. Set the parameters for locating the duplicate files.
Step 8. Next, sort the files by name or size to filter duplicates quickly.
Step 9. Finally, delete the unwanted duplicate files and empty your Trash.
Part 5: Free up Mac Disk Space Using a One-stop Solution
In addition to Apple’s recommendations, you can also free up Mac disk space by uninstalling useless apps, removing system caches and junk files, emptying Trash, and more. However, these tasks are very cumbersome. Fortunately, Apeaksoft Mac Cleaner is a one-stop solution if your Mac disk storage is full. Moreover, the user-friendly design makes it pretty simple to learn and use.
One-stop Solution to Free up Disk Space on MacBook/iMac/Mac Air
- Remove junk files, system caches, and more from Mac with one click.
- Find and delete duplicate photos and files.
- Search for large and old files to free up space.
- Uninstall unwanted apps and relevant files.
- Clear browsing history and websites.
Secure Download

How to Free up Disk Space on Your Mac
Step 1. Install Mac Cleaner
Download and install the best Mac cleaner app on your Mac and launch it. The app is available on macOS 10.11 and above, including macOS 26. Click the Cleaner button to move on.

Tip: If you want to learn about your disk storage, click Status and check the Disk status.
Step 2. Delete junk files
Choose the System Junk option, and click the Scan button to scan the system junk. Then, hit View, mark all items you want to delete, and click the Clean button. When prompted, click Confirm to delete system junk files.
You can also delete iPhoto Junk, Email Junk, and iTunes Junk.
If your Mac disk is full of photos, choose Similar Photo. Click the Scan button to look for duplicate photos using the built-in AI. Next, click the View button and delete unwanted photos from your Mac.
To empty your trash, choose the Trash bin in the main interface. Click the Scan button. Then, click the View button to preview the trash files. Select all unwanted trash files and click the Clean button to confirm it.
If you have lots of unwanted files, choose Large & Old Files. Click the Scan button to look for files on your Mac. Press View to preview files, select all unwanted files, and click the Clean button. Or choose the Duplicate Finder and click the Scan button to find the duplicate files. Hit View to preview the copies, select useless duplicates, and click Clean.

Step 3. Uninstall useless app
If you have installed many apps on your Mac, go to the ToolKit tab from the sidebar or click ToolKit in the home interface. Choose the Uninstall tool and click the Scan button to scan all apps on your Mac. Next, click the View button to preview them. Select an unwanted app and mark all relevant files. Then, select all unwanted apps and click the Clean button. If prompted, confirm uninstalling these apps.

Step 4. Delete browsing history
Deleting browsing history is another way to free up disk space on your Mac. Choose Privacy on the ToolKit screen. Click the Scan button to scan all browsers on your Mac. Then, press the View button to see cookies, downloads, history, and more. Select Safari, mark useless file types, and click Clean to clean history on Safari. Select another browser and clean the relevant files.

Conclusion
Now, you should understand how to free up disk space on your Mac. After checking your disk storage, you can follow Apple’s recommendations to take more free space. Moreover, you need to empty the Trash and delete old files manually. Apeaksoft Mac Cleaner is the one-stop solution to monitor your disk storage and free up space. If you have other questions about this topic, please feel free to leave a message below this post.
Related Articles
If your Inbox is full of emails, learn how to delete emails in Outlook on your desktop, mobile device, or in a web browser.
Here you can learn how to remove viruses from a Mac computer or laptop to effectively construct a secure digital environment.
Here are the latest 8 best Mac cleaning software recommendations that you can use to free up your Mac space with ease and their detailed reviews.
Although Mac has much more memory than iPhone, the storage space will run out if cookies accumulate. Follow this post to clear cache and cookies on Mac.

