Jak vyčistit dočasné soubory z počítače a notebooku
„V dočasném adresáři mám uložených zhruba 100 MB souborů. Na rozdíl od toho, jak jejich názvy naznačují, se zdá, že se po dlouhé době samy nevymažou. Jak na to?“ vymazat dočasné soubory„Ve výchozím nastavení by se dočasné soubory měly automaticky odstraňovat při vypnutí počítače. Některé dočasné soubory se však mohou hromadit a zabírat cenné místo na disku. To může zpomalit váš počítač. Tato příručka vysvětluje, jak uvolnit místo.
OBSAH STRÁNKY:
Část 1: Co jsou dočasné soubory
Dočasné soubory vytvářejí operační systémy, programy a software k dočasnému ukládání informací. Používají se k urychlení úkolů. Například při práci na dokumentu se vytvoří dočasný soubor, do kterého se ukládají vaše aktivity a změny.
Většina dočasných souborů se automaticky smaže po ukončení softwaru nebo vypnutí počítače. Některé dočasné soubory se však nestanou odpadem a zůstanou na pevném disku uloženy po dlouhou dobu.
Tyto dočasné soubory se obvykle ukládají na bootovací disk. Postupem času mohou zabírat spoustu místa a zpomalovat výkon. Proto je lepší je vyčistit. Dočasné soubory navíc ukládají vaše aktivity a soukromé informace. Abyste se vyhnuli sledování, měli byste je také smazat.
Část 2: Jak odstranit dočasné soubory ve Windows
V systémech Windows 11/10/8/7 existuje několik metod pro čištění dočasných souborů. Dočasné soubory můžete ve složce Temp vyhledat a odstranit v nabídce Dočasné soubory, pomocí nástroje Vyčištění disku nebo pomocí příkazů.
Jak odstranit dočasné soubory ve složce Temp
Krok 1. Přejít na Home nabídku v levém dolním rohu a otevřete Běh dialogové okno. Nebo stiskněte Vyhrát + R kláves na klávesnici otevřete Spustit.
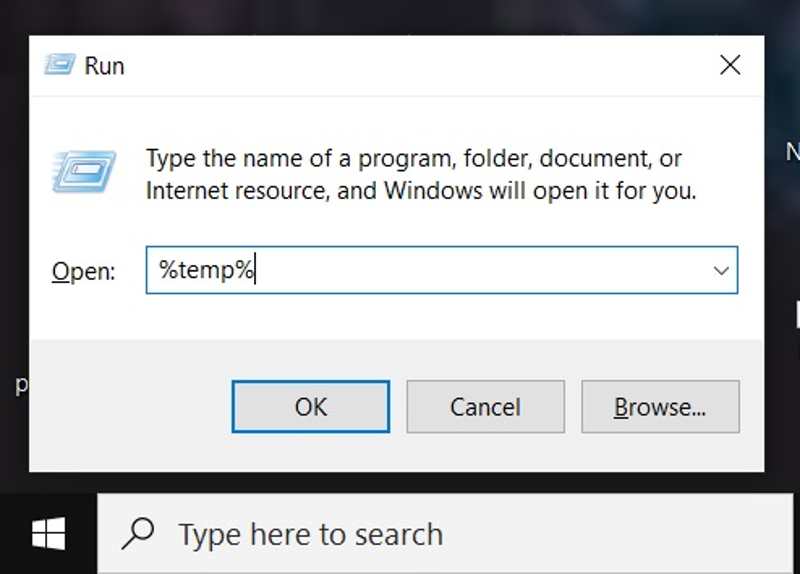
Krok 2. Typ %temp% do pole a klikněte OK otevřete složku Temp na vašem počítači.
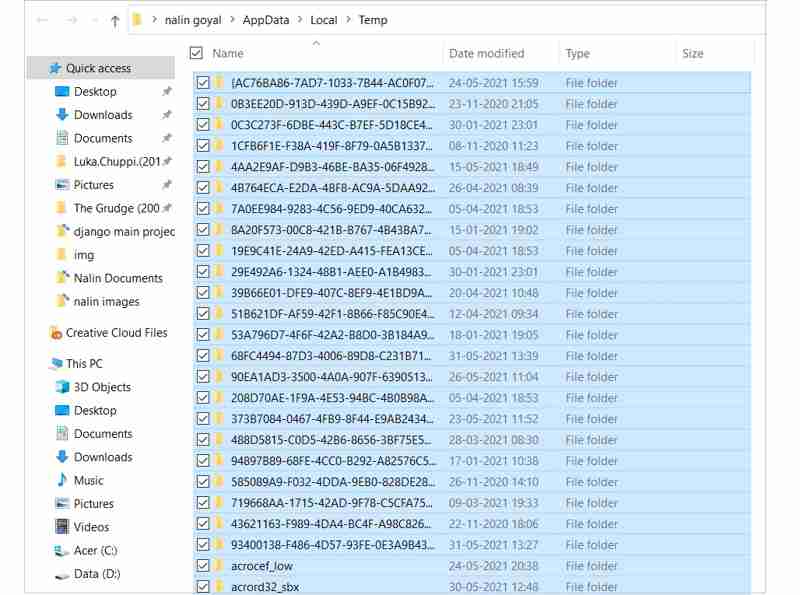
Krok 3. Dále stiskněte tlačítko Ctrl + A kláves vyberte všechny dočasné soubory ve složce a stiskněte klávesu Vymazat klávesu na klávesnici. Nebo klikněte pravým tlačítkem myši na jeden z vybraných souborů a vyberte Vymazat v kontextovém menu.
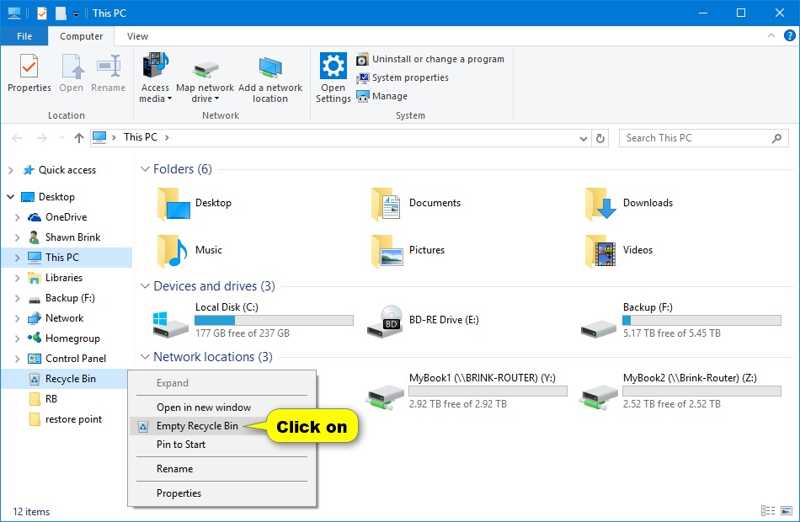
Krok 4. Pak klikněte pravým tlačítkem myši na Koš A zvolte Vysypat košTato funkce může také smazat Soubory temp aplikace Excel.
Jak vyčistit dočasné soubory pomocí nabídky Dočasné soubory
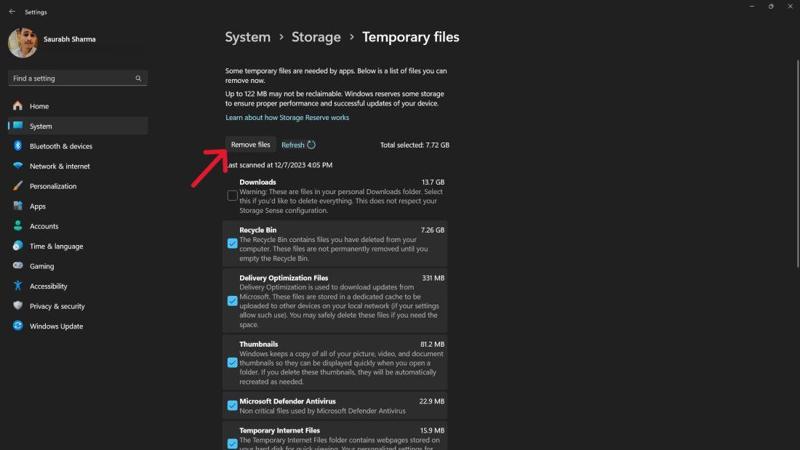
Krok 1. Hledat Nastavení v Home nabídku v systému Windows 11/10 a otevřete aplikaci z výsledku. Nebo stiskněte tlačítko Vyhrát + I klávesy pro otevření aplikace.
Krok 2. Přejít na Systém kartu, vyberte Skladování, a klepněte na tlačítko Dočasné soubory pod Místní disk sekce.
Krok 3. Poté zaškrtněte políčka vedle dočasných souborů, které chcete odstranit. Dále klikněte na Odebrat soubory tlačítko a stiskněte Pokračovat k potvrzení.
Jak vymazat dočasné soubory pomocí Vyčištění disku
Od verze Windows 10 přidala společnost Microsoft funkci čištění disku s názvem Vyčištění disku. Umožňuje vám rychle se zbavit dočasných souborů ve Windows. Zde jsou kroky, jak toho dosáhnout rychle:
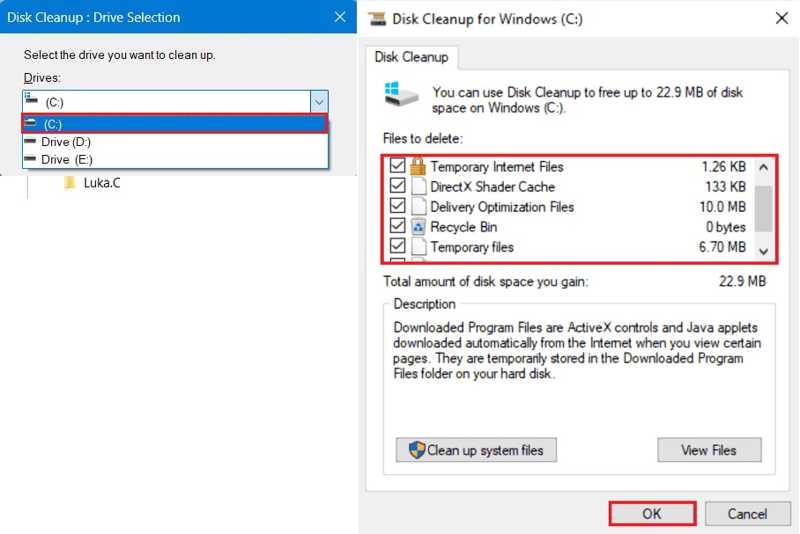
Krok 1. Stiskněte Vyhrát + S klávesy pro aktivaci vyhledávacího panelu. Vstup Vyčištění disku do vyhledávacího řádku a otevřete nástroj z výsledků.
Krok 2. Vytáhněte dolů Pohony a vyberte disk, na kterém jsou uloženy dočasné soubory. Obvykle se jedná o spouštěcí disk nebo C: řídit.
Krok 3. Dále zaškrtněte políčka vedle Dočasné soubory Internetu si Dočasné souboryPokud chcete vyčistit dočasné soubory a koš, zaškrtněte políčko vedle Koš taky.
Krok 4. Až budete připraveni, klikněte na ikonu OK tlačítko. Nakonec klikněte Odstranit soubory v potvrzovacím dialogu.
Jak odstranit dočasné soubory pomocí příkazu
Příkazový řádek je další způsob, jak odstranit dočasné soubory na počítačích a noteboocích. Tento způsob je k dispozici pro širokou škálu operačních systémů od Windows 11 až po Windows XP/Vista. Postupujte takto:
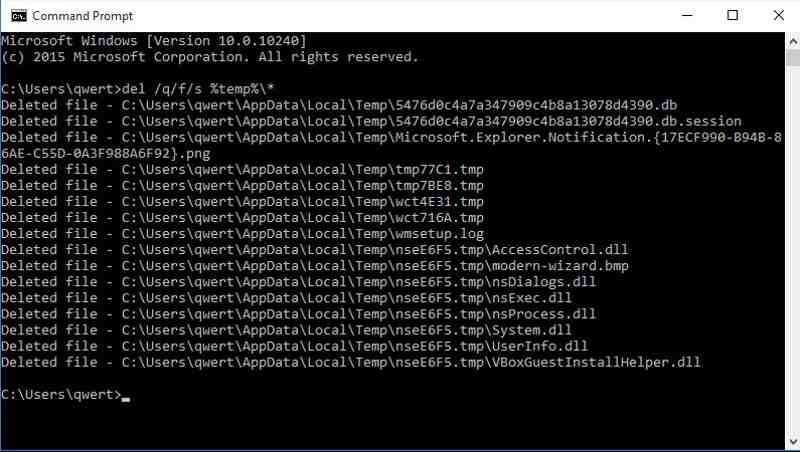
Krok 1. Přejděte do nabídky Start a vyhledejte Příkazový řádek.
Krok 2. Klikněte pravým tlačítkem myši na aplikaci Příkazový řádek ve výsledku a vyberte Spustit jako správce.
Krok 3. Vepište del /q/f/s %TEMP%*, a stiskněte tlačítko vstoupit na klávesnici pro provedení příkazu.
Část 3: Jak odstranit dočasné soubory na Macu
Pro uživatele Macu je obtížné najít dočasné soubory, natož je smazat. Naštěstí, Apeaksoft Mac Cleaner vám pomůže tento problém vyřešit. Aplikace dokáže prohledat vaše interní úložiště a umožní vám rychleji odstranit dočasné soubory, které ukládají systémovou mezipaměť, mezipaměť aplikací a další.
Nejlepší způsob, jak odstranit dočasné soubory na Macu bez technických znalostí
- Odstraňte dočasné soubory Macu jediným kliknutím.
- Podpora široké škály systémových souborů s nevyžádanými údaji.
- Před smazáním si prohlédněte náhled dočasných souborů.
- Smazat nepotřebné soubory bez Obnovení továrního nastavení.
Bezpečné stahování

Jak rychle odstranit dočasné soubory na Macu
Krok 1. Nainstalujte si Mac Cleaner
Spusťte nejlepší aplikaci pro čištění disků Mac po její instalaci do počítače. Vyberte Čistič v domovském rozhraní a vyberte Systémový nevyžádaný posunout se.

Krok 2. Skenování dočasných souborů
Klikněte na Skenovat pro zahájení vyhledávání dočasných souborů na vašem Macu. V závislosti na množství souborů to může chvíli trvat. Po dokončení klikněte na Zobrazit pro kontrolu dočasných souborů na pevném disku.

Krok 3. Smazání dočasných souborů na Macu
V okně náhledu zaškrtněte políčka vedle typů dočasných souborů, které chcete odstranit, například Systémová mezipaměť, mezipaměť aplikací, systémové protokoly, uživatelské protokoly, systémový koša další. Dále vyberte dočasné soubory v pravém panelu. Pokud je chcete všechny smazat, zaškrtněte toto políčko. Vybrat vše v horní části obrazovky. Nakonec klikněte na Čisté tlačítko a poté jej potvrďte.

Proč investovat do čističky vzduchu?
Tato příručka ukázala, jak na to vyčistit dočasné soubory a Koš ve Windows 11/10/8/7/XP/Vista a Mac OS X. Můžete si vybrat svou oblíbenou metodu a postupovat podle našich kroků k uvolnění místa v počítači. Apeaksoft Mac Cleaner je nejlepší volbou pro uživatele Mac. Pokud máte k tomuto tématu další otázky, neváhejte je napsat níže.
Související články
Chcete úplně odstranit Avast ze svého Macu? Více o čtyřech způsobech odinstalace Avastu z Macu se dozvíte v článku.
Jak zcela odstranit bezpečnostní oblek McAfee pro váš Mac? Přečtěte si další informace o účinných metodách 3 pro odinstalaci McAfee z Mac snadno z článku
Jak úplně odinstalovat Safari na Macu? Když se pokusíte odstranit předinstalované Safari na Macu, můžete se v článku dozvědět více o 3 jednoduchých metodách.
Přijďte a zjistěte, jak vymazat nepotřebné mezipaměti a soubory cookie na Macu, abyste podpořili výkon systému a uživatelskou zkušenost.

