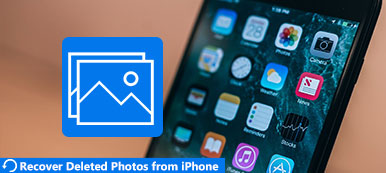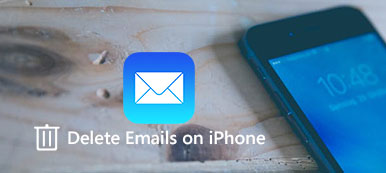„Není nic víc frustrujícího, než vidět vyskakovací zprávu„ Storage Almost Full “na vašem iPhone. Zvlášť, když zjistíte, že spousta úložného prostoru je obsazena Other a zdá se, že se zvětšuje, ale ani nevíte co je ten druhý a jak jej odstranit. Dnes vám řeknu, co v úložišti iPhone znamená Other, a ukážu vám, jak odstranit další z vašeho iPhone. Kromě toho také poskytujeme přímý a snadný způsob, jak hluboce a efektivně smažte Ostatní a uvolněte více místa pro iPhone pro případ, že byste z iPhonu nemohli úplně odebrat Ostatní. “
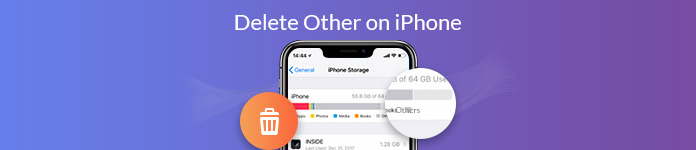
- Část 1. Co znamená jiný význam v úložišti iPhone
- Část 2. Jak odstranit jiné na vašem iPhone ručně
- Část 3. Jak odstranit jiné z vašeho iPhone hluboce a efektivně
Část 1: Co znamená jiný význam v úložišti iPhone
Až bude váš iPhone zestárnout bez dostatečného úložiště, možná bude nutné jej vyčistit. Můžeš jít do Nastavení > obecně > iPhone Storage zkontrolovat úložiště pro iPhone, ve kterém jsou uloženy následující typy obsahu:
- Aplikace: Nainstalované aplikace
- Média: Písně, zvukové podcasty, filmy, hudební videa, televizní pořady atd.
- Fotografie: Obsah fotoaparátu Roll, Photo Stream a Photo Library
- Knihy: Knihy iBooks a soubory PDF
- Jiné: Safari cache a Offline Reading List, data aplikací, poštovní cache atd.
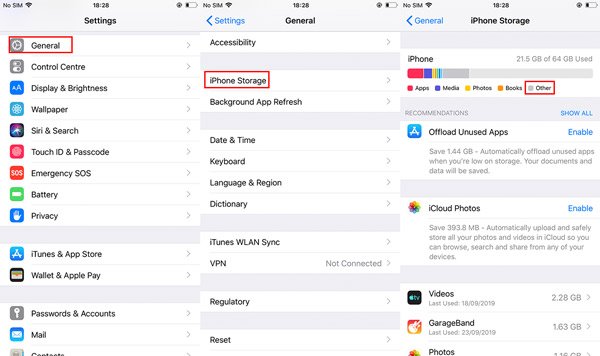
Kromě těch známých kategorií, jako jsou Aplikace, Média, Fotografie a Knihy, je kategorie Ostatní trochu záhadná. Kategorie Další je skutečná kategorie, která obsahuje všechny mezipaměti, předvolby nastavení, mezipaměti Safari, seznam offline čtení, obsah vytvořený pomocí aplikací, mezipaměti pošty a další data. A ostatní úložiště na vašem iPhone bude zabírat stále více místa, protože velikost nadbytečných souborů a mezipaměti se nezmění, dokud je nevymažete. Úložiště vašeho iPhone se pak bude zmenšovat a zmenšovat. Ale nebojte se, máte několik způsobů, jak smazat Other, abyste uvolnili úložiště pro iPhone. Podívejme se, jak odstranit další na vašem iPhone.
Část 2: Jak ručně smazat ostatní na vašem iPhone
Nyní víte, co je Other, pojďme se podívat, jak odstranit Other z iPhonu dvěma způsoby. Jedním z nich je zálohování a resetování vašeho iPhone a druhým způsobem je samostatné mazání mezipamětí Safari a seznamu offline čtení, dat aplikací a mezipaměti. Než z iPhonu odstraníte Other, nezapomeňte si iPhone zálohovat pro případ, že byste chtěli načíst vše, co jste omylem smazali.
Metoda 1. Vymazávejte mezipaměti Safari, data aplikací a pošty samostatně
1. Odstraňte mezipaměti Safari a seznam čtení offline
Safari zaznamená věci, které jste kdy hledali, abyste k nim měli příště rychlý přístup. Ale ušetří to spoustu zbytečných mezipamětí a dat z webových stránek, které sníží váš úložný prostor pro iPhone. Je tedy užitečné mazat mezipaměti Safari. Při mazání mezipaměti Safari je další oblastí, kterou byste neměli v Safari přehlédnout, je seznam offline čtení.
- 1.Go to Nastavení > obecně > iPhone Storage > Safari.
- 2.Tap Website data. Poté klepněte na Odstranit všechna data webových stránek.
- 3.Zpět na Safari, přejeďte prstem doleva Seznam čtení offline. Potom klepněte na tlačítko Vymazat.
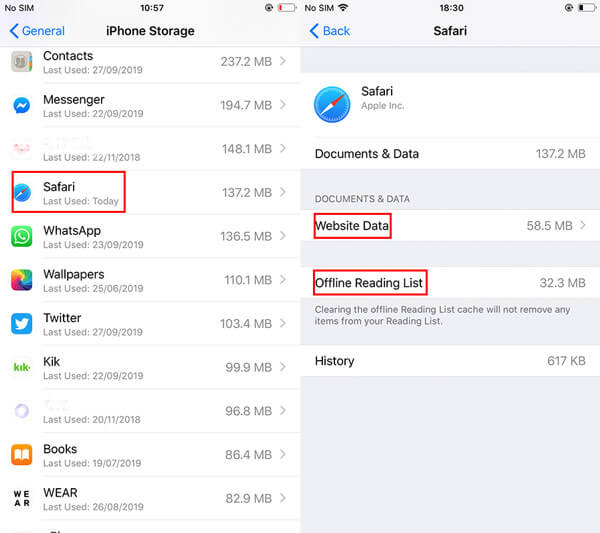
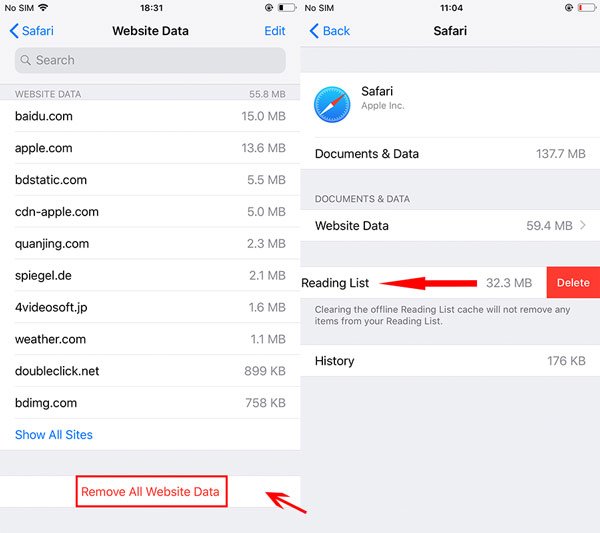
A je to! Doufám, že se vaše úložná lišta trochu zmenší.
2. Vymazat data aplikace
Data mnoha aplikací zabírají docela dost místa, ale neexistuje přímý způsob, jak to smazat. Musíte tedy aplikaci odstranit a znovu ji stáhnout.
- 1. Jít do Nastavení > iPhone Storage.
- 2. Klepněte na název aplikace.
- 3. Poté klepněte na Vymazat.
- 4. Znovu stáhněte aplikaci.
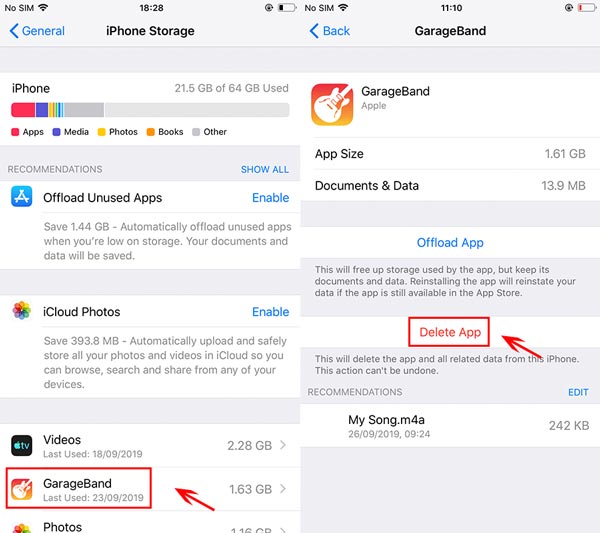
Možná najdete další možnost: Offload App. Jelikož hovoříme o tom, že chcete smazat data konkrétních aplikací, smazala by aplikace účel. Zde je rozdíl mezi aplikací Offload a Smazat aplikaci:
- Offload App: Offloading apps ve vašem zařízení iOS uvolní úložný prostor používaný aplikací, ale zachová její data. Po opětovné instalaci aplikace budete moci data obnovit.
- Smazat aplikaci: Tím odstraníte aplikaci a všechna související data.
3. Odstranit mezipaměti pošty
Při použití aplikace Mail se do vašeho iPhone ukládají mezipaměti všech dokumentů, obrázků a videí, které jste si prohlíželi. Většina z nich se již nikdy znovu neotevře, takže tyto mezipaměti nemusejí zůstat na vašem iPhone. Ještě důležitější je, že mezipaměti poštovních schránek mohou zabírat značné množství úložiště. Chcete-li se toho zbavit, jednoduše smažte svůj e-mailový účet ze svého iPhone a poté jej znovu přidejte.
- 1. Jít do Nastavení > Heslo a účty.
- 2. Klepněte na samotný účet.
- 3. Potom klepněte na Smazat účet.
- 4. Jakmile je účet smazán, klepněte na tlačítko Zpět a poté stiskněte Přidat účet znovu přidat svůj účet.
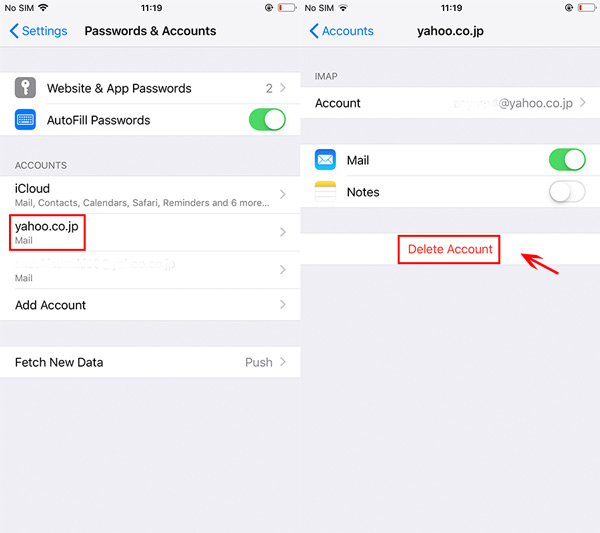
Metoda 2: Zálohujte a resetujte svůj iPhone pomocí iTunes
Po smazání mezipaměti safari, dat aplikací a pošty na vašem iPhone se vaše úložiště zvětší. Pokud si ale myslíte, že úložný prostor stále není dostatečně velký, můžete zálohovat a obnovte svůj iPhone pomocí iTunes k uvolnění více úložného prostoru pro váš iPhone.
Krok 1. Spusťte iTunes a připojte svůj iPhone k počítači. Možná budete vyzváni k poklepání na tlačítko Důvěra a zadání hesla do iPhonu, aby počítač umožnil přístup k vašemu iPhone.
Krok 2. Klikněte na tlačítko telefonu v levém horním rohu a klikněte Shrnutí na levém seznamu. Z Zálohyzvolte Tento počítač, a zkontrolujte Šifrování zálohování iPhone pro ochranu vašich dat. Poté klikněte na Zálohujte nyní pod Ručně zálohujte a obnovte.
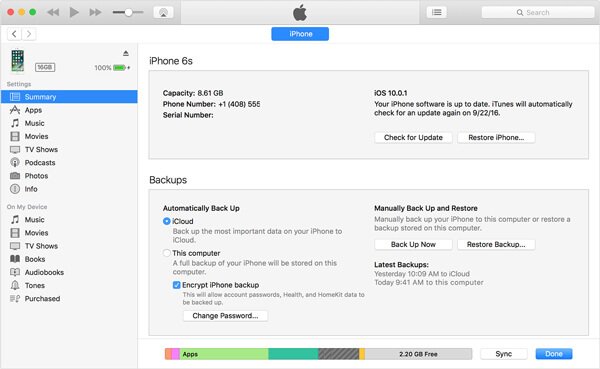
Krok 3. Po dokončení zálohování odpojte iPhone. Poté otevřete svůj iPhone a přejděte na Nastavení > obecně > resetovata klepněte na tlačítko Vymazat veškerý obsah a nastavení.

Krok 4. Po resetování iPhone obnovit iPhone z iTunes zálohování. Znovu připojte svůj iPhone k počítači. Klikněte na tlačítko telefonu v levém horním rohu a klikněte Shrnutí na levém seznamu. Z Zálohy > Ručně zálohujte a obnovte, klikněte na tlačítko Obnovit Zálohu. Vyberte zálohovaný soubor, který jste právě zálohovali, a klikněte na ikonu Obnovit .
Po dokončení obnovy získá váš iPhone více úložného prostoru.
Část 3: Jak hluboce a efektivně smazat ostatní z vašeho iPhone
Pokud se vám stále nedaří uvolnit dostatek úložného prostoru pro váš iPhone ani po odstranění Ostatní pomocí výše uvedených metod, můžete použít nástroj pro vymazání iOS, který vám pomůže odstranit Ostatní a uvolnit více úložného prostoru. Apeaksoft iPhone Eraser je vaše nejlepší volba k trvalému vymazání veškerého obsahu a nastavení na iPhone jedním kliknutím. Jako jeden z profesionálních nástrojů pro mazání dat z iPhone chrání iPhone Eraser vaše soukromé informace a bezpečně z vašeho iPhone odstraní všechna data a nastavení. Kromě toho můžete také vybrat úrovně mazání podle svých vlastních potřeb. Nyní se podívejme, jak trvale smazat Other.
iPhone Eraser vymaže všechna data z vašeho iPhone. Pokud chcete uložit důležitá data, můžete je nejprve zálohovat Apeaksoft iOS Data Backup & Restore . Pomáhá vám rychle a bezpečně zálohování iPhone/ iPad / iPod data, včetně zpráv, dokumentů, fotografií, poznámek, protokolů hovorů, videa, zvuku a dalších.
Krok 1. Zdarma ke stažení iPhone Eraser. Nainstalujte a spusťte tento guma na vašem počítači. Pokud zpráva požádá o přístupový kód zařízení nebo Důvěřovat tomuto počítači, postupujte podle pokynů na obrazovce.
Krok 2. Vyberte úroveň vymazání ze tří úrovní vymazání, včetně nízké úrovně, střední úrovně a vysoké úrovně, abyste smazali vše z vašeho iPhone. Pokud si přejete data trvale smazat, můžete zvolit vysokou úroveň.

Krok 3. Po výběru úrovně mazání klepnutím na tlačítko Start vymažete ostatní a veškerý obsah a nastavení v iPhone.

Doufejme, že po provedení některých z těchto metod uvolníte prostor zabraný zbytečnými dalšími daty. Pokud potřebuješ vymazat iPhone zcela, Apeaksoft iPhone Eraser vám pomůže bezpečně a rychle vymazat všechna data včetně Ostatní. Dejte nám vědět, které metody pro vás v komentáři fungovaly nejlépe.
Stažení zdarmaStažení zdarma