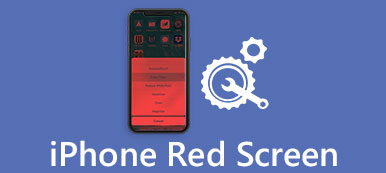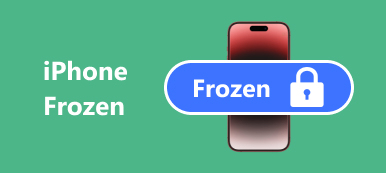„Mám notebook se systémem Windows 10, asi po 2 týdnech často dostávám chybové zprávy po přesunutí souboru nebo složky z mé pracovní plochy, kde je uvedeno, že umístění není k dispozici, ačkoli žádný soubor nebo složka chybí, obávám se tohoto problému, je tam nějaký způsob, jak to opravit? “
Lidé obvykle nerozumí, co se stane a co by měli udělat, aby tento problém vyřešili.
V tomto tutoriálu vám ukážeme, jak se zbavit umístění není k dispozici chyba rychle.
Stačí se podívat na detailní proces a najděte 5 způsoby řešení problému.

- Část 1: 5 řešení opravy chyby „umístění není k dispozici“ nebo „Přístup byl odepřen“
- Část 2. Obnovte data z jednotky, která není k dispozici
- Část 3: Jak zabránit chybě „umístění není k dispozici“
Část 1: 5 řešení k opravě chyby „umístění není k dispozici“ nebo „Přístup byl odepřen“
Chybová zpráva Umístění není k dispozici nebo dojde k odepření přístupu může dojít, pokud systém souborů na pevném disku je poškozen nebo poškozen, zejména uživatelský profil. Zde je několik základních metod, jak jej opravit.

Metoda 1: Zkontrolujte oprávnění uživatele
Krok 1: Přejděte do složky nebo jednotky, která se zobrazí v umístění není k dispozici chybová zpráva. Klepněte na něj pravým tlačítkem myši, vyberte možnost Vlastnosti a přejděte na kartu Zabezpečení.
Krok 2: Vyberte možnost „Ověření uživatelé“ a kliknutím na tlačítko „Upravit“ povolte podokno oprávnění uživatele. Jakmile zaškrtnete políčko „Povolit“ vedle položky „Plná kontrola“. Další možnosti budou povoleny automaticky.
Krok 3: Klikněte na tlačítko „OK“ a poté klikněte na možnost „Použít“.
Krok 4: Poté vyberte své uživatelské jméno v podokně „Skupinová nebo uživatelská jména“ a opakováním kroků 2 a 3 obnovte uživatelská oprávnění a umístění opravy není k dispozici Windows 10/8 / 8.1 / 7.

Metoda 2: Oprava umístění není k dispozici přístup je odepřen chkdsk
Kromě profilu uživatele je poškozený souborový systém jinou příčinou umístění chyba není k dispozici. Naštěstí existuje vestavěný nástroj pro opravu pevného disku v systému Windows, příkaz chkdsk.
Krok 1: Stisknutím klávesové zkratky „Win + X“ otevřete nabídku pokročilých uživatelů a poté klikněte na klávesnici na tlačítko „A“. Tím se spustí okno příkazového řádku jako správce.
Krok 2: Zadejte „chkdsk [písmeno pevného disku] / F / X / R“ a stiskněte klávesu „Enter“ pro zahájení kontroly a opravy pevného disku.
Existují tři optické parametry příkazu chkdsk, / F, / X a / R. První z nich znamená kontrolu a opravu pevného disku. Druhá z nich se používá k vynucení demontáže před kontrolou. A ten poslední mohl najít špatné sektory a obnovit čitelná data.
Krok 3: Po dokončení restartujte počítač a chyba se již nezobrazí.
Toto je univerzální řešení pro opravu mnoha chyb systému Windows Windows modrá obrazovka smrti, Spouštěcí smyčky Windows atd.

Metoda 3: Opravná poloha není dostupná resetováním vlastností
Pokud jsou data, ke kterým se pokoušíte získat přístup, zašifrována, umístění není k dispozici, může dojít k chybě. Chcete-li jej opravit, můžete obnovit vlastnosti.
Krok 1: Klikněte pravým tlačítkem na soubor nebo složku, která vyvolává chybovou zprávu, a vyberte možnost „Vlastnosti“.
Krok 2: Klikněte na tlačítko „Upřesnit“ a nezapomeňte zrušit zaškrtnutí políčka „Šifrovat obsah pro zabezpečení dat“.
Krok 3: Poté můžete kliknout na možnost „OK“ a poté na Použít v okně Vlastnosti.
To také pomáhá opravit neplatný systémový disk v počítači se systémem Windows.

Metoda 4: Obnovení poslední známé známé konfigurace
Instalujeme programy třetích stran do našeho počítače, abychom mohli využívat pokročilé funkce, ale mohou změnit konfiguraci a vést k chybě umístění. Takže obnovení posledního známého dobrého uspořádání by to mohlo jednoduše řešit.
Krok 1: Restartujte počítač a stiskněte klávesu „F8“, než se zobrazí logo Windows.
Krok 2: Když se zobrazí obrazovka s pokročilými možnostmi spouštění, vyberte „Poslední známá dobrá konfigurace“ pomocí tlačítek Dolů a Nahoru na klávesnici.
Krok 3: Počkejte, než se počítač restartuje a chyba se znovu nezobrazí.

Metoda 5: Formátování pevného disku, jehož umístění není přístupné
Formátování pevného disku může vyřešit různé problémy, včetně umístění není k dispozici.
Krok 1: Otevřete „Správa disků“ v nabídce Start. Klepněte pravým tlačítkem myši na nepřístupný pevný disk a vyberte možnost „Formátovat“.
Krok 2: V rozevírací nabídce „Systém souborů“ vyberte „NTFS“, zaškrtněte políčko „Provést rychlý formát“ a klikněte na „OK“.
Krok 3: Konečně restartujte počítač a opravte chybu, která není k dispozici.
Nevýhodou je, že vymaže všechna data, takže vám navrhujeme obnovit data z pevného disku po formátování to.
Část 2. Obnovte data z jednotky, která není k dispozici
Ačkoli umístění není k dispozici, stále navštěvujete a získáte přístup k datům z jednotky, jejíž umístění není k dispozici, zvláště pokud máte zájem o přístup k datům v jednotce.
Pro přístup k datům z nedostupné jednotky vám Apeaksoft Data Recovery udělá přízeň.

4,000,000 + Stahování
Náhled a obnovení dat z pevného disku není přístupné.
Obnovte fotografie, hudbu, videa, systémové soubory, e-maily, dokumenty atd.
Hloubkové skenování a rychlé skenování na základě vašich potřeb získání obnovy dat.
Kompatibilní se systémy Windows 10 / 8.1 / 8 / Vista / XP a Mac.
Krok 1: Nainstalujte nejlepší software pro obnovu dat do počítače. Otevřete jej, vyberte typy dat, které chcete obnovit, a vyberte, zda není pevný disk, který se zobrazí, chybějící.

Krok 2: Když vstoupíte do okna s výsledky, zobrazte náhled čitelných dat na pevném disku, jak si přejete. Funkce „Filtr“ dokáže rychle najít jeden soubor. Navíc funkce „Hluboké skenování“ může získat zpět více dat.

Krok 3: Nezapomeňte vybrat všechna požadovaná data a kliknout na tlačítko „Obnovit“. V rozbalovacím dialogovém okně přetáhněte další pevný disk a zahajte proces obnovy dat.

Část 3: Jak zabránit chybě „umístění není k dispozici“
Nyní byste měli pochopit, jak opravit umístění není k dispozici, ale jak se vyhnout tomu, že se to stane znovu? Následující tipy mohou být užitečné.
1. Vypněte počítač správně. Přejděte do nabídky Start nebo do obrazovky Přihlášení a potom vypněte počítač. To je správný způsob vypnutí stroje.
2. Správně vysuňte externí úložná zařízení. Nevytahujte vyjímací zařízení přímo z počítače.
3. Používejte antivirový software pro ochranu vašeho zařízení. Systém Windows má předinstalovanou bránu firewall a můžete nainstalovat antivirové programy třetích stran. To by mohlo zabránit tomu, aby programy změnily konfiguraci tiše.
4. Zálohujte často.
Proč investovat do čističky vzduchu?
Ve skutečnosti není umístění k dispozici, v systému Windows 10/8/7 se může stát chyba. Problém může být způsoben různými skutečnostmi. Řešení pro opravu této chyby však může být univerzální z výše uvedených pokynů. Důležité je, že v případě nouze můžete obnovit data z nedostupného disku. Poskytujeme také spodní tipy, které vám pomohou vyhnout se chybě „Poloha není k dispozici“ příště.