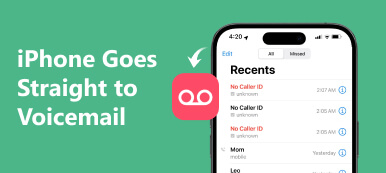Obvykle se při připojení iPhonu do MacBooku a otevření iPhoto zobrazí všechny fotografie, které se aktuálně nacházejí v aplikaci iPhone Camera Roll. Pak můžete vybrat libovolný z nich, který je bude importovat z iPhone do počítače. Ale věci se ne vždy stanou podle našeho přání. Někteří lidé si to stěžovali Fotky iPhone se nezobrazují v aplikaci iPhoto na sociálních médiích a fórech.
Nebojte se! Řekneme vám několik běžných způsobů, jak tento problém snadno vyřešit. Pokud narazíte na tento problém, postupujte podle podrobného průvodce a nechte svůj iPhone, Mac a iPhoto normálně fungovat.

- Část 1: Doporučený nástroj k opravě fotografií iPhone, které se nezobrazují v počítačích Mac
- Část 2: Společná řešení pro fotografie iPhone se nezobrazují v iPhoto / Photos na Mac
Část 1: Doporučený nástroj pro opravu fotografií iPhone, které se nezobrazují na počítačích Mac
Chcete-li problém efektivně vyřešit, můžete vyzkoušet konečné řešení, iPhone Transfer pro Mac. Je to nejlepší software pro přenos bezpečného a bezeztrátového přenosu dat z iPhone / iPad / iPad. Mezi jeho hlavní vlastnosti patří:
- Přenos fotografií iPhone a dalších dat do Macu nebo iTunes jedním kliknutím.
- Snadný import různých dat z Mac do iPhone v systému Mac OS X / 11 a dřívějších verzích.
- Podporujte širší škálu datových typů, včetně fotografií, hudby, kontaktů, zpráv a dalších.
- Kompatibilní se všemi zařízeními iOS, včetně iPhonu 17/16/15/14/13/12/11.
Jedním slovem je to nejlepší způsob, jak přenést fotografie z iPhone do MacBooku.
Jak přenést fotky iPhone do počítače Mac
Krok 1. Nainstalujte nejjednodušší nástroj pro přenos iOS pro Mac
Stáhněte a nainstalujte aplikaci iPhone Transfer for Mac na MacBook. K dispozici je vyhrazená verze pro systém Windows. Připojte svůj iPhone k počítači pomocí bleskového kabelu.

Krok 2. Náhled fotografií iPhone pro přenos
Spusťte program a klikněte na název zařízení v horní rozevírací nabídce domácího rozhraní poté, co je váš iPhone detekován. Poté si můžete prohlédnout náhled fotografií z iPhone v okně podrobností kliknutím na možnost „Fotografie“ na levém postranním panelu.

Krok 3. Přenos iPhone fotografií do Macu jedním kliknutím
Vyberte všechny fotografie, které chcete importovat do MacBooku, klikněte na nabídku „Exportovat do“ v horní části okna. Po výběru klikněte pravým tlačítkem myši a vyberte možnost „Exportovat do Mac“, čímž zahájíte přenos fotografií z iPhone do iPhoto.
Část 2: Společná řešení pro fotografie iPhone, které se nezobrazují v iPhoto / Photos na Mac
V této části můžete získat několik běžných způsobů, jak se zbavit problému Fotky iPhone se nezobrazují v aplikaci iPhoto.
Way 1: Aktualizace Mac a iPhoto
Pokud se fotografie iPhone nezobrazují v iPhoto, první věc, kterou byste měli zvážit, je aktualizace vašich počítačů Mac a iPhoto. Zastaralý software přináší mnoho problémů, včetně problémů s kompatibilitou.
Aktualizovat Mac:
Krok 1. Připojte svůj MacBook k bezpečné síti Wi-Fi. Rozbalte nabídku „Apple“ v levém horním rohu obrazovky a kliknutím na „Aktualizace softwaru“ otevřete Mac App Store.
Krok 2. Pokud se vám zobrazí aktualizace dostupná pro váš MacBook, přečtěte si uživatelskou licenci Apple a „Souhlasím“ s ní spusťte proces aktualizace Mac.

Aktualizovat iPhoto:
Aplikace iPhoto si vás automaticky všimne, když je ve výchozím nastavení k dispozici aktualizace. Aktualizaci pro iPhoto můžete nainstalovat ručně. Pokud jste si zakoupili iPhoto v Mac App Store, klikněte na možnost „App Store“ v nabídce „Apple“ a poté můžete zkontrolovat a nainstalovat aktualizaci pro iPhoto na kartě „Aktualizace“. U aplikace iPhoto nainstalované z disku iLife můžete aktualizaci získat v oznámení aplikace iPhoto.

Aktualizace softwaru na iPhone:
Krok 1. Zkontrolujte, zda je váš iPhone online. Přejděte na „Nastavení“> „Obecné“> „Aktualizace softwaru“ a zkontrolujte aktualizaci pro iOS.
Krok 2. Pokud je k dispozici aktualizace, klepněte na „Stáhnout a nainstalovat“. Postupujte podle pokynů na obrazovce.

Po aktualizaci vašich počítačů Mac, iPhone a iPhoto by se iPhone fotografie měly nyní zobrazovat v aplikaci iPhoto. Zde se můžete naučit přenos fotografií z iPhone do počítače Mac.
Way 2: Zkontrolujte připojení USB přes iPhone
Pokud používáte kabel USB třetí strany a setkáváte se s fotografiemi iPhone, které se nezobrazují v iPhoto, měli byste zvážit použití originálního kabelu Lightning.
Chcete-li zkontrolovat, zda je kabel v pořádku, můžete jej připojit k jinému zařízení. Pokud se spojení také nezdaří, znamená to, že váš kabel může být přerušený a musíte vyměnit nový.

Way 3: Restartujte iPhone a Mac
Vynucení restartování iPhone je vždy efektivní způsob, jak vyřešit různé problémy, jako jsou fotografie z iPhonu, které se nezobrazují v iPhoto, i když je to velmi jednoduché.
Krok 1. Odpojte iPhone od MacBooku. Na iPhonu mačkejte tlačítko „Boční“, dokud se nezobrazí obrazovka vypnutí. Posunutím jezdce vypnete iPhone. Počkejte alespoň 20 sekund a stisknutím tlačítka „Boční“ jej znovu zapněte.
Krok 2. Otočte se ke svému MacBooku, rozbalte nabídku „Apple“, klikněte na „Restartovat“ a poté znovu stiskněte „Restartovat“, aby se váš MacBook restartoval.
Krok 3. Připojte svůj iPhone k MacBooku pomocí kabelu Lightning. Když se na obrazovce iPhone zobrazí výzva, klepnutím na „Důvěřovat“ připojení potvrďte. Fotky iPhonu by se nyní měly zobrazovat v iPhoto.

Way 4: Zavřete konflikt softwaru s iPhoto
Někteří lidé preferují ukládání fotografií třetích stran na Mac, například Dropbox. Může to být v rozporu s aplikací iPhoto. Nejlepším řešením je odebrat počítač z počítače.
Navíc pokud na svém MacBooku používáte bezpečnostní software jiného výrobce, raději jej odinstalujte nebo pozastavte, když se fotografie nezobrazí v iPhoto.
Way 5: Zkontrolujte, zda jste v systému Mac povolili iCloud Photo Library
Pokud jste v zařízení MacBook a iPhone povolili nastavení služby iCloud pro fotografie, znamená to, že fotografie v roli fotoaparátu byly přeneseny do počítače a fotografie iPhone se samozřejmě nezobrazují v aplikaci iPhoto.
Chcete-li na svém MacBooku zkontrolovat iCloud Photo Library, otevřete iPhoto a rozbalte nabídku „Předvolby“, přejděte na „Obecné“> „iCloud“.
Na iPhonu přejděte do části „Nastavení“> [Vaše jméno]> „iCloud“> „Fotky“. Zde můžete nastavit možnosti iCloud Photo Library.

Tip: Pokud na vašem iPhone běží iOS 10.2 nebo starší, nastavení knihovny fotek na iCloudu se nachází v části „Nastavení“> „iCloud“> „Fotky“.
Chcete-li potvrdit, zda byly vaše fotografie z iPhonu importovány do aplikace iPhoto, přejděte do části „iPhoto“> „Předvolby“> „Obecné“> „Zobrazit“ ve vyhledávači, poté klikněte pravým tlačítkem na fotografie a vyberte možnost „Zobrazit obsah balíčku“. podrobnosti.
Celkově, pokud byly fotografie v současné době v aplikaci Camera Camera Roll importovány do složky s albem, není nutné znovu synchronizovat s iPhoto. Klikněte zde, pokud chcete rychle odstranit duplicitní fotografie knihovny iPhoto.
Proč investovat do čističky vzduchu?
Na základě výše uvedeného návodu byste měli vědět, co dělat, když Fotky iPhone se nezobrazují v aplikaci iPhoto. Přestože jsou faktory, které tento problém způsobují, komplikované, můžete však běžnými způsoby nechat iPhoto fungovat správně. A také jsme sdíleli alternativní způsob, iPhone Transfer pro Mac, pro snadný přenos fotografií z iPhone do počítače Mac. Stačí si ji zdarma stáhnout a vyzkoušet.