iCloud je vhodný nástroj pro zálohování obsahu iPhone. Stačí zapnout Automatická synchronizace v zařízeních iOS budou nové soubory automaticky přenášeny do iCloud pomocí Wi-Fi.
ICloud však poskytuje pouze 5 GB úložiště zdarma. V některých případech tedy musíte často přistupovat k zálohování iCloud a mazat nechtěné soubory. Zálohování iCloud obvykle máte přístup na počítači se systémem Windows i Mac přes iCloud.com. Není však tak snadné spravovat různé soubory iOS na webu iCloud.com.
Tento článek vysvětluje nejlepší způsob přístup k zálohování iCloud. Určitě můžete získat podrobné informace o kontrole dat iCloud s iCloud.com.
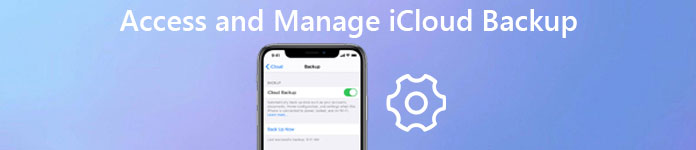
- Část 1. Jak získat přístup k iCloud zálohování [Nejlepší cesta]
- Část 2. Získejte zálohu iCloud na Windows nebo Mac pomocí icloud.com
Část 1. Nejlepší způsob přístupu k zálohování iCloud
Za účelem lepší kontroly všech Zálohování souborů iCloud, nebo je dokonce stahovat do počítače, existuje nějaká metoda pro přístup k iCloud zálohovým zprávám nebo je možné zobrazit všechny záložní soubory iCloud? Vlastně Apple poskytuje další způsob, jak přistupovat ke všem zálohovaným souborům iCloud, tj. Obnovit iPhone z iCloud zálohování. Pokud však obnovujete soubory ze záloh, musíte to udělat smazat veškerý obsah a nastavení iPhone První. Jedná se o složité řešení se ztrátou dat.
- Přístup, prohlížení, stahování a načítání více formátů souborů 20 ze zálohy iCloud.
- Získejte a exportujte smazaná nebo ztracená data z iPhone 16/15/14/13/12/11/X a dalších iDevices.
- Zobrazte náhled záložních souborů v různých kategoriích a načtěte je jedním kliknutím.
- Obnovte odstraněné nebo ztracené soubory včetně fotografií, zpráv, kontaktů, poznámek, historie volání, videa, kalendáře, videa, aplikací atd. Pro vaše zařízení.
- Obnovte data ztracená v různých scénářích, ať už ukradená, zamčená, zapomenout na heslo nebo obnovit tovární nastavení, neúmyslně smazat, havaruje systém iOS, poškodit vodu a další.
Jak získat přístup k záložním souborům iCloud
iPhone Data Recovery by mělo být vynikajícím řešením pro přístup k zálohování iCloud z PC nebo Mac, zkontrolovat všechny soubory, extrahovat soubory z iCloud zálohování a dokonce obnovit smazané soubory. Program má čisté a uživatelsky přívětivé rozhraní, které vám umožní získat vše s vysokou účinností. Zde jsou některé klíčové rysy programu, který byste měli vědět.
Krok 1. Stáhněte a nainstalujte iPhone Data Recovery
Stáhněte si a nainstalujte aplikaci iPhone Data Recovery a spusťte program na vašem PC nebo počítači Mac. Připojte iPhone nebo jiné zařízení iDevice k počítači. Program je schopen detekovat zařízení automaticky.
Krok 2. Zvolte režim obnovení iCloud
iPhone Data Recovery vám nabízí tři režimy. Chcete-li získat přístup k záložním souborům iCloud, zvolte režim „Obnovit ze záložního souboru iCloud“ a poté zadejte Apple ID a heslo pro přístup k záložním fotografiím iCloud, zprávy, zprávy WhatsApp, přílohy WhatsApp, zprávy Kik & Viber, historie hovorů, historie procházení a další soubory.

Krok 3. Stáhněte si iCloud zálohu
Vyberte jednu zálohu na iCloudu, která obsahuje data, která chcete extrahovat, a poté ji stáhněte kliknutím na tlačítko „Stáhnout“. Během tohoto procesu mějte iPhone neustále připojený k počítači.

Krok 4. Přístup k iCloud zálohování
Nejprve naskenujte kategorie služeb a poté máte přístup k záložní zprávě iCloud nebo jiným souborům. Zaškrtněte požadovanou položku a uložte ji do počítače jako soubor HTML. V případě potřeby je můžete dokonce vytisknout, pokud jste k tiskárně připojili počítač. Nakonec je uložte do počítače kliknutím na tlačítko „Obnovit“.

iPhone Data Recovery podporuje textový obsah 9 včetně kontaktů, textových zpráv / iMessages, historie volání, kalendáře, poznámky, připomenutí, záložky Safari, historie Safari, WhatsApp a 4 mediálního obsahu, včetně Fotoalbum, Photo Library, Voice Memos, Photo Stream . Potřebujete-li získat přístup k záložním obrázkům iCloud, stačí to obnoví fotografie jako miniatury ze zařízení.
Část 2. Získejte zálohu iCloud na Windows nebo Mac pomocí icloud.com
Druhou doporučenou metodou pro přístup k zálohování iCloud v systému Windows nebo Mac je www.icloud.com. Ve skutečnosti vám Apple umožňuje kontrolovat obsah zálohování přihlášením na oficiální stránky iCloud. Stačí se dozvědět více podrobností o procesu, jak je uvedeno níže.
Krok 1. Otevřete aplikaci icloud.com v prohlížeči
Ať už používáte systém Windows nebo Mac, můžete získat přístup k ikloud.com z libovolného prohlížeče, abyste měli přístup k iCloud zálohování. A co víc, můžete také přistupovat k aplikaci iCloud z iPhone, iPadu nebo jiných tablet.
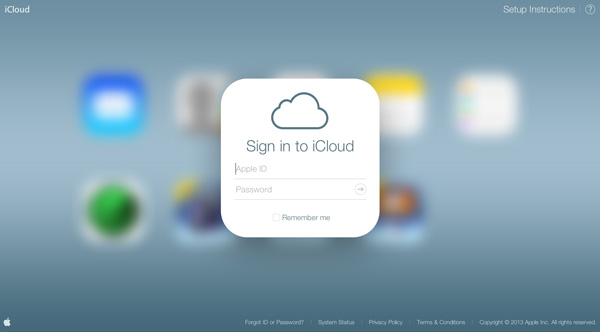
Krok 2. Zadejte Apple ID a heslo
Zadejte své Apple ID a heslo do příslušného sloupce, abyste se mohli přihlásit k webu, a poté můžete přistupovat k souborům, které jste nahráli do iCloud, a zkontrolovat je.
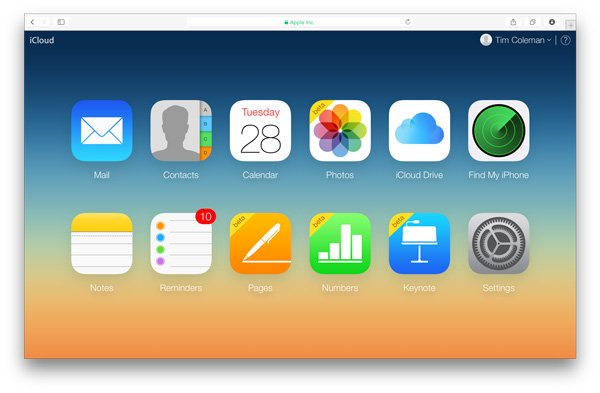
Krok 3. Otevřete záložní soubory iCloud
Po přihlášení k účtu můžete zobrazit všechny záložní soubory. Vyberte typy souborů a přístup k zálohování iCloud z počítače nebo Mac a také můžete spravovat iCloud soubory online.
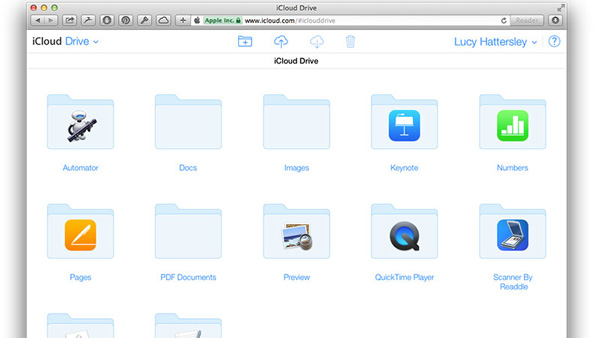
Tipy: Nedostatek záložních souborů iCloud
1. Obsah údajů je velmi omezen. K zálohovým souborům iCloud lze přistupovat pouze jako kontakty, kalendáře, poznámky, e-maily, stránky, připomenutí, čísla a dokumenty. Nemáte přístup k záložním zprávám iCloud, historii volání, nastavení a dalším souborům.
2. iCloud poskytuje pouze 5 GB bezplatného úložiště, což znamená, že soubory na iCloudu musíte často mazat, abyste mohli uložit více souborů. Nebo byste měli upgradovat plán úložiště iCloud. Pro srovnání, tato metoda je obtížnější obnovit zařízení poté resetování iPodu/iPhone/iPad.
Proč investovat do čističky vzduchu?
Když ztratíte některé důležité soubory z iPhone, můžete je vždy dostat zpět z iCloud zálohování. Stačí získat přístup k iCloud zálohování online z Windows nebo Mac, kde najdete omezené formáty souborů. Pokud nemáte přístup k záložním zprávám iCloud ani k jiným formátům souborů, můžete také použít profesionální iPhone Obnova dat, který má přístup ke všem formátům souborů. Navíc můžete také soubory načíst selektivně načíst zálohu iCloud ze zařízení. Pokud máte nějaké další dotazy ohledně přístupu k záložním souborům iCloud, můžete podrobněji o vašich komentářích v článku sdílet.




