Je velmi běžné aktualizovat iTunes na nejnovější verzi a Apple vydal iTunes 12.7 veřejnosti v září 2017. Nicméně, mnoho lidí není spokojeno s tímto novým iTunes, mají názor, že předchozí verze iTunes dělá lepší práci. Takže upřednostňují downgrade iTunes 12.7 na iTunes 12.6.3.
Když ale z těchto nebo těchto důvodů přejdete na nižší verzi iTunes na dřívější verzi, objeví se oznámení „Soubor„ iTunes Library.itl “nelze přečíst, protože byl vytvořen novější verzí iTunes.“, Co byste udělali ? Chcete vědět jak opravit chybu iTunes Library.itl? Poté můžete na tento článek strávit několik minut, abyste zjistili snadná a užitečná řešení.
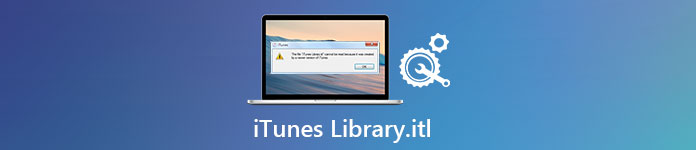
- Část 1: běžný způsob, jak opravit iTunes Library.itl nelze přečíst
- Část 2: Vyhněte se iTunes Library.itl Nelze číst chybu s nejlepší alternativou iTunes
Část 1: Běžný způsob, jak opravit iTunes Library.itl nelze číst
Kromě obnovit soubor knihovny iTunes, můžete také spravovat obvyklý způsob níže, pokud chcete stáhnout iTunes na libovolnou verzi aplikace iTunes, kterou chcete. V dalším slově se můžete vrátit ke všem předchozím dostupným verzím iTunes a pak bezpečně přenášet soubory.
Krok 1. Otevřete soubor iTunes Library.itl
Pro uživatele Windows 11/10/8/7/Vista:
Otevřete možnost počítače a do vyhledávacího pole zadejte „iTunes Library.itl“. Klepnutím na klávesu Enter vyhledejte hlavní rozhraní souborů iTunes.
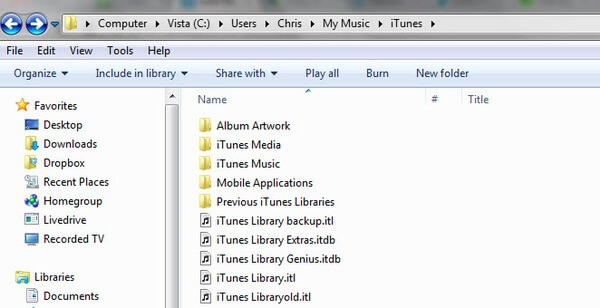
Pro uživatele systému Windows XP:
Spusťte Dokumenty a nastavení v počítači se systémem Windows, zvolte „Uživatelské jméno“ a stiskněte „Můj dokument“. Poté klikněte na „Moje hudba“ a zvolte „iTunes“. Zobrazí se soubor knihovny iTunes.
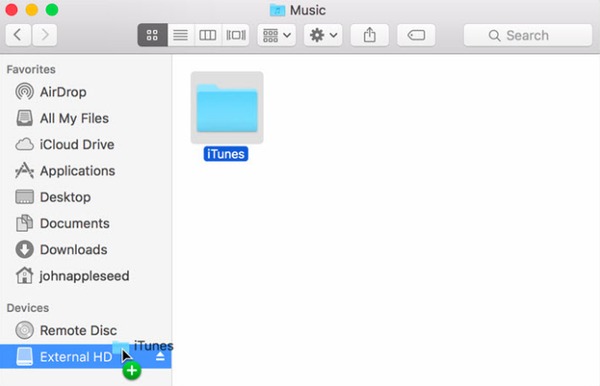
Pro uživatele Mac:
Spusťte Finder na počítači Mac. Zadejte „iTunes Library.itl“ a stisknutím klávesy Enter na klávesnici vyhledejte svůj cíl.
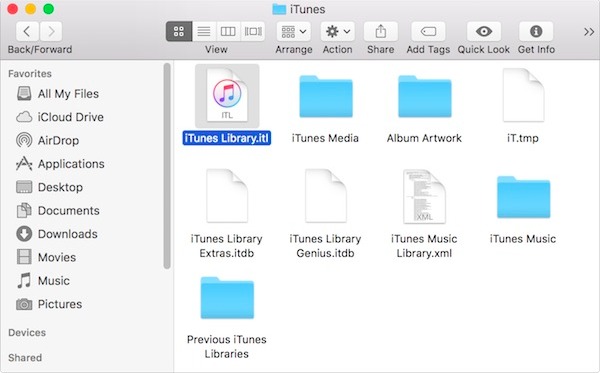
Krok 2. Odstraňte tento soubor iTunes Library.itl
Můžete jej přesunout přímo do koše. Jinak můžete také kliknout pravým tlačítkem na „iTunes Library.itl“ a vybrat jej „Přesunout do koše“.
Krok 3. Znovu spusťte aplikaci iTunes s předchozí verzí
Otevřete podsložku „Předchozí knihovny iTunes“ uvnitř složky iTunes. Můžete zobrazit všechny předchozí soubory knihovny iTunes s přesným datem a časem. Vyberte a zkopírujte nejnovější soubor knihovny iTunes a poté jej můžete vložit do primární složky Hudba nebo iTunes. Přejmenujte to zálohování iTunes jako „iTunes Library.itl“. Nakonec můžete znovu otevřít iTunes, abyste zjistili, zda snížený iTunes funguje dobře. Poté existuje nově přestavěná knihovna iTunes, pomocí které můžete všechny soubory přetáhnout přímo.
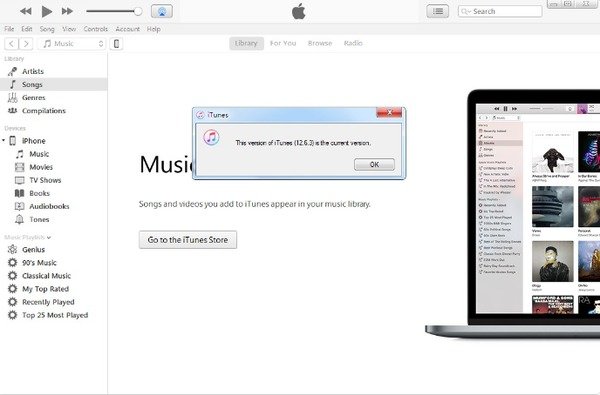
Poznámka: Pokud nedokončíte službu iTunes na nižší verzi a stále se vám iTunes Library.itl nedaří načíst chybu na počítačích Mac nebo PC, můžete se přesunout na další část a hledat jednodušší a spolehlivější řešení.
Část 2: Vyhněte se iTunes Library.itl nelze přečíst chybu s nejlepší alternativou iTunes
Proč byste měli spustit obnovu dat iPhone, abyste zabránili chybě knihovny iTunes Library.itl
Je známo, že iTunes 12.7 nenabízí vestavěné aplikace App Store, aplikace a vyzváněcí tóny. Zaměřuje se spíše na hudbu, filmy, televizní pořady, podcasty a audioknihy. Kromě toho existují iTunes určitá omezení na dlouhou dobu. Například nemáte povoleno zálohovat a obnovovat data iOS selektivně. A nepodporujete náhled jakýchkoli souborů iPhone nebo iPad v aplikaci iTunes. Dále, jakmile obnovit iPhone / iPad pomocí iTunes, budou všechna vaše data iOS vymazána a nahrazena pouze aktuálními záložními soubory iTunes. Takže pokud máte dostatek nevýhod iTunes, můžete spustit Apeaksoft iPhone Obnova dat jako alternativní software iTunes. Navíc je konečným řešením opravit chybu iTunes Library.itl a nahradit iTunes bez ztráty dat.
- Záchrana ztracených nebo smazaných dat systému iOS v 3 různých metodách od různých scénářů včetně náhodného smazání, poškození vodou, obnovení továrního nastavení atd.
- Obnovte až 19 typy souborů z iPhone / iPad / iPod na Mac nebo PC bez záložních souborů.
- Výběrem extrahujte a obnovujte data z iTunes záloh.
- Stáhněte a vyberte data iOS ze zálohy iCloud.
- Skenování a náhled všech ztracených dat iOS před obnovením.
- Vysoce kompatibilní s iOS 18 a nejnovějším iPhone 16/15/14/13/12/11/X atd.
Jak obnovit iPhone pomocí iTunes Backup bez ztráty dat
Poznámka: Ujistěte se, že máte zálohoval iPhone nebo iPad s iTunes na tomto počítači dříve. V opačném případě nemůžete přistupovat k předchozím souborům zálohování iTunes přímo.
Krok 1. Zvolte obnovení z režimu zálohování iTunes
Zdarma stáhnout a nainstalovat iPhone Obnova dat. Spusťte tento alternativní program iTunes a v levém panelu vyberte možnost „Obnovit ze záložního souboru iTunes“. Poté můžete zobrazit všechny dostupné záložní soubory iTunes.

Krok 2. Vyhledejte zálohu iTunes
Vyberte nejrelevantnější záložní soubor iTunes podle posledních dat zálohování. Klepnutím na tlačítko „Spustit skenování“ zcela prohledáte cílovou zálohu iTunes. Pak zkontrolujte jeho indikátor průběhu v horní části celého procesu zálohování iTunes.

Krok 3. Obnovte data z iTunes do počítače
V kategoriích můžete zobrazit všechny dostupné typy souborů. Vyberte určitý soubor a poté zobrazte náhled podrobných informací na pravé straně. Označte položky, které chcete obnovit, a poté stiskněte tlačítko „Obnovit“ v pravém dolním rohu. Nastavte cílovou složku výstupu a potvrďte klepnutím na „Obnovit“ iTunes obnovení dat.
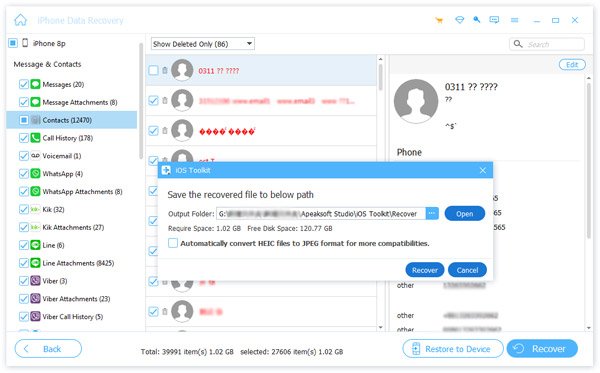
Potom můžete tyto extrahované a obnovené soubory přímo vidět v této výstupní složce. Je to dobrý způsob, jak obnovit a přenášet data ze starého iPhone na nový. A nedochází ke ztrátě dat, zatímco původní soubory zůstávají nedotčené. Navíc můžete v některých případech dokonce obnovit ztracená data z iPhone nebo iPadu přímo bez záložního souboru. IPhone Data Recovery tedy může být vaším nejlepším alternativním softwarem iTunes a není třeba se obávat o chybě iTunes Library.itl od té doby.




