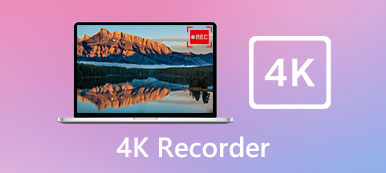– „Bezpečný herní videorekordér k použití pro nahrávání her? Chci si stáhnout Diablo 3 do svého počítače Dell…“
– „Snažím se pořizovat snímky obrazovky v Diablu 3 a sdílet je se svými přáteli. Ale kdykoli použiji tiskovou obrazovku, získám snímek všech obrazovek za Diablo, ale ne hry samotné. Jak mohu pořídit snímek obrazovky Diablo 3?"
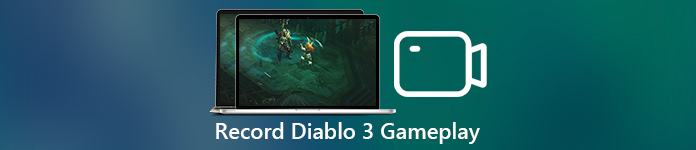
Dvě výše uvedené otázky lze snadno vyřešit pomocí jednoho výkonného programu, který je Screen Recorder. Jedná se o jednorázový herní rekordér, který umožňuje uživatelům nahrávat, zachycovat a upravovat video pomocí snadno použitelných filtrů.
Jak nováčci, tak profesionálové mohou snadno streamovat Diablo 3. Chcete vědět, jak rychle zaznamenat hru Diablo 3? Pojďme si to společně přečíst.
- Část 1: Jak zaznamenat záznam Diablo 3 Gameplay na Windows a Mac
- Část 2: Jak provést screenshoty hry Diablo 3
- Část 3: Jak zaznamenat záznam Diablo 3 Gameplay s ScreenFlow
- Část 4: Jak nahrát Diablo 3 Gameplay na PlayStation 4
Část 1: Jak zaznamenat záznam Diablo 3 Gameplay na Windows PC a Mac
Takže, co můžete získat z rekordéru Diablo 3? Navzdory nahrávání videí s videem Diablo 3 můžete nahrát online streaming videa, tutoriály, videoklipy webových kamer a veškeré aktivity na obrazovce. Samozřejmě je také podporováno nahrávání pouze zvuku, jako jsou rádia, online zvuk, hudba a další.
No, Screen Recorder pracuje s nejpopulárnějšími počítači se systémem Windows a Mac. Proto není potřeba se starat o její kompatibilitu. Jedním slovem je snadné a rychlé nahrávání videa Diablo 3 se zvukem na PC / Mac.
Můžete také chtít vědět, jak to nahrát zvuk na iPhone.
Klíčové vlastnosti Diablo 3 Screen Recorder
- Nahrajte video se zvukem herních her, online videí a všech projektů na obrazovce ve vašem počítači se systémem Windows nebo Mac.
- Před nahráváním obrazovky Diablo proveďte nastavení zvuku zvuku systému i mikrofonu.
- Přizpůsobte velikost obrazovky tak, aby bylo možné nahrávat herní video nebo zvuk Diablo 3.
- Nastavte výstupní formát, kvalitu videa, frekvenci snímků a další možnosti volně.
- Nahrajte hladce panel s výkresy, abyste zvýraznili nebo přidali další efekty.
- Nakreslete oblast a okamžitě pořiďte snímek obrazovky.
Kroky pro nahrávání hry Diablo 3 ve vysokém rozlišení
Krok 1: Přejděte na stránku nahrávání hry Diablo
Zdarma stáhnout a nainstalovat Apeaksoft Screen Recorder na vašem počítači. No, můžete nahrávat Diablo 3 PC nebo Mac. Nezáleží na tom, který operační systém používáte. Stačí stáhnout správnou verzi rekordéru na obrazovce.
Chcete-li zachytit streamovanou hru Diablo 3, musíte zvolit možnost „Videorekordér“.

Krok 2: Přizpůsobte velikost obrazovky pro záznam videa Diablo
Ve skutečnosti stačí kreslit myší a nastavit velikost obrazovky, kterou chcete přímo nahrávat. Pokud ne, můžete vybrat šipku dolů u tlačítka „Obrazovka“. Poté vyberte pevnou oblast, kterou potřebujete.

Pokud jde o nahrávání zvuku Diablo 3, můžete před „Systémovým zvukem“ a „Mikrofonem“ do zeleného stavu aktivovat možnost zapnutí / vypnutí. V případě potřeby posuňte posuvníky hlasitosti níže.
Krok 3: Upravte výstupní nastavení videa / zvuku
Klikněte na „Další nastavení“ v pravém horním rohu. V levém panelu okna „Předvolby“ vyberte „Výstup“. Poté můžete změnit výstupní složku, formát snímku / videa / zvuku, videokodek, kvalitu videa / zvuku, počet snímků za sekundu a další. Kromě toho můžete také změnit další předvolby v souvisejících částech. Později klikněte na „OK“ pro uložení změny.

Krok 4: Náhled nahraného videa Diablo 3
Zvolte velké červené tlačítko „REC“ a začněte nahrávat video ze hry Diablo 3 steam. Celý proces nahrávání můžete pozastavit, restartovat a zastavit podle potřeby. Když proces nahrávání Diabla skončí, objeví se okno náhledu. Můžete si tedy zobrazit náhled a pořídit snímek obrazovky. Poté klikněte na „Uložit“ a pokračujte.

Krok 5: Exportujte své herní video Diablo 3
Budete požádáni, abyste vybrali cestu k uložení souboru záznamu Diablo. Pokračujte kliknutím na tlačítko „Další“. Dříve uvidíte video soubor zobrazený v levém panelu. Poté jej můžete jedním kliknutím uložit na pevný disk nebo sdílet na YouTube a dalších platformách sociálních médií.

Pokud používáte systém Mac, můžete zde kliknout a získat další informace Záznamník Mac aplikace.
Část 2: Jak si vzít screenshot Diablo 3 Gameplay
Krok 1: Vstupte na obrazovku obrazovky
Spusťte software Apeaksoft Screen Recorder na počítači se systémem Windows nebo Mac.
Pokud chcete snímek obrazovky Diablo 3, můžete v jeho hlavním rozhraní zvolit možnost „Snapshot“.

Krok 2: Vyfotografujte Diablo 3
Později můžete obrazovku Diablo 3 kreslit ručně. Existuje mnoho editačních nástrojů, jako jsou řádky, šipky, krokové nástroje, text, vodoznak a další. Stačí přidat vše, co potřebujete na obrazovku hry Diablo hry volně.

Pokud jde o nahrávání zvuku Diablo 3, můžete před „Systémovým zvukem“ a „Mikrofonem“ do zeleného stavu aktivovat možnost zapnutí / vypnutí. V případě potřeby posuňte posuvníky hlasitosti níže.
Krok 3: Snímek Diablo 3 během nahrávání (volitelné)
Chcete-li pořídit snímky během nahrávání Diablo 3, můžete kreslit nebo přidat poznámky bez omezení. Poté nástroj Screen Recorder umožňuje prohlížet a sdílet screenshoty Diablo 3 přímo.

Část 3: Jak na obrazovku záznam Diablo 3 hraní s ScreenFlow
Krok 1: Správa nastavení nahrávání videa ScreenFlow
Spusťte ScreenFlow na počítači Mac. Poté přejděte do jeho okna „Konfigurovat nastavení“ a přizpůsobte nastavení výstupu. Můžete si například vybrat, zda chcete nahrávat zvuk vestavěného mikrofonu nebo ne. Stačí označit před funkcemi, které potřebujete.
Krok 2: Záznam Diablo 3 zdarma na Mac
Klikněte na tlačítko "Záznam" ve spodní části okna. Později otevřete hru Diablo 3 jako obvykle. ScreenFlow začne rychle zaznamenávat záběry z Diabla 3. Až budete hotovi, stačí kliknout na tlačítko "Stop" pro dokončení procesu.
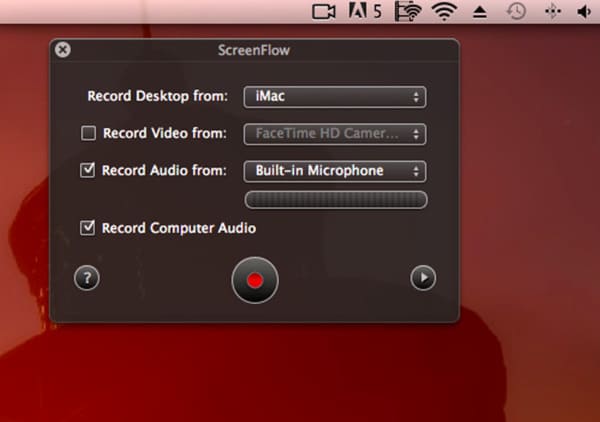
Nenechte ujít: 6 Nejlepší způsoby nahrávání obrazovky iPhone
Část 4: Jak nahrát Diablo 3 Gameplay na PlayStation 4
Krok 1: Nahrajte Diablo 3 s PlayStation 4
Zapněte svůj PS4 a poté otevřete Diablo 3. Přehrávejte Diablo 3 stejně jako obvykle. Poté dvakrát stiskněte tlačítko „Sdílet“ a vyžádejte si nahrávání obrazovky Diablo 3. Když se animace zobrazí v levém horním rohu obrazovky, znamená to, že PlayStation 4 začne nahrávat vaši obrazovku.
Krok 2: Export nebo sdílení nahraného videa Diablo 3
Když chcete zastavit nahrávání Diabla 3, můžete dlouze stisknout tlačítko "Share". Neuvolňujte jej, dokud se nezastaví nahrávání hry Diablo 3. Později zvolte "Uložit video klip" pro uložení video souboru. PlayStation4 umožňuje uživatelům nahrávat nebo sdílet umělecká díla. Chcete-li toho dosáhnout, můžete kliknout na „Nahrát videoklip“ nebo „Sdílet přehrávání“.
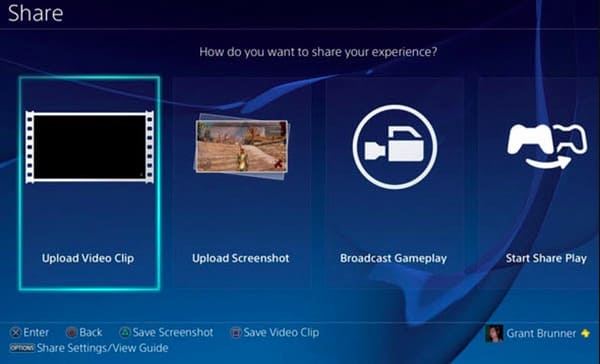
Ve skutečnosti, pokud hledáte přátelský a výkonný herní rekordér, určitě Apeaksoft Screen Recorder by měla být vaše první volba. Stačí stahovat zdarma, aby se to zkusilo právě teď. Pokud stále máte problémy s nahráváním obrazovky Diablo 3, neváhejte nás kontaktovat.