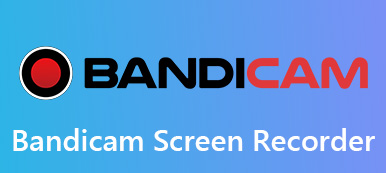Audacity je jedním z nejpopulárnějších zvukových rekordérů, který umožňuje bezplatné zaznamenávání zvukových souborů z počítače. Pokud jste neznali audio rekordér Audacity, můžete se dozvědět více o tom, jak nahrávat zvuk počítače pomocí Audacity, upravit úroveň záznamu, uložit záznam zvuku do požadovaného formátu a nejlepší alternativu z článku.

- Část 1: Jak nahrávat zvuk počítače pomocí Audacity
- Část 2: Proč nelze použít Audacity k zachycení zvuku
- Část 3: Nejlepší alternativa k Audacity pro záznam zvukových souborů
Část 1: Jak nahrávat zvuk počítače pomocí Audacity
Ať už potřebujete nahrávat zvuky počítače v systému Windows 10 pomocí Audacity, nebo zaznamenat požadované zvukové soubory vašeho makra, stačí stáhnout a nainstalovat související verzi a najít podrobný postup, jak je uvedeno níže.
Záznam zvuku počítače s Audacity v systému Windows 10
Krok 1Klikněte pravým tlačítkem na Zvuk or Objem nádrží na vašem Windows 10, můžete spustit dialogové okno pro zvukové zařízení. Vyber Přehrávací zařízení a vyhledejte výchozí zařízení pro přehrávání.

Krok 2Otevřete rekordér Audacity a klikněte na ikonu Změnit Jídelní lístek. Vybrat Nastavení a z levého menu vyberte Přístroj možnost rozvinout nastavení pro záznam zvuku počítače.

Krok 3V rozevíracím seznamu vyberte Windows WASAPI hostitel bar. Vyberte možnost Speak / HP (Realtek High Definition Audio) pro přehrávání lišta a související zařízení / kanál pro nahrávání.

Krok 4Poté můžete kliknout na ikonu Záznam tlačítko pro záznam zvuku počítače pomocí rekordéru Audacity. Nahrávání můžete pozastavit nebo zastavit pomocí zvláštních tlačítek na DOPRAVA panel nástrojů pro tyto příkazy.

Zachyťte zvukové soubory pomocí Audacity Recorder v systému Mac
Krok 1Stáhněte si Audacity do svého MacBooku, pokud potřebujete nahrávat zvuk z jiných aplikací, měli byste také nainstalovat rozšíření Soundflower, abyste získali jiný zvuk než výchozí reproduktory.

Krok 2Přejít na smělost menu a zvolte Nastavení volba. Můžete si vybrat podobná nastavení a jako Soundflower zvolit Soundflower přehrávání Jídelní lístek. Vyberte požadovanou vzorkovací frekvenci, formát vzorku a další.

Krok 3Poté můžete klepnout na tlačítko Home tlačítko pro záznam zvuku z počítače přes Mac. Nyní můžete kliknout na červenou Záznam tlačítko pro získání požadovaných zvukových souborů z požadovaného kanálu.

Krok 4Klikněte na Soubor v nabídce můžete vybrat možnost Exportovat a uložit zvukový záznam do MP3, WAV, OGG a dalších formátů. Nahrávku můžete samozřejmě také uložit pomocí Audacity pomocí Uložit projekt volba.
Část 2: Proč nelze použít Audacity k zachycení zvuku
Existuje metoda pro přímé zachycení zvukového souboru pomocí Audacity pro Mac? Proč Audacity nenahrává nebo nemůže upravit úroveň nahrávání? Rozšíření Soundflower je jedním z nejdůležitějších důvodů. Pokud nahrává stopu, která je prázdná, měli byste zkontrolovat kabeláž a nastavení záznamového zařízení v Audacity. Přejít na Změnit možnost nabídky, vyberte Nastavení možnost a vyberte Přístroj volba. Ujistěte se, že nahrává ze správného vstupu.
Kromě toho můžete také zkontrolovat kazetu, audio kabel, vstup zvukové karty počítače a další, zda Audacity nefunguje odpovídajícím způsobem. Samozřejmě může existovat také důvod pro samotný hlasový záznamník Audacity. Pokud jste náhodou ztratili nahrávky Audacity, můžete obnovit ztracené soubory Audacity s několika metodami.
Část 3: Nejlepší alternativa k Audacity pro záznam zvukových souborů
Co byste měli udělat, pokud stále nemůžete nahrávat s Audacity? Pokud chcete nahrávat zvuk přímo do počítače, Apeaksoft Screen Recorder je alternativou Audacity k nahrávání videa, pořizování zvuku a pořizování snímků. Také vám umožňuje přizpůsobit záznamové soubory anotacemi, kresbami a dalšími.
 Doporučení
Doporučení- Zaznamenejte zvuk systému, mikrofon a další připojená zařízení.
- Zachyťte zvukové soubory přímo z plochy přímo jedním kliknutím.
- Upravte hlasitost zvuku, výstupní formát, kvalitu souboru a další.
- Přidejte zvukové video na obrazovce, soubory webkamer a anotace.
Krok 1Stáhněte si a nainstalujte alternativu softwaru pro nahrávání audacity, program můžete spustit v počítači. Chcete-li zaznamenat externí zařízení, měli byste zařízení nejprve připojit.

Krok 2Klikněte na Záznamník zvuku můžete povolit záznam zvukových souborů ze zvukového systému, mikrofonu nebo z obou. Stačí jen udělat další test nebo jít na Nastavení odpovídajícím způsobem upravte hlasitost zvuku.

Krok 3Poté můžete kliknout na ikonu REC tlačítko pro nahrávání zvukových souborů z plochy. Záznamové soubory můžete spravovat pomocí klávesových zkratek; přidat anotaci nebo nakreslit záznam během procesu.
Proč investovat do čističky vzduchu?
Audacity je jedním z nejpopulárnějších bezplatných audio rekordéry zachytit multitrack z vašeho počítače. Jen se dozvíte více o tom, jak nahrávat zvuk pomocí rekordéru Audacity ve Windows a Mac. Co byste měli dělat, pokud Audacity nemůže fungovat? Rozlišení a alternativu najdete v článku.