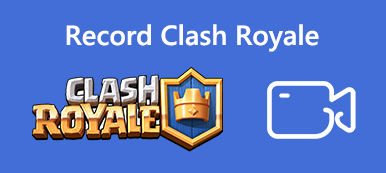PowerPoint je důležitou součástí sady Microsoft Office. Nyní je to stále nezbytný způsob, jak ukázat své nápady, obchodní plány, produkty a další svému partnerovi, kolegovi, šéfovi a zákazníkům. Prezentace je však měnitelný soubor. Pokud nechcete, aby ostatní měnili vaši prezentaci, musíte zaznamenat PowerPoint jako video. Navíc je to dobrý způsob, jak zveřejnit prezentaci jako video, ale ne jako soubor PowerPoint. Každopádně se můžete naučit tři způsoby, jak dělat práci v různých situacích.

- Část 1: Jak nahrávat PowerPoint pomocí vestavěného nástroje
- Část 2: Nejlepší způsob záznamu prezentace PowerPoint
- Část 3: Jak nahrávat PowerPoint online
- Část 4: Porovnání tří metod
- Část 5: Nejčastější dotazy týkající se nahrávání PowerPoint
Část 1: Jak nahrávat PowerPoint pomocí vestavěného nástroje
Vestavěná funkce nahrávání je nejjednodušší způsob, jak nahrávat prezentaci PowerPoint s vaším vyprávěním.
Krok 1 Otevřete prezentaci v MS PowerPoint. Přejít na Slide Show a klepněte na tlačítko Záznam prezentace.

Krok 2 Pak dostanete dvě možnosti, Záznam z aktuálního snímku si Záznam od začátku. První je pro záznam celé prezentace a druhý je pro záznam konkrétních snímků.
Krok 3 Po výběru, Záznam prezentace objeví se dialogové okno. Vyberte, co chcete zaznamenat, a klikněte na Začít nahrávat .

Krok 4 Pak uvidíte Záznam panel nástrojů se zobrazí v levém horním rohu s několika tlačítky. šipka tlačítko umožňuje přejít na další snímek a můžete kliknout na ikonu Pauza or Znovu nahrajte tlačítko kdykoli. Chcete-li získat inkoust, gumu nebo laserové ukazovátko, klepněte pravým tlačítkem myši na snímek a vyberte možnost Možnosti ukazatele.

Krok 5 Chcete-li ukončit nahrávání PowerPoint, klepněte pravým tlačítkem myši na poslední snímek a vyberte End Show v kontextovém menu.
Krok 6 Přejít na Soubor a zvolte Uložit jako. Vyberte místo, kam chcete záznam uložit, a vyberte PowerPointová show in Uložit jako typ, klikněte Uložit pro uložení záznamu.
Pokud nechcete nahrávat PowerPoint se zvukem, stačí odebrat zvuk z aplikace PowerPoint při nahrávání.
Část 2: Nejlepší způsob záznamu prezentace PowerPoint
Vestavěná funkce nahrávání je pouze jednoduchým způsobem, jak zachytit vyprávění spolu s diapozitivy. Pokud hledáte více funkcí, Apeaksoft Screen Recorder stojí za to použít.

4,000,000 + Stahování
Zaznamenejte prezentaci PowerPoint ve videích HD.
Zachyťte svou tvář a hlas spolu s prezentací.
Nabídka funkcí pro úpravu videa, jako je malování a oříznutí.
Zobrazte náhled prezentačních nahrávek pomocí vestavěného přehrávače médií.
Stručně řečeno, je to nejlepší volba pro záznam vaší prezentace PowerPoint se zvukem na Windows a Mac.
Jak zaznamenat prezentaci PowerPoint
Krok 1 Nainstalujte si zapisovač PowerPoint
Nejprve musíte do počítače nainstalovat nejlepší zapisovač PowerPoint. Existuje konkrétní verze pro Mac. Pak zvolte Videorekordér otevřete hlavní rozhraní. Otevřete požadovanou prezentaci v MS PowerPoint.

Krok 2 Zachyťte prezentaci
V okně jsou čtyři možnosti, Display, Webkamera, Sound System, a Mikrofon. Různé kombinace se používají k provádění různých úkolů.
Pokud prezentaci nahráváte pouze se zvukem, zapněte ji Displayzvolte Zvyk a pak Vyberte oblast / oknoa klepněte na okno aplikace PowerPoint. Při deaktivaci zapněte systémový zvuk Webkamera si Mikrofon. Chcete-li zachytit svou tvář a vyprávění spolu s aplikací PowerPoint, povolte čtyři možnosti a nastavte je podle svých potřeb.
Nyní klikněte na tlačítko REC a přehrajte si snímky a okamžitě začněte nahrávat prezentaci PowerPoint.

Krok 3 Export záznamu prezentace
Během nahrávání prezentace můžete pomocí textového editoru psát nebo kreslit Změnit nářadí. Fotoaparát Tlačítko se používá k vytvoření snímku obrazovky v důležitý okamžik. Po dokončení prezentace klikněte na Stop knoflík. Poté se dostanete do okna náhledu. Zkontrolujte video klepnutím na Hrát knoflík. Pokud jsou nepotřebné rámečky, použijte Klip nástroj k jejich odstranění. Nakonec klikněte na Uložit tlačítko pro export záznamu PowerPoint na pevný disk.

Část 3: Jak nahrávat PowerPoint online
Někdy stačí nahrát PowerPoint jako video, ale nechcete do počítače instalovat žádný software. V takovém případě, Apeaksoft Zdarma Online Screen Recorder je docela užitečná, protože funguje online úplně.
 Doporučení
Doporučení- Záznam prezentace PowerPoint bez instalace.
- Přidejte svou reakci a vyprávění do prezentačního videa.
- Uložte prezentace aplikace PowerPoint jako soubory HD MP4.
- Úplně zdarma k použití bez vodoznaku nebo délky.
Jak nahrávat PowerPoint jako video online
Krok 1 Otevřete prezentaci, kterou chcete nahrát v PowerPointu. Poté navštivte https://www.apeaksoft.com/free-online-screen-recorder/ v libovolném prohlížeči. zmáčkni Začít nahrávat a stáhněte spouštěč.

Krok 2 Klepněte na tlačítko monitor a nastavte oblast nahrávání podle okna PowerPoint. Pokud chcete zachytit svou tvář, povolte Webkamera; jinak jej deaktivujte. Poté rozhodněte o zdroji zvuku Systémový zvuk si Mikrofon.

Krok 3 Stiskněte REC a zahájit nahrávání vaší prezentace na ploše. Kdykoli chcete zastavit nahrávání, klikněte na ikonu Stop knoflík. Poté stáhněte soubor MP4.

Tímto způsobem můžete také zdarma záznam Minecraft, YouTube, Skype a další.
Část 4: Porovnání tří metod
| Funkce nahrávání | Vestavěné nahrávání v aplikaci PowerPoint | Apeaksoft Screen Recorder | Apeaksoft Zdarma Online Screen Recorder |
|---|---|---|---|
| Záznam PowerPoint se zvukem | Ano | Ano | Ano |
| Zachyťte webovou kameru | Ne | Ano | Ano |
| Upravit záznam | Ne | Ano | Ne |
| Výstupní formát | PowerPointová show | MP4, WMV, MOV, AAC, M4A a další. | MP4 |
Část 5: Nejčastější dotazy týkající se nahrávání PowerPoint
Kam směřují nahrané prezentace PowerPoint?
Po nahrání prezentací PowerPoint musíte cíl výstupu nastavit ručně. Po dokončení nahrávání přejděte na Soubor v horní části okna aplikace PowerPoint a zvolte možnost Uložit jako. Poté se zobrazí dialogové okno Uložit jako. Poté se můžete rozhodnout pro výstupní adresář podle vašich preferencí.
Jak se mohu nahrávat v aplikaci PowerPoint?
Odpověď závisí na vaší situaci. V PowerPointu 2019 a dřívějších verzích se nemůžete zachytit při nahrávání prezentace. V aplikaci PowerPoint 365 společnost Microsoft přepracovala funkci nahrávání. Takže můžete přidat svůj obličej k nahrávání stisknutím tlačítka Videokamera v pravé dolní části během nahrávání. U dřívějších verzí musíte k přidání webové kamery spolu s nahráváním prezentace použít záznamník obrazovky třetí strany.
Jak převést PPT na MP4?
Máte několik způsobů, jak převést prezentace do video souborů MP4. Za prvé, možnost uložit jako v aplikaci PowerPoint umožňuje export prezentace do formátu MP4. Navíc můžete použít převaděč PPT na MP4 od jiného výrobce k rychlému provedení úkolu. Dalším způsobem, jak převést PPT na MP4, je zaznamenat PowerPoint jako video. Nezapomeňte, že vestavěná funkce nahrávání v aplikaci PowerPoint ji uloží pouze jako PowerPoint Show, ale nikoli MP4.
Proč investovat do čističky vzduchu?
Tato příručka hovořila o tom, jak zaznamenat prezentaci PowerPoint jako video se zvukem. Je dobré sdílet a prezentovat váš PPT jako video soubor s vaším vyprávěním. To může zvýšit zapojení vaší prezentace. Apeaksoft Screen Recorder je například schopen produkovat vysoce kvalitní videa z vašeho PPT. Pokud máte další dotazy, zanechte prosím zprávu níže.