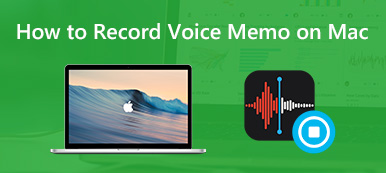Voice-over poskytuje jednoduchý způsob, jak poskytnout informace přímo publiku, které by jinak nezachytili. Jednoduše řečeno, voice-over je jen někdo, kdo mluví z pozadí během přehrávání videa.
Při vytváření prezentací a videí v životě začnete přemýšlet o tom, jak nahrávat hlasový záznam pro PowerPoint, Prezentace Google a videa na YouTube, Facebook atd. Měli byste vědět, že většina diváků videa s větší pravděpodobností přestane sledovat video s nízkou kvalitní zvuková stopa, i když nese velmi vysokou kvalitu obrazu. Víš jak nahrát hlas?
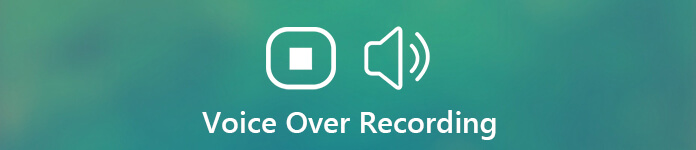
Díky vylepšení zařízení, jako jsou mikrofony, počítače, zvuková zařízení a různé hlas přes rekordéry, můžete hlasem snadno nahrát. Zde v tomto příspěvku sdílíme 3 jednoduché způsoby, jak vám pomoci nahrát hlas do vašeho počítače.
- Část 1. Zachyťte vysoce kvalitní hlasový záznam pomocí softwaru
- Část 2. Bezplatné online metody nahrávání hlasu
- Část 3. Nejčastější dotazy k nahrávání hlasu
Část 1. Zachyťte vysoce kvalitní hlasový záznam pomocí softwaru
1. Apeaksoft Screen Recorder
Vzhledem k tomu, že většina uživatelů ráda nahrává voice-over a vytváří video na počítačích, v první části bychom vám rádi doporučili výkonný software, který nahrát video a audio na Mac a Windows.
Apeaksoft Screen Recorder je speciálně navržen pro záznam veškerého videa a zvuku do počítače s přesně originálním obrazem a kvalitou zvuku. Má schopnost přímo zachytit zvuk ze zvukového systému a mikrofonu / reproduktoru.
- Nahrajte hlasový záznam z mikrofonu nebo reproduktoru ve vysoké kvalitě.
- Zachyťte zvuk ze zvukové karty systému s původní kvalitou zvuku.
- Snadné zachycení jakékoli činnosti jako výkonné stolní videorekordér s kvalitou 4K/HD.
- Zaznamenávejte obrazovku / webovou kameru počítače, snímejte zvuk a pořizujte snímky obrazovky.
- Upravujte nahraná videa, ořezávejte zvukové soubory, upravujte hlasitost, dělejte kresby a přidávejte poznámky.
- Nejnovější technologie hardwarové akcelerace pro zachycení s nízkým CPU, GPU a RAM.
Stáhněte si Aiseesoft Screen Recorder do svého PC a podle pokynů jej spusťte a připravte se.
V domovském okně zadejte Záznamník zvuku. Pokud chcete současně nahrávat obrazovku s hlasem, můžete si vybrat Videorekordér volba.

Chcete-li nahrát hlas, musíte zapnout Mikrofon. Vypni Sound System pokud to nepotřebuješ. Tento hlasový záznamník vám umožňuje upravit hlasitost zvukového záznamu, takže je docela pohodlné nahrát čistý hlasový záznam a zároveň zachovat trochu hudby na pozadí.
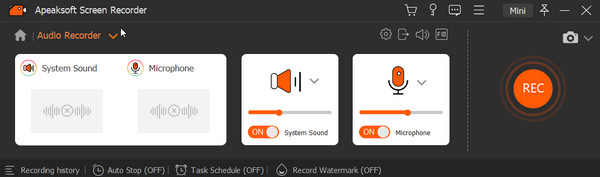
Pokud chcete pouze nahrávat online hudbu nebo rádio, můžete zapnout Sound System a vypněte Mikrofon. Tímto způsobem můžete zachytit zvuk přímo ze systémové zvukové karty bez jakéhokoli šumu.
Po všech těchto možnostech můžete začít nahrávat hlasový záznam kliknutím na REC knoflík. Získáte plnou kontrolu nad procesem nahrávání hlasu.
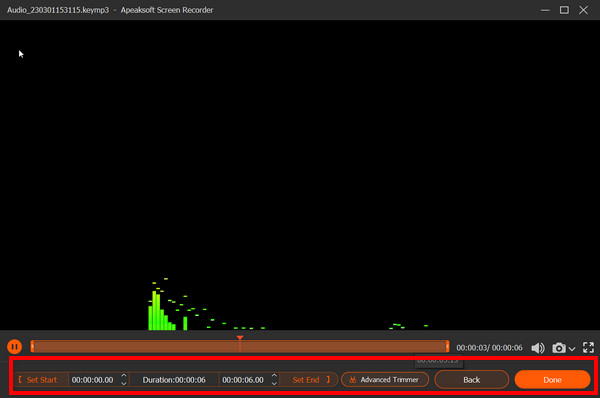
Po dokončení hlasového záznamu si můžete poslechnout zachycený zvuk a před uložením jej upravit.' Pomocí poskytovaných funkcí můžete změnit délku zvuku, oříznout soubor nebo pořídit snímky.
Když jste spokojeni s nahraným hlasem, můžete kliknout na tlačítko Uložit a uložit jej do počítače v oblíbeném výstupním formátu, jako je MP3, AAC, M4A a další. V novém okně můžete také zobrazit historii nahrávání a použít nástroje pro úpravy.
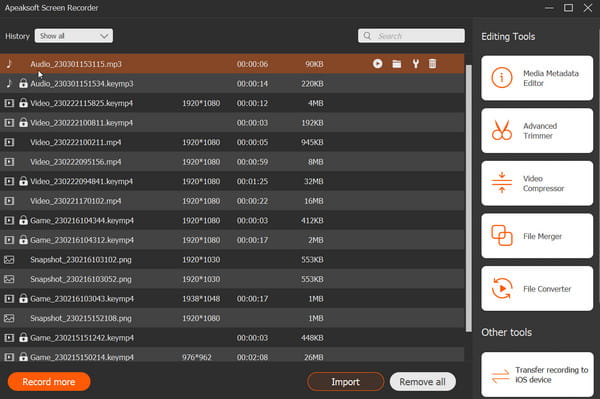
2. QuickTime Player
QuickTime Player je výchozí software pro nahrávání obrazovky a zvuku pro uživatele Mac. Pokud používáte Mac, můžete se na to spolehnout stolní audio rekordér nahrát hlasový záznam. QuickTime Player vám může poskytnout stabilní a vysoce kvalitní zážitek z nahrávání zvuku. Nebudou existovat žádné vodoznaky ani omezení velikosti souboru nebo doby záznamu.
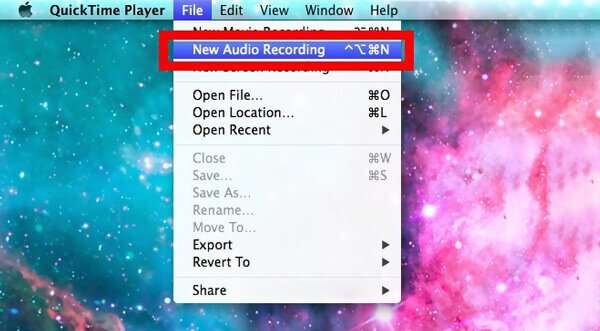
Nejprve musíte na svém počítači Mac spustit program QuickTime Player. Klikněte na Soubor na panelu nabídek a poté vyberte Nové nahrávání zvuku volba.
Na obrazovce se objeví nové vyskakovací okno pro nahrávání zvuku. Můžete kliknout na ikonu červený záznam tlačítko pro spuštění nahrávání hlasu v počítači Mac. Chcete-li zastavit proces nahrávání, můžete stisknout stejné tlačítko.
Po nahrání si můžete vybrat cílovou složku pro nahraný hlas. Uloží se M4A formát. Klikněte na Uložit tlačítko pro uložení zachyceného hlasu v počítači Mac. Podívejte se na další informace o systému Nahrávání zvuku QuickTime videa.
Jedna věc, kterou byste měli vědět, je, že QuickTime Player nemůže nahrávat zvuk ze zvuku systému. Umožňuje pouze zachytit zvuk z mikrofonu. Určitě to nebude obtěžovat pouhé nahrávání hlasu.
Jedna věc, kterou byste měli vědět, je, že QuickTime Player nemůže nahrávat zvuk ze zvuku systému. Umožňuje pouze zachytit zvuk z mikrofonu. Určitě to nebude obtěžovat pouhé nahrávání hlasu.
Část 2. Bezplatné online metody nahrávání hlasu
1. Apeaksoft Free Audio Recorder
Můžete s ním ušetřit spoustu času a energie Apeaksoft Free Audio Recorder, bezplatný online nástroj pro nahrávání hlasu. Pomocí několika kliknutí můžete rychle a snadno nahrávat hlasový záznam.
Spusťte tento nástroj pomocí vstupního odkazu výše a připravte se.
Vyberte pro zapnutí Systémové audio si Mikrofon na základě vašich potřeb. Poté vyberte Rec pro zahájení nahrávání.
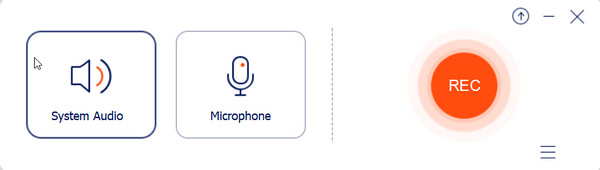
klikněte Konec ikonu pro dokončení nahrávání. Nyní si můžete prohlédnout náhled efektu a uložit hlasový záznam do počítače.
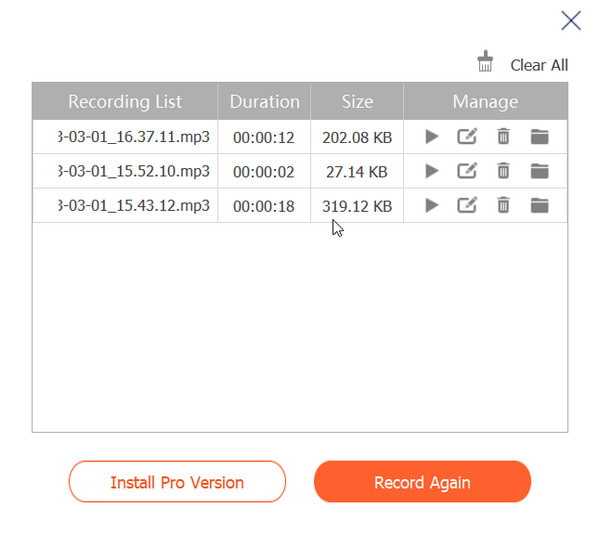
Pozor: Pokud toužíte po online řešení, jak nahrávat na obrazovce a zároveň hlasovat, doporučujeme vám vyzkoušet Apeaksoft Free Screen Recorder k použití.
2. VirtualSpeech Online Voice Recorder
Chcete-li nahrát hlas, můžete se také spolehnout na a zdarma online hlasový záznamník. Tady vám představujeme VirtualSpeech Online diktafon zachytit váš hlas online. Je vybaven jednoduchou a užitečnou funkcí hlasového záznamu. To vám umožní snadno nahrávat hlas z mikrofonu.
Otevřete svůj prohlížeč a přejděte na oficiální webový záznamník VirtualSpeech Online Voice Recorder.
Klepněte na tlačítko Začít nahrávat pro zahájení nahrávání hlasu v počítači. Může nahrát váš hlas pomocí mikrofonu a uložit jej jako soubor OGG.
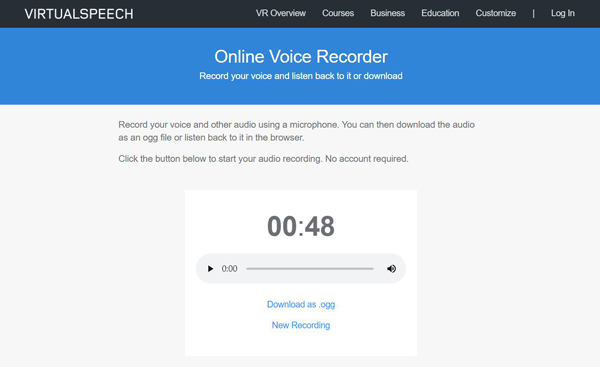
Po nahrání hlasu můžete nahraný zvukový soubor zobrazit v náhledu. Poté klikněte na Stáhnout jako .ogg uložit ji do počítače.
3.VEED.IO Hlasový záznamník
Tento online program vám poskytuje přístupný kanál na internetu s jasným a příjemným designem rozhraní. Zkuste to pomocí těchto kroků.
Přejděte na web a klikněte Záznam zvuku ve středu.
Nejprve si projděte nastavení ve spodní části. Můžete změnit přístup ke kameře, mikrofonu a dalším. Vyberte, aby se vešly, a klikněte Záznam začít.
Až bude čas skončit, klepněte na Stop a uvidíte konečný efekt. Vstupte Hotovo možnost generovat svá díla.
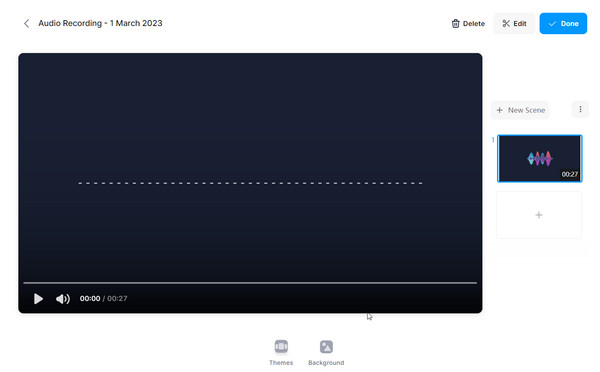
Část 3. Nejčastější dotazy k nahrávání hlasu
Otázka 1. Jak zaznamenat hlas nad vyprávěním v aplikaci PowerPoint?
Můžete vidět, jak mnoho uživatelů hledá způsob, jak nahrát hlas s aplikací PowerPoint na internetu. Pravda je, že PowerPoint má funkci nahrávání zvuku. Tuto funkci najdete v Vložit sekce. Vyber Záznam na obrazovce vyberte záznamovou oblast a poté spusťte nahrávání v počítači.
Otázka 2. Jak nahrát kvalitní hlas?
Když získáte dobré zvukové záznamové zařízení a hlasový záznamník, měli byste se také zajímat o některé prvky, pokud opravdu chcete nahrávat svůj hlas s vysokou kvalitou. Nejdříve byste měli najít správné místo, aby se zvuk mohl nahrávat. Pak, když chcete udělat seriózní nahrávku, raději se postavte a věnujte pozornost slovům, která čtete. Nakonec byste měli více procvičit a poslouchat více svých náhledových hlasových nahrávek. Určitě, pokud si jen chcete vytvořit zábavné video nebo herní hlas přes nahrávání, můžete mluvit nebo mluvit stejně jako obvykle.
Otázka 3. Jak nahrát hlas v iMovie?
iMovie také poskytuje funkci záznamu hlasu přes hlas. Po přidání videa na časovou osu můžete Playhead umístit na místo, kam chcete přidat hlas, a poté klepnutím na ikonu Nahrát hlasový záznam nahrajte a přidejte hlas.
Proč investovat do čističky vzduchu?
Když získáte dobrý hlasový záznamník, můžete snadno nahrát hlasový záznam na vašem počítači ve vysoké kvalitě. Chcete-li vybrat diktafon, měli byste jasně vědět o jeho klíčových funkcích. Různé rekordéry mají mnoho různých funkcí nahrávání, nabízejí různé výstupní formáty a mají různé nevýhody. Po přečtení tohoto příspěvku můžete získat 3 efektivní způsoby, jak nahrát svůj hlas. Můžete si vybrat ten, který preferujete, abyste práci dokončili.