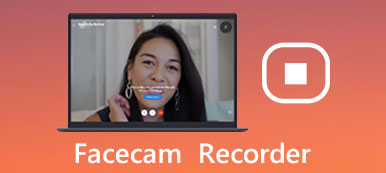Díky rychlému vývoji technologie vám videokonference pomůže komunikovat s ostatními mnohem pohodlněji.

Při nahrávání videokonferencí můžete zachytit všechny podrobnosti schůzky, které můžete sdílet s ostatními, nebo si je můžete později prohlédnout. Jelikož existují různé typy videokonferenčních aplikací, jako je Webex, Skype, Gotomeeting a další online nástroje, jaký by měl být nejlepší způsob, jak nahrávat videokonference?
Pokud máte potíže při nahrávání on-line schůzky s těmito programy, přijdete na správné místo.
Tento tutoriál bude diskutovat o tom, jak nahrávat videokonference s třemi různými řešeními. Čtěte dál a dozvíte se více podrobností.
- Část 1: Nejlepší metoda pro nahrávání videokonferencí
- Část 2: Nahrajte videokonferenci Skype s Pamelou
- Část 3: Zaznamenejte videokonferenci Cisco Webex s vestavěným rekordérem Webex
Část 1: Nejlepší metoda pro nahrávání videokonference
Apeaksoft Screen Recorder je vysoce doporučený rekordér na obrazovce k zachycení a správě videokonferencí HD.
Apeaksoft Screen Recorder je všestranný nástroj pro nahrávání obrazovky pro zachycení různých videokonferencí na obrazovce ve vysoké kvalitě.
Nahrává také zvukové soubory z mikrofonu nebo obou zdrojů současně s videem.
Nejen on-line konference, můžete také nahrávání videohovoru jako Hangout, Skype, atd.
Nastavení, která preferujete, můžete provést předem a poté můžete později nahrát online schůzku s těmito nastaveními. Konverzace je také podporována, pokud chcete nahrávat videohovor Omegle. Když je něco důležitého, můžete použít i panel kreslení.
Zde jsou podrobné postupy o tom, jak zaznamenat videokonference s tímto výkonným rekordérem obrazovky.
Krok 1: Stáhněte si Apeaksoft Screen Recorder
Po stažení programu Apeaksoft Screen Recorder do počítače nainstalujte a spusťte tento program podle pokynů. Tento nástroj pro záznam na obrazovce je k dispozici pro Windows i Mac.

Krok 2: Výběr oblasti záznamu
Před nahráváním online schůzky vyberte na domovské obrazovce možnost „Videorekordér“ a nejprve vyberte oblast záznamu. Máte povoleno zaznamenávat aktivity na obrazovce s celou obrazovkou, vlastní oblastí nebo přednastavenou oblastí.

Krok 3: Vyberte systémový zvuk i mikrofon
Poté je zapněte kliknutím na zvuk a mikrofon systému. Poté, co provedete nastavení zvuku, jednoduše klepněte na velké tlačítko „REC“ nalevo a nahrajte videokonferenci.

Pokud potřebujete během nahrávání přidávat nějaké poznámky, můžete také kreslit nebo přidat poznámky podle vaší potřeby.
Krok 4: Sdílejte videokonference
Po ukončení nahrávání konference můžete zobrazit náhled projektu nebo jej sdílet na svých sociálních stránkách. Můžete si to vzít, když se podíváte na to, co bylo později diskutováno.

Část 2: Nahrajte Skype videokonferenci s Pamela
Jak víte, Skype je jeden z nejpopulárnějších softwarů, který se používá pro videokonference. Pamela, jako plug-in programu Skype, je navržena pro nahrávání online schůzky se specializací na Skype. Je k dispozici také pro Windows, Mac a Vista.
Pokud je pro vás tento nástroj poprvé, můžete si stáhnout zdarma vizi společnosti Pamela a zaznamenat online setkání s minutami 5.
Pokud jste s tímto softwarem spokojeni, můžete později aktualizovat placené vidění, abyste mohli nahrávat neomezenou videokonferenci.
Zde je obecná instrukce o tom, jak nahrávat videokonferenci Skype s Pamela:
Krok 1: Stáhněte si vhodnou vizi Pamely
Přejděte na domovskou stránku společnosti Pamela a vyberte verzi, kterou je třeba použít s účtem Skype. Pak stáhněte a nainstalujte tento software do počítače.
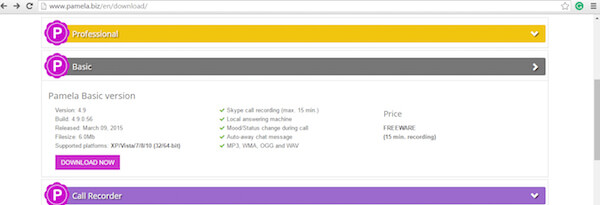
Krok 2: Pamela povolí přístup do Skype
Po úspěšné instalaci a spuštění verze softwaru se v horní části vašeho rozhraní Skype objeví vyskakovací okno. Jednoduše klikněte na tlačítko „povolit přístup“.
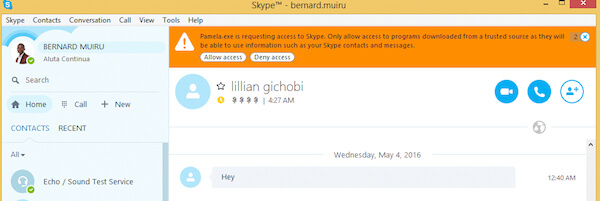
Krok 3: Zahajte nahrávání konference
Když je vše nastaveno, můžete právě videokonference nahrávat. Když se objeví vyskakovací okno, stačí klepnout na tlačítko záznamu pro spuštění záznamu.
To je hotovo! Poté, co procházíte se svými nahrávkami, můžete se rozhodnout buď odstranit nebo udržet videokonference. Musíte říci, že Pamela pro Skype je pro většinu uživatelů poměrně jednoduché a snadné, vše, co potřebujete, je přihlásit se do Skype a spustit Pamela Recorder zachytit vaši konferenci.
Část 3: Zaznamenejte video konferenci společnosti Cisco Webex s integrovaným rekordérem Webex
Mimo to byste mohli také použít vestavěný rekordér Webex pro správu online nahrávání.
Webex je jednou z nejznámějších aplikací, která sloužila především k uspořádání schůzek.
S integrovanými rekordéry WebEx můžete snadno zaznamenávat vše, co se děje na schůzce WebEx, včetně zvuku, videa, rozhovorů s konverzacemi, poznámek a podobně.
Veškerý obsah schůzky bude automaticky zaznamenáván na webových serverech WebEx a budete mít k nim přístup snadno a pohodlně.
Začněme se učit, jak nahrávat videokonferenci Cisco Webex pomocí vestavěného rekordéru Webex:
Krok 1: Spusťte nahrávání
Spusťte vestavěný rekordér Webex, přejděte do okna Rychlé spuštění a klepnutím na tlačítko Nahrát nahrávejte videokonference.
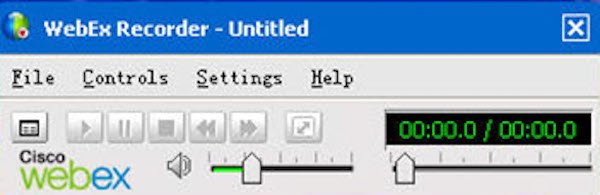
Můžete také začít nahrávat videokonferenci při sdílení plochy přesunutím myši přes paletu Control Webex a následným klepnutím na tlačítko Recorder.
Krok 2: Pozastavení nebo zastavení záznamu
Pokud potřebujete pozastavit nebo zastavit nahrávání, použijte tlačítka na panelu Rekordér. Tato tlačítka se také zobrazí jako jedna z karet v pravém dolním rohu vestavěného rekordéru Webex.
Krok 3: Zobrazení nahrané videokonference
Chcete-li získat přístup ke svým záznamům o konferencích, stačí spustit server WebEx, přihlásit se ke svému účtu WebEx, přejděte do „Centra schůzí“ a kliknutím na „Moje zaznamenané schůzky“ zobrazíte všechny své záznamy.
Lidé se také ptají:Závěr:
Nahoře je vše o tom, jak zaznamenat online schůzku se třemi různými rekordéry. Všechna řešení 3 se snadno učí a vyžadují jen málo technických dovedností. Pokud potřebujete nahrávat videokonference nebo jiné aktivity na obrazovce, Apeaksoft Screen Recorder by měl vždy být pěkným řešením, které musíte vzít v úvahu.