Bez ohledu na to, že zachytíte krátké video o tom, co se děje, uložíte hovory přes Skype, vytvoříte online školicí kurzy nebo další věci, můžete na počítači Mac problém vyřešit záznamem obrazovky. Zaznamenat obrazovku počítače Mac je velmi snadné. Na počítači Mac můžete nahrávat obrazovku pomocí QuickTime. Nebo můžete spustit profesionální software pro nahrávání obrazovky pro záznam obrazovky a zvuku současně na Macu bez zpoždění. Stačí si přečíst následující návody k nahrávání obrazovky Mac, abyste našli odpověď.
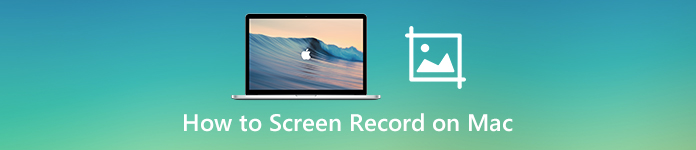
- Část 1: Jak nahrávat video a zvuk na obrazovce Mac bez ztráty QuickTime
- Část 2: Jak zobrazit záznam na Macu pomocí QuickTime
- Část 3: Jak zobrazit záznam na Macu pomocí klávesových zkratek
- Část 4: Časté dotazy týkající se nahrávání videa na obrazovce Mac se zvukem
Část 1: Jak nahrávat video a zvuk na obrazovce Mac bez ztráty QuickTime
Pomocí Apeaksoft Screen Recorder, můžete nahrávat video z obrazovky se zvukem na Mac až 60 fps. Na Macu tedy můžete nahrávat jakoukoli hru bez zpomalení. Chcete-li rychle zobrazit záznam na Macu, můžete pomocí upravených klávesových zkratek spustit a zastavit nahrávání obrazovky Mac.
Zde můžete na Macu flexibilně nahrávat video z obrazovky s interním a externím zvukem. Kromě toho můžete při nahrávání obrazovky počítače Mac přidat vlastní vrstvu webové kamery. Pokud jde o nahrávání kurzů, prezentací a videí s návody, můžete povolit efekty myši a přidávat poznámky. Je podporováno kreslení a anotace vašeho záznamového videa v reálném čase.
Kromě toho si můžete přizpůsobit nastavení výstupu a předvolby nahrávání před nahráváním obrazovky Mac. Pokud chcete nahrávat obrazovku na Macu bez QuickTime, pořiďte si užitečný Webová kamera s více funkcemi a získáním pokročilejších nástrojů je Apeaksoft Screen Recorder dobrou volbou. Zde jsou hlavní funkce rekordéru obrazovky Mac pro začátečníky.
- Záznam obrazovky na Macu s celou obrazovkou nebo přizpůsobenou velikostí obrazovky.
- Nahrávejte video na obrazovce Mac se zvukem z počítače nebo mikrofonu.
- Zaznamenejte své video na Mac v kombinaci s nahráváním na plochu.
- Snadno pořizujte snímky obrazovky na obrazovce.
- Přidejte k videozáznamu nebo snímku obrazovky efekty myši, text, čáru, šipku, elipsu, obdélník a další tvary.
- Ukládejte nebo sdílejte soubory pro nahrávání videa / zvuku v systému Mac s více možnostmi.
- Naplánujte nahrávání obrazovky na Macu bez maximálního časového limitu.
- Bezpečné, čisté a snadno použitelné pro všechny nové uživatele.
Krok 1 Zdarma ke stažení Apeaksoft Screen Recorder. Nainstalujte jej podle pokynů na obrazovce. Poté spusťte software pro nahrávání videa v systému Mac.
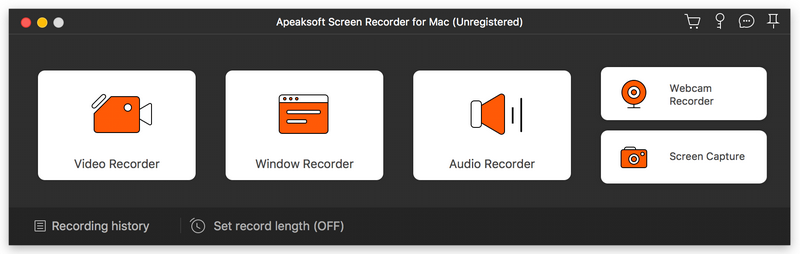
Krok 2 klikněte Screen Recorder nahrávat video z obrazovky na Macu. Nastavte oblast snímání obrazovky jako Plný or Zvyk. Nebo můžete změnit červenou čáru ručně myší. Zapnout Sound System k záznamu obrazovky na Macu se zvukem. Navíc můžete zapnout Webkamera si Mikrofon přidat také kameru a komentář do záznamu videa na Macu.
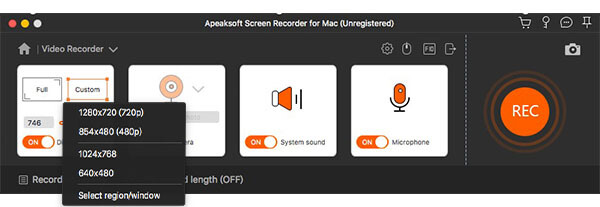
Krok 3 Chcete-li změnit nastavení nahrávání obrazovky, klepněte na Nastavení tlačítko v pravém horním rohu. V Nastavení V okně můžete upravit efekty myši, klávesové zkratky, formát videa / kodek / kvalitu / snímkovou frekvenci, výstupní složku a další. Klepněte na OK pro uložení změn.

Krok 4 klikněte REC pro spuštění nahrávání videa na obrazovce na Macu. Klikněte na ikonu Změnit tlačítko pro úpravy během nahrávání ve vlastní velikosti a barvě. Záznam obrazovky Macu můžete flexibilně pozastavit, obnovit a zastavit.
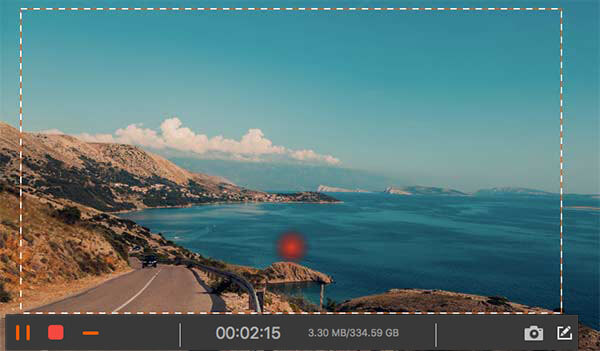
Krok 5 klikněte Stop zastavit nahrávání na Macu. V Náhled okno, můžete kliknout Hrát mít šek. Mimochodem, můžete segment videa extrahovat v rámci jeho video zastřihovače. Později klikněte Uložit stáhnout záznam videa na Mac.
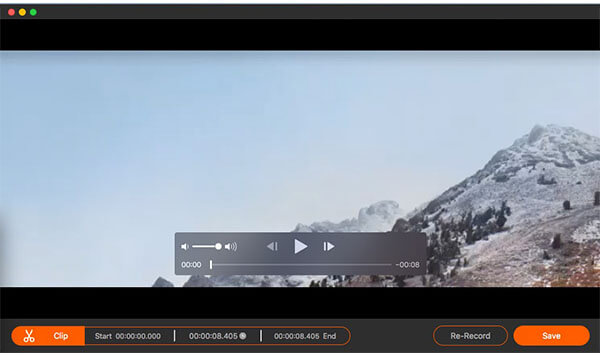
Nenechte si ujít: Jak odstranit vodoznak z videa
Část 2: Jak zobrazit záznam na Macu pomocí QuickTime
QuickTime Player není jen přehrávač médií, ale také záznam obrazovky pro Mac. Je předinstalován ve vašem počítači Mac. Není tedy nutné instalovat žádný záznamník obrazovky od jiného výrobce. Na Macu můžete nahrávat pomocí QuickTime Playeru zdarma. Jsou podporovány všechny verze systému macOS.
Krok 1 Otevřete QuickTime Player. Najdete jej v Aplikace složka.
Krok 2 Vybrat Nové nahrávání obrazovky z Soubor rozbalovací seznam.
Krok 3 Otevře se nové okno s názvem Záznam na obrazovce. Poté rozbalte seznam šipek dolů. Vybrat Interní mikrofon nebo více pro nastavení zdroje vstupního zvuku.
Krok 4 Klepněte na tlačítko Záznam tlačítko červeně a přetažením nastavte oblast snímání. Nyní můžete na Macu nahrávat pomocí QuickTime.
Krok 5 Klepněte na tlačítko Stop černé tlačítko pro zastavení Nahrávání obrazovky QuickTime na Macu.
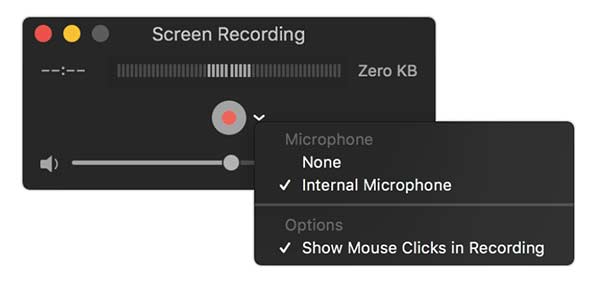
Část 3: Jak zobrazit záznam na Macu pomocí klávesových zkratek
Pokud jde o uživatele Mac Mojave a Catalina, můžete získat ještě jeden nástroj pro nahrávání videa na Macu. Stisknutím výchozích kombinací klávesnic můžete snadno zaznamenat libovolnou část počítače Mac. Mezitím můžete také pořídit snímek obrazovky na Macu v rámci aplikace Screenshot.
Krok 1 Stisknout směna, Příkaz a 5 kláves na klávesnici současně.
Krok 2 Chcete-li záznam obrazovky na Macu s celou obrazovkou, musíte kliknout na čtvrté tlačítko na panelu nástrojů zleva doprava.
Krok 3 Chcete-li nahrát vybranou část na obrazovce Mac, můžete kliknout na páté tlačítko zleva doprava.
Krok 4 Nastavte oblast snímání obrazovky. Později klikněte Záznam k záznamu obrazovky na Mac Mojave nebo Catalina.
Krok 5 klikněte Stop v řádku nabídek zastavíte nahrávání videa na Macu.
Krok 6 Ořízněte, uložte nebo sdílejte nahrávání videa na obrazovce Mac podle vašich potřeb.
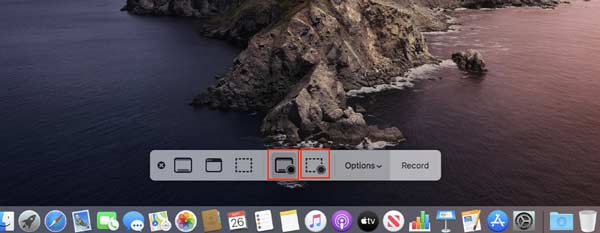
Další čtení
Jak můžete nahrát schůzku Amazon Chime
6 nejlepších prohlížečových audio rekordérů pro zachycení zvuku z prohlížečů
Jak zachytit herní videa pro Clash of Clans
Část 4: Časté dotazy týkající se nahrávání videa na obrazovce Mac se zvukem
Dokážete nahrávat na Macu bez šumu na pozadí?
Ano. Stačí nastavit interní zvuk jako jediný zdroj záznamu zvuku. Ve výsledku bude zaznamenán pouze zvuk z vašeho počítače. Takto lze na Macu nahrávat s interním zvukem.
Co dělat, když QuickTime Player náhle zastaví nahrávání?
Nejprve zkuste znovu zaznamenat obrazovku Mac pomocí QuickTime. Pokud chyba záznamu QuickTime stále neexistuje, můžete přejít na System Preferences, klikněte Energy Savera poté deaktivujte Povolte funkci Power Nap, když je baterie napájena. V nahrávání QuickTime můžete pokračovat dočasným deaktivací aplikace Nap.
Jakékoli další rekordéry obrazovky pro Mac?
OBS a VLC jsou bezplatný a otevřený záznamník obrazovky pro počítače Mac. Na počítačích Mac můžete nahrávat streamované video a zvuk zdarma. I když je rozhraní komplikované.
Celkově můžete nahrávat na Macu pomocí Apeaksoft Screen Recorder, QuickTime a Screenshot. Hlavním rozdílem mezi zapisovači obrazovky třetích stran a výchozím nastavením jsou nástroje kreslení v reálném čase. Během nahrávání na počítači Mac je vhodné přidávat poznámky a komentáře. Malé rozhraní a hardwarová akcelerace jsou také užitečné. Pokud potřebujete často nahrávat obrazovku na Mac, velmi vám pomůže Apeaksoft Screen Recorder. Nebo můžete zkusit jeho online verzi a také zaznamenat obrazovku Mac s vodoznakem.




