Existuje mnoho podobných otázek jako "Jak pořídím snímek obrazovky na svém notebooku HP?", "Existuje nějaký způsob, jak pořídit snímek obrazovky na notebooku HP bez tlačítka Print Screen?" a více. Snímek obrazovky na notebooku HP se zdá být snadný. Mnoho lidí je však stále zmateno kvůli nesprávné operaci a nefunkční funkci screenshotu.

Ukázat ti jak screenshot na notebooku HP Windows 7, Windows 8, Windows 10 a Windows 11, tento článek nabízí podrobné kroky. Můžete tedy snadno následovat a dělat, jak se ukazuje, a pořizovat snímky HP jako profesionál.
- Část 1: Jak provést screenshot na HP
- Část 2: Jak nahrávat hry, videa a výukové programy na HP
- Část 3: Nejčastější dotazy týkající se snímku obrazovky na notebooku HP
Část 1: Jak provést screenshot na HP
Ve skutečnosti mají všechny počítače se systémem Windows vestavěnou funkci snímání obrazovky. Přestože z výchozí funkce HP pro snímky obrazovky nemůžete získat mnoho nástrojů pro úpravy a pokročilých funkcí, můžete zde zdarma pořídit snímek obrazovky na notebooku HP.
Metoda 1: Snímek na ploše HP s klávesovými zkratkami
Kombinace kláves by byla velkou pomocí, pokud nechcete trávit mnoho času klikáním a pohybem myši na různých oknech. Zde je to, co musíte udělat pro pořízení snímku obrazovky na ploše HP pomocí kombinací kláves.
Krok 1Použijte kombinace kláves k pořízení snímku obrazovky na ploše HP
- Stiskněte "prt sc": Udělejte snímek obrazovky na notebooku HP s celou obrazovkou. Snímek obrazovky bude zkopírován do schránky.
- Stiskněte současně klávesy "Alt" a "prt sc": Snímek obrazovky konkrétního aktivního okna na notebooku HP Windows 7 a více. Musíte jej vložit do programu Malování nebo jiných editorů fotografií.
- Stiskněte současně klávesy "Windows" a "prt sc": Pořiďte snímek obrazovky HP Pavilion x360 a dalších verzí. Snímek obrazovky se automaticky uloží do složky „Pictures“.
Tento způsob je univerzální, když chcete screenshot na Toshiba, Asus, Lenovo atd.
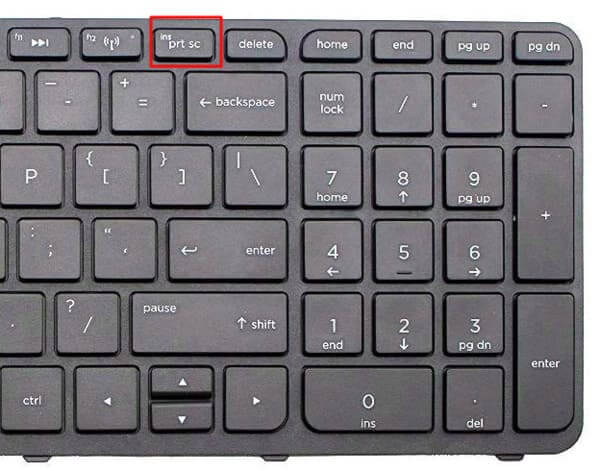
Krok 2Exportujte snímek obrazovky HP v aplikaci Malování
V nabídce „Start“ otevřete „Microsoft Paint“. Pomocí vyhledávacího pole můžete rychle najít tento výchozí editor fotografií.
Na nové prázdné plátno můžete stisknutím kláves „Ctrl“ a „V“ vložit snímek obrazovky. Poté z rozbalovací nabídky "Soubor" v horní části vyberte "Uložit jako".
Samozřejmě můžete otevřít i jiné programy a uložit snímek obrazovky HP.
>
Metoda 2: Pořiďte snímek obrazovky na notebooku HP Windows 11/10/8/7 pomocí widgetu Snipping Tool
Můžete se také naučit používat Stříhací nástroj vestavěný v systému Windows Vista a novějších k pořízení snímku obrazovky na notebooku HP s modely Windows 11, 10. 8 a 7. Přečtěte si a uvidíte, co byste měli dělat.
Krok 1Přejděte na Nástroj pro vystřihování
Otevřete nabídku "Start". Do prázdného místa na ploše zadejte "Snipping Tool". Stiskněte klávesu "Enter" na klávesnici. Později můžete získat desktopovou aplikaci Snipping.
Krok 2Snímek obrazovky na notebooku HP
Vyberte možnost "Nový" na jeho nástrojové liště. Nyní můžete na plochu HP volně kreslit myší. A co víc, ze seznamu "Režim" můžete získat "Výstřižek volného tvaru", "Obdélníkový výstřižek", "Výstřižek okna" a "Výstřižek na celou obrazovku".
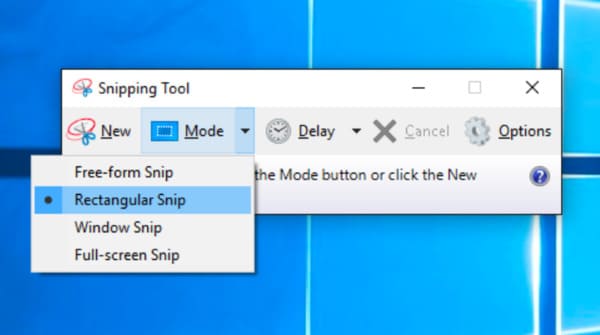
Vzhledem k tomu, že nástroj Výstřižky je otevřen pro uživatele Windows, stále můžete získat Nástroj pro výstřižky pro Mac s alternativními metodami.
Část 2: Jak nahrávat hry, videa a výukové programy na HP
Chcete pořizovat snímky obrazovky, upravovat a sdílet současně na HP bez druhého programu?
No, Apeaksoft Screen Recorder je přesně ten all-in-one software pro snímání obrazovky, který hledáte. Díky výkonným funkcím úprav můžete na svém počítači a tabletu HP bez námahy pořizovat snímky obrazovky jako profesionál.
A tento záznamník obrazovky zjednodušil všechny funkce do jednoduchého a přátelského rozhraní. Nezáleží tedy na tom, zda nemáte žádné zkušenosti s nahráváním a pořizováním screenshotů.

4,000,000 + Stahování
Nahrajte video na obrazovce se zvukem na většině populárních počítačů Windows a Mac.
Screenshot HP při nahrávání videa s volnou oblastí.
Pořiďte snímek obrazovky v systému Mac a Windows oba s podporou klávesových zkratek.
Označte snímek obrazovky textovým rámečkem, šipkou, zvýrazněním, kurzorem, vodoznakem a dalšími prvky.
Upravte výstupní video / audio / formát snímku, kvalitu a další předvolby před obnovením.
Pořizujte snímky obrazovky HP, Lenovo, Toshiba a dalších.
Jednoduché kroky k nahrání obrazovky počítače HP se zvukem
Krok 1Spusťte rekordér obrazovky
Zdarma si stáhněte a nainstalujte Apeaksoft Screen Recorder do svého notebooku HP. Chcete-li vstoupit do okna pro zachycení obrazovky, můžete zvolit "Video Recorder". Samozřejmě, pokud chcete pořídit snímek obrazovky pouze na notebooku HP, můžete na klávesnici stisknout kombinaci kláves „Ctrl“ + „Shift“ + „C“ jako výchozí klávesové zkratky pro pořizování snímků obrazovky.

Krok 2Přizpůsobte oblast snímání obrazovky a zdroj zvuku
Pomocí myši nakreslete plochu obrazovky, kterou chcete volně nahrávat. Kromě toho můžete kliknutím na šipku dolů zobrazit další možnosti, například „Celá obrazovka“, „Zamknout okno“, „Sledovat myš“ a další.
Později aktivujte možnost zapnutí a vypnutí do stavu „Zapnuto“ před „Systémový zvuk“ a „Mikrofon“, je-li to nutné.

Krok 3Úprava nastavení nahrávání obrazovky (volitelné)
Klikněte na „Další nastavení“ v pravém horním rohu. Můžete získat vyskakovací okno s názvem „Předvolby“. Během této doby můžete nastavit předvolby klávesových zkratek, výstupní formáty a další výchozí nastavení. Poté klikněte na „OK“ v pravém dolním rohu pro uložení změn a opuštění okna.

Krok 4Snímek obrazovky na HP při nahrávání videa
Kliknutím na červené tlačítko „REC“ zahájíte po odpočítávání nahrávání na notebooku HP. Na notebooku HP stream a dalších počítačích můžete pořizovat snímky obrazovky bez omezení.
Stačí kreslit myší a snadno použít fotografický efekt. A co víc, můžete také získat tlačítko „Pozastavit“.

Krok 5Exportujte video a snímek obrazovky
Poté zkontrolujte projekt pomocí okna náhledu. Pokud vše půjde dobře, pokračujte kliknutím na „Uložit“. Poté v okně nastavení cesty vyberte možnost „Další“. Nakonec můžete získat výstupní soubor v levém panelu. Sdílejte jej na YouTube, Facebooku a dalších webech jediným kliknutím, pokud chcete.

Jak si snímku na notebook HP přímo s různými kreslicími nástroji
Krok 1Spusťte rekordér obrazovky
Zdarma si stáhněte a nainstalujte Apeaksoft Screen Recorder do svého notebooku HP. Můžete zvolit „Videorekordér“ a vstoupit do jeho okna pro snímání obrazovky. Samozřejmě, pokud chcete pořizovat snímky obrazovky pouze na notebooku HP, můžete zvolit přímo „Snaphot“.

Krok 2Snímek obrazovky HP s poznámkami
Nyní můžete na HP snadno kreslit a komentovat snímek obrazovky pomocí čar, šipek, nástrojů krokování a dalších nástrojů pro kreslení. Výchozí výstupní formát snímku obrazovky je PNG. V případě potřeby můžete přejít do sekce "Výstup" a změnit nastavení výstupu snímku obrazovky. Později kliknutím na tlačítko "Sdílet" nebo "Uložit" exportujte snímek zachycené obrazovky.

Celkově lze říci, že pomocí aplikace Screen Recorder Apeaksoft můžete pořídit snímek obrazovky na počítači HP dvěma různými způsoby. Proto je také možné pořizovat snímky obrazovky na HP při nahrávání her a dalších videí.
Příště budete chtít nahrát video se screenshotem na HP a dalších počítačích, můžete si zkusit stáhnout zdarma Apeaksoft Screen Recorder.
Část 3. Nejčastější dotazy týkající se snímku obrazovky na notebooku HP
Jak pořídit snímek obrazovky na notebooku HP bez tlačítka Print Screen nebo Windows?
Můžete použít nástroj Snipping Tool vestavěný do vašeho notebooku HP s modelem Windows nebo Apeaksoft Screen Recorder pořídit snímek obrazovky, zaznamenat a upravit aktivity na obrazovce na vašem notebooku HP efektivně.
Proč můj notebook HP nepořizuje snímek obrazovky?
Obrazovka systému Windows ztmavne, když normálně vyberete požadovanou oblast pro snímky obrazovky. Pokud se vám nepodaří pořídit snímek obrazovky na notebooku HP, můžete uvolnit a stisknout kombinace kláves pro další pokus nebo jednoduše přepnout na jiné nástroje pro nápovědu.
Kam zmizel můj snímek obrazovky na mém notebooku HP?
Soubor můžete zkontrolovat v části "Složka souborů" > "Obrázek" a najít "Snímek obrazovky". Je to výchozí cíl pro ukládání snímků obrazovky.
Proč investovat do čističky vzduchu?
Tento příspěvek vám představil tři způsoby snímek obrazovky na notebooku HP s podrobnými kroky. Pokud to považujete za užitečné, sdílejte to se svými přáteli a kolegy a zanechte níže jakékoli komentáře s dalšími pochybnostmi.




