„Zítra mám důležité setkání se svými obchodními partnery prostřednictvím služby Google Handouts. Chci získat záznam všech podrobností schůzky. Jak nahrávat video a audio soubory Google Hangouts ve vysoké kvalitě? “
„On-Air“ Google Hangouts vám umožní uspořádat videokonferenci až s 9 členy najednou. Záběry z Google Hangouts by měly být důležité pro marketingová videa, interní prezentaci, obchodní jednání a další.
Služba Google Hangouts se používá hlavně pro obchodní účely, je důležité, abyste Google Hangouts zaznamenali ve vysoké kvalitě. Jaké by měly být nejlepší programy pro získání požadovaného videozáznamu pro Google Hangouts?
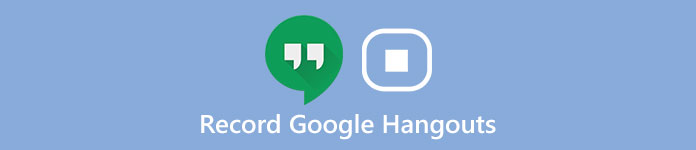
Stačí si přečíst článek, kde naleznete detailní proces nahrávání videa a zvuku Google Hangouts dvěma profesionálními programy.
- Část 1. Co byste měli udělat před nahráváním Google Hangouts
- Část 2. Nejlepší způsob nahrávání videa a zvuku Google Hangouts
- Část 3. Jak nahrávat konverzaci Google Hangouts pomocí Snagit
- Část 4. Nejčastější dotazy k nahrávání Google Hangoutů
Část 1. Co byste měli udělat před nahráváním Google Hangouts
Abyste získali vyšší kvalitu videa, před nahráváním Google Hangout máte několik tipů, které byste si měli všimnout.
1. Zkontrolujte počítač a ujistěte se, že software může fungovat normálně.
2. Pokud chcete kvalitnější záznamové video, zavřete některé aplikace, které nepotřebujete. Pokud tyto nepotřebné aplikace vydávají nějaký hluk, nebudete konverzaci ze služby Google Hangout slyšet.
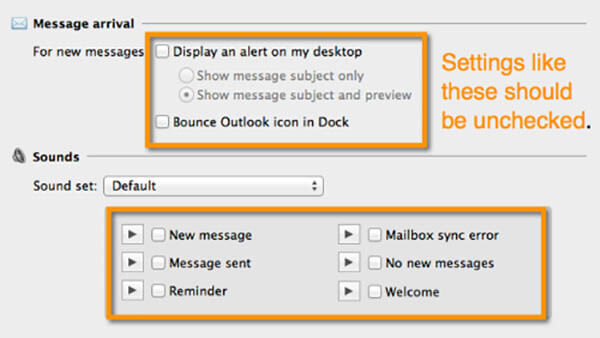
3. Nejen řídit hluk z počítače, ale také sbírat prostředí bez zbytečného zvuku. Úznivý stav prostředí činí váš hlas jasnější.
4. Abyste získali vysoce kvalitní video, vyberte si raději správné místo, kde vám světlo může osvětlit obličej. Světlo by se nemělo příliš měnit, protože kamera v mobilním telefonu nebo webkamera neumí změnu světla příliš upravit.
5. Když zaznamenáváte Google Hangout, měli byste se pokusit použít co nejvíce statického pozadí.
Část 2. Nejlepší způsob nahrávání videa a zvuku Google Hangouts
Pokud jde o nahrávání služby Google Hangouts se slušnou kvalitou, můžete se spolehnout na Apeaksoft rekordér obrazovky. Rekordér obrazovky dokáže zaznamenávat všechny činnosti na obrazovce, zachytit online videa, nahrát hratelnost, získat video z webkamery a vytvořit video tutoriál.
Má uživatelsky přívětivý zvukový záznamník, aby získal veškerý krásný zvuk a hlas.
Kromě toho můžete také přistupovat k několika funkcím úprav, jako je panel kreslení, naplánování nahrávání, měnitelný kurzor a další.

4,000,000 + Stahování
Přizpůsobte si oblast nahrávání ke své spokojenosti.
Nahrávejte video a zvuk Google Hangouts ve vysoké kvalitě.
Nahrajte jakékoli video a zvuk v různých populárních formátech.
Vybavte si každý detail konverzace Google Hangouts.
Zde jsou dva způsoby, jak nahrávat video a audio soubory Google Hangouts.
Jak nahrávat zvuk služby Google Hangouts
Krok 1: Stáhněte a nainstalujte nejnovější verzi Apeaksoft Screen Recorder z oficiálních webových stránek. Poté spusťte program před zahájením schůzky Google Hangouts s ostatními členy.

Krok 2: Vyberte možnost „Záznam zvuku“ a poté proveďte nastavení zvuku. Pak můžete mít test na rekordér obrazovky. Ujistěte se, že vše funguje pro záznam schůzek Google Hangout.

Doporučuje se předem nakonfigurovat některá nastavení. Například byste měli zkontrolovat, zda se zvuk systému otevřel a má správnou hlasitost. Chcete-li nahrávat vlastní hlas, měli byste zapnout „Mikrofon“. Jinak byste to měli vypnout, aby byl hlas vašeho partnera jasnější.
Krok 3: Nyní si můžete vybrat funkci nahrávání a kliknutím otevřít Google Hangouts. Po dokončení nahrávání můžete kliknout na tlačítko Zastavit a uložit zvuk Google Hangouts do počítače.
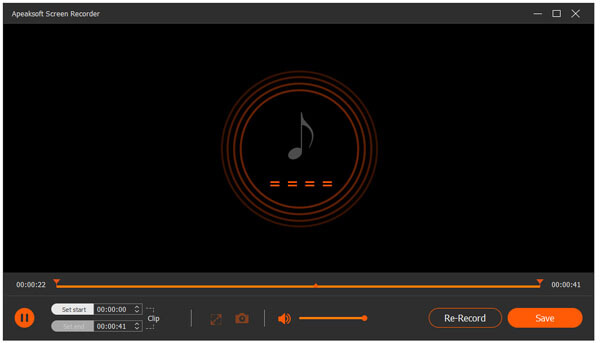
Jak nahrávat video služby Google Hangouts
Krok 1: Jakmile si stáhnete a nainstalujete záznamník Google Hangouts, můžete přistupovat k možnosti „Videorekordér“ a zvolit oblast záznamu pro schůzky Google Hangouts nebo zvolit celou obrazovku.

Krok 2: Chcete-li nahrát videa ve službě Google Hangouts ve vysoké kvalitě, měli byste nejprve upravit kvalitu videa a nastavení zvuku. Možná budete muset vybrat systémový zvuk i mikrofon. Klepněte na systémový zvuk a mikrofon, abyste se ujistili, že se objeví zaškrtnutí.

Krok 3: Dále kliknutím otevřete Google Hangout a počkejte na zahájení konverzace. Poté byste měli kliknout na tlačítko „REC“ vpravo a začít nahrávat Google Hangout. Až budete mít vše hotové, můžete kliknout vpravo na „Zastavit“ a uložit toto video z Google Hangoutu do počítače.

Můžete také chtít vědět: Jak obnovit historii Google Hangout
Část 3. Jak nahrávat konverzaci Google Hangouts pomocí Snagit
Snagit je další snímač obrazovky od společnosti TechSmith. Jedná se o všestranný rekordér obrazovky pro zachycení obrazů zvuku, obrazu, obrazu a PowerPoint.
A co je důležitější, SnagIt poskytuje 15denní bezplatné zkušební období pro snadné nahrávání obrazovky. Následuje několik kroků, jak používat Snagit k nahrávání Google Hangouts.
Krok 1: Nejprve si stáhněte SnagIt, který je vhodný pro váš počítač. Poté otevřete SnagIt a v levé části rozhraní vyberte možnost „Video“.
Krok 2: Klepnutím na červené tlačítko Zachycení vyberte obrazovku Google Hangouts. Chcete-li vybrat, co chcete nahrávat, a začít nahrávat Google Hangouts.

Krok 3: Po dokončení nahrávání můžete soubory importovat do služby Snagit a zobrazit náhledy schůzek služby Google Hangouts. Můžete také získat přístup k některým rychlým úpravám souborů.

Krok 4: Pokud potřebujete sdílet schůzku Google Hangouts s dalšími kolegy, můžete v levém panelu najít více způsobů sdílení. Po zobrazení náhledu výsledku zvolte požadovanou metodu sdílení.
Nenechte ujít: DU Screen Recorder - Záznam obrazovky počítače a telefonu Android
Část 4. Nejčastější dotazy k nahrávání Google Hangouts
1. Jak nahrávat zvuk z příchozího hangoutu?
Podle oficiálních webových stránek Google Hangoutu není tato funkce v současné době na hangoutech k dispozici.
2. Kdo může zaznamenávat setkání Google Hangoutu?
Právě teď může setkání Hangouts Meet zaznamenat pouze několik typů domén sady G Suite. Toto je dostupné pouze pro Enterprise a Enterprise for Education. Můžete zaznamenat, zda jste organizátor schůzky, ve stejné organizaci jako organizátor nebo učitel přihlášený k vašemu účtu G Suite, ale nejste student.
3. Mohu nahrávat Hangout Google pomocí videorekordéru?
Ano, můžete použít videorekordér, například Screen Recorder. Rekordér lze použít k nahrávání videohovorů i zvukových hovorů na Google Hangouts, Meet Hangouts a dalších službách Hangouts. Dokáže během hovoru jasně zaznamenat vše na obrazovce počítače a váš hlas i hlasy dalších předvídatelných a poté uložit záznam do souborů MP4, MP3 atd.
4. Je možné nahrávat a stahovat zvuk relace Google Hangout?
Tato funkce není k dispozici v Google Hangouts, i když je možné nahrávat a stahovat video (se zvukovým) souborem jako Enterprise uživatel Gsuite.
Proč investovat do čističky vzduchu?
Nahrávání Google Hangoutu se pomocí těchto účinných nástrojů stává velmi snadnou věcí. Poté, co víte, co byste měli udělat před nahráváním Google Hangoutu, můžete to také použít v jiných podmínkách, jako je například vytvoření výukového programu. Jedna důležitá věc, kterou byste si měli zapamatovat, když zahájíte konverzaci ve službě Google Hangouts, nezapomeňte si předtím otevřít záznamník. Bude nám velkou ctí, pokud článek dokáže vyřešit váš problém.




