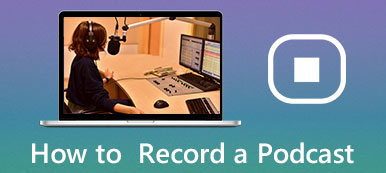Podle výzkumu stále více podniků a malých podniků uvádí, že online schůzky se staly důležitou součástí interní i externí komunikace. Je logické, že Zoom a další online schůzkové služby se stávají rozšířenými po celém světě. Nová otázka zní jak nahrát schůzku zvětšení a uložit důležité informace pro pozdější zobrazení. Tato příručka vysvětlí pravidla a postupy na počítači nebo mobilním zařízení.
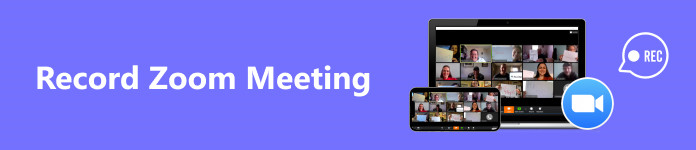
- Část 1. Jak nahrávat schůzky se zvětšením na počítači
- Část 2. Co když nemáte povolení
- Část 3. Jak nahrávat na Zoom na mobilních zařízeních
- Část 4. Často kladené otázky o nahrávání schůzek přiblížení
Část 1. Jak nahrávat schůzky se zvětšením na počítači
Existují dva druhy účtů Zoom: bezplatný a placený. Bezplatné účty mohou získat většinu funkcí s určitými omezeními. Bezplatné účty mohou uložit záznam pouze lokálně. Bezplatné účty navíc nemohou zaznamenávat schůzky na svých mobilních zařízeních. Kromě toho mohou schůzky nahrávat pouze hostitelé a účastníci, kteří získají povolení.
Jak nahrát schůzku Zoom z aplikace pro stolní počítače jako hostitele
Krok 1 Spusťte klienta Zoom na ploše a přihlaste se ke svému účtu.
Krok 2 Přejít na Home na horním pásu karet a klikněte na ozubené kolo pro zadání Nastavení obrazovka.
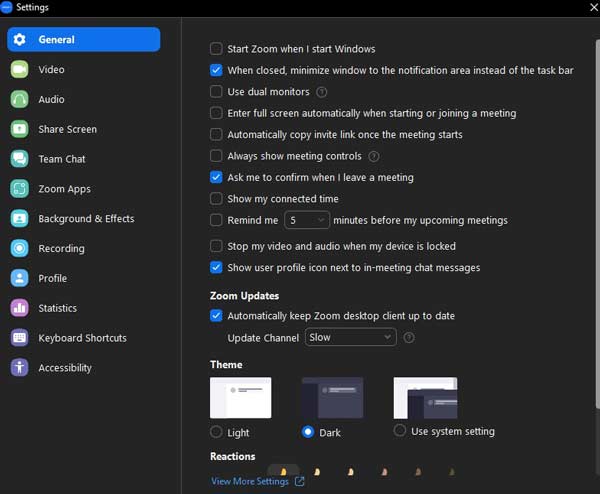
Krok 3 Vyberte Záznam záznam na levém postranním panelu a uvidíte všechna nastavení, například kam se posunou nahrávky přiblížení. Možnosti můžete nastavit podle svých preferencí.
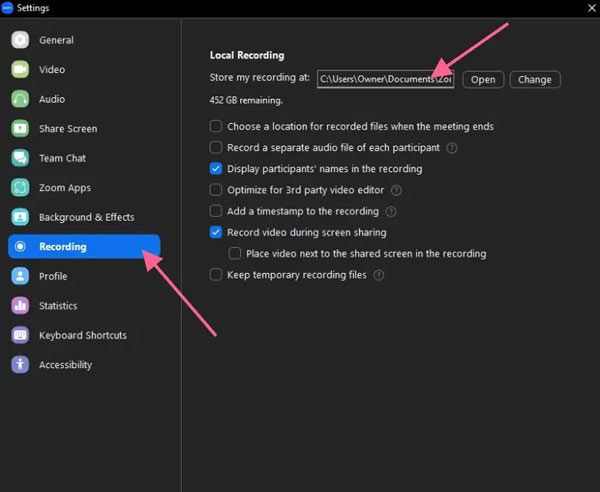
Krok 4 Nyní se vraťte do domovského rozhraní a vytvořte novou schůzku. Jakmile schůzka začne, ve spodní části se zobrazí panel nabídek. Udeř Záznam tlačítko pro okamžité zahájení nahrávání schůzky.
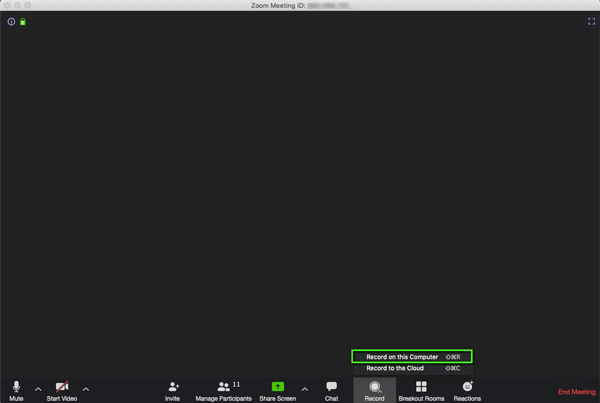
Tip: Pokud používáte placený účet, budete požádáni o uložení záznamu Zoom do cloudu nebo na tento počítač, jakmile stisknete Záznam .
Krok 5 Pak uvidíte a Záznam v horní části obrazovky a všichni účastníci dostanou upozornění. Když chcete zastavit nahrávání, klikněte na Stop Tlačítko na Záznam bar.
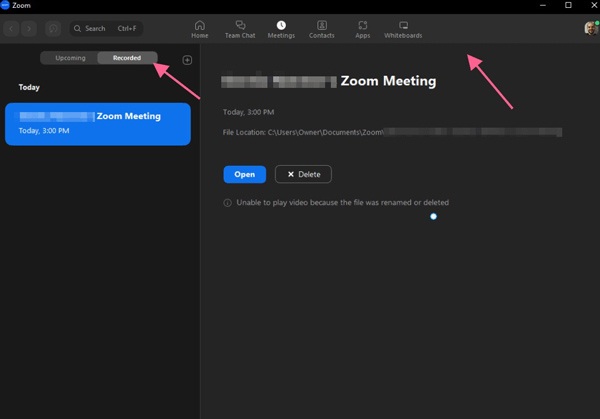
Pozor: Záznamy schůzek Zoom najdete v Zaznamenáno na obrazovce Schůzky.
Jak zaznamenat schůzku Zoom na ploše jako účastník
Krok 1 Požádejte hostitele, aby vám umožnil nahrát schůzku jako účastníka.
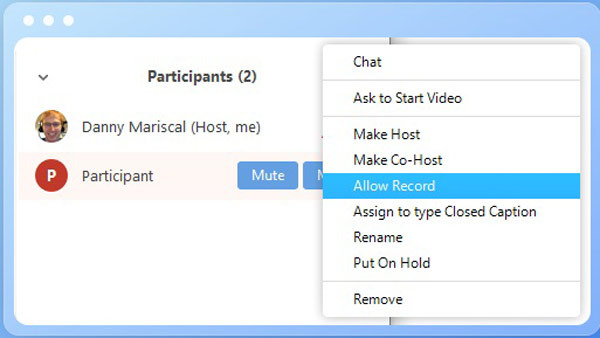
Krok 2 Jakmile schůzka začne, klikněte na Záznam tlačítko ve spodní části rozhraní pro zahájení nahrávání schůzky Zoom. Poté hostitel a další účastníci obdrží oznámení o nahrávání.
Krok 3 Po skončení schůzky můžete získat celý záznam.
Část 2. Co když nemáte povolení
Jak již bylo zmíněno dříve, nemůžete nahrávat schůzku Zoom bez povolení pomocí vestavěné funkce nahrávání. Naštěstí, Apeaksoft Screen Recorder může pomoci vyřešit tento problém. Umožňuje vám nahrávat jakékoli schůzky bez povolení. Zoom navíc nezjistí vaši akci ani neinformuje hostitele nebo jiné účastníky.

4,000,000 + Stahování
Nahrávejte jakékoli schůzky a události Zoom bez povolení.
Zachyťte video a zvuk současně.
Vytvářejte plány a automaticky nahrávejte schůzky Zoom.
Nabídněte různé vlastní možnosti.
Umožňují vám zachytit jakékoli video a zvuk na vašem počítači, například můžete záznamový webinář, video tutoriál, hratelnost, hudba a další.
Nabídněte funkci Phone Recorder pro záznam schůzky Zoom na iPhone a zařízeních Android.
Jak nahrát schůzku se zoomem bez povolení
Krok 1 Otevřete záznamník schůzky
Stáhněte si instalaci nejlepšího Zoom rekordéru do vašeho PC. Existuje další verze pro uživatele Mac. Spusťte software a vyberte Videorekordér pro vstup do hlavního rozhraní. Pokud chcete pouze zachytit zvuk, vyberte si Záznamník zvuku namísto.
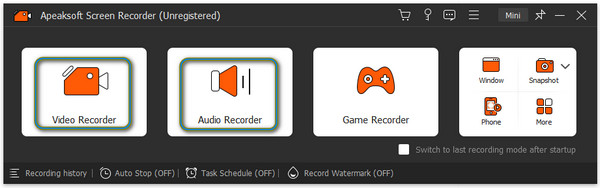
Krok 2 Nastavte oblast záznamu
Zapnout Display a nastavte oblast záznamu podle svých potřeb. Chcete-li zachytit celou obrazovku, vyberte Plný. Nebo si vybrat Zvykvyberte Pevná oblasta vyberte předvolbu nebo přejděte na Vyberte oblast / okno a vyberte okno Zoom.
Zapnout Sound System možnost zachytit zvuk z jednání. Nastavte hlasitost pomocí posuvníku.
Pokud máte v úmyslu přidat své reakce, povolte Webkamera si Mikrofon možnosti také.

Krok 3 Nahrajte schůzku Zoom bez povolení
Po zahájení schůzky klikněte na ikonu REC tlačítko pro zahájení záznamu schůzky přiblížení. Poté získáte panel nástrojů, takže můžete do záznamu v reálném čase přidávat texty, tvary, popisky a obrázky a upravovat záznam Zoom.
Když se schůzka zastaví, klikněte na Stop a zobrazí se okno náhledu. Zde si můžete prohlédnout záznam a oříznout záznam Zoom. Nakonec klikněte na Vývoz pro uložení.
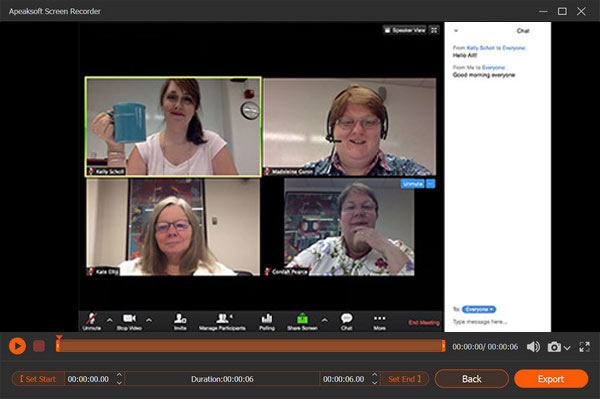
Část 3. Jak nahrávat na Zoom na mobilních zařízeních
Způsob 1: Záznam schůzky se zoomem pomocí vestavěné funkce
Jak víte, nemůžete nahrávat schůzku Zoom pomocí vestavěné funkce nahrávání na vašem iPhonu, iPadu nebo telefonu Android s bezplatným účtem. Jinými slovy, musíte si předplatit profesionální účet alespoň za 149.90 $ ročně na uživatele. Dobrou zprávou je, že jako placený uživatel můžete nahrávat do cloudu Zoom, aniž byste zabírali paměť telefonu. Samozřejmě musíte být hostitelem nebo účastníkem, který již získal povolení.
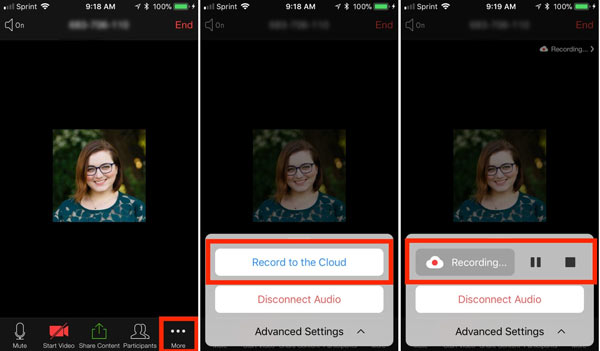
Krok 1 Otevřete na svém mobilním zařízení aplikaci Zoom a přihlaste se ke svému placenému účtu.
Krok 2 Klepněte na Více ve spodní části, když chcete nahrát schůzku Zoom. Poté stiskněte tlačítko Záznam do cloudu možnost na iOS nebo na Záznam možnost na Androidu.
Krok 3 Pokud vidíte Záznam v pravém horním rohu znamená, že jste funkci úspěšně aktivovali. Indikátor můžete také získat v Více menu.
Krok 4 Až budete hotovi, klepněte na Stop tlačítko na indikátoru. Zoom uloží záznam na cloudový server. Své nahrávky Zoom najdete v setkání kartu desktopové aplikace nebo Moje nahrávky oblasti na webu Zoom.
Způsob 2: Nahrajte schůzku přiblížení pomocí nahrávání obrazovky iOS
Pokud používáte bezplatný účet Zoom, můžete nahrát schůzku Zoom na iPhone pomocí vestavěné funkce nahrávání obrazovky iOS. Postupujte podle následujících jednoduchých kroků:
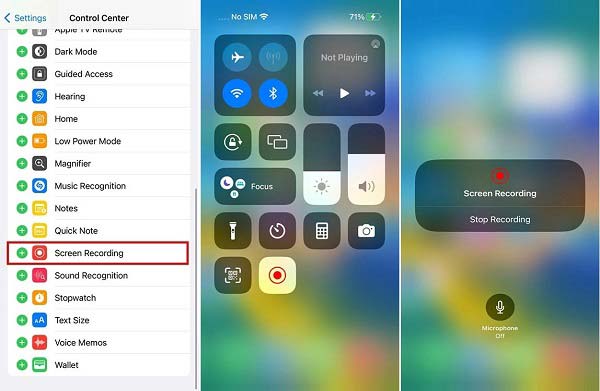
Krok 1 Zahájit schůzku Zoom nebo se k ní připojit.
Krok 2 Vstupte do Ovládacího centra na svém iPhone a klepněte na Záznam na obrazovce .
Krok 3 Využít Záznam na obrazovce pro zahájení nahrávání schůzky Zoom.
Způsob 3: Nahrajte schůzku přiblížení pomocí nahrávání obrazovky Android
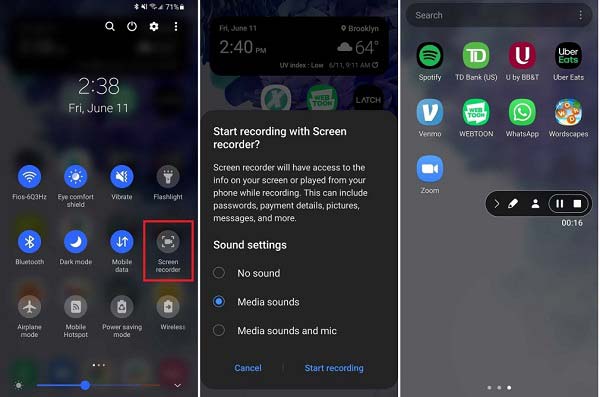
Krok 1 Zahajte schůzku Zoom nebo se k ní připojte.
Krok 2 Pokud váš telefon obsahuje vestavěnou funkci nahrávání obrazovky, přejděte na stránku Rychlé nastavení panelu a klepněte na Záznamník obrazovky možnost okamžitého zachycení schůzky.
Způsob 4: Nahrajte schůzku se zoomem pomocí Záznamníku obrazovky telefonu
Výše zmíněný Apeaksoft Screen Recorder také přichází s funkcí Phone Recorder, která vám umožňuje snadno nahrávat schůzku Zoom na vašem iPhone nebo zařízení Android.
Krok 1 Chcete-li nahrát schůzku Zoom do telefonu pomocí aplikace Apeaksoft Screen Recorder, připojte sluchátko i počítač ke stejné síti Wi-Fi.

Krok 2 Vyberte Telefon v domovském rozhraní a vyberte Záznamník iOS or Android rekordér podle vašeho zařízení.

Krok 3 Postupujte podle pokynů na obrazovce pro zrcadlení obrazovky telefonu do počítače. Po zahájení schůzky Zoom klikněte na Záznam pro zahájení záznamu.
Způsob 5: Zaznamenejte schůzku přiblížení pomocí aplikace pro nahrávání třetí strany
Můžete také zvážit nahrávání schůzky Zoom bez povolení na mobilní telefon pomocí nahrávací aplikace třetí strany, zde doporučujeme AZ Screen recorder.
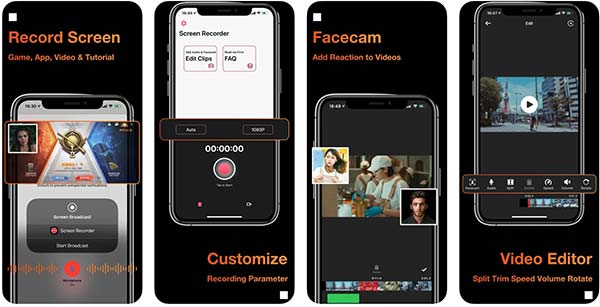
Krok 1 Nainstalujte si nahrávací aplikaci Zoom do telefonu iPhone nebo Android.
Krok 2 Když začne důležitá schůzka Zoom, klepněte na Záznam tlačítko na překrytí AZ.
Krok 3 Klepněte na Stop tlačítko po skončení schůzky.
Naučte se také:Část 4. Často kladené otázky o nahrávání schůzek přiblížení
Je legální nahrávat schůzku Zoom bez povolení?
Odpověď závisí na zákonech o odposlechu a nahrávání ve vaší místní jurisdikci a také na vašem účelu. Pokud si chcete záznam ponechat pro pozdější prohlížení, nevadí. Navíc si musíte dávat pozor na místní zákonné požadavky.
Jsou ostatní účastníci upozorněni, když nahrávám schůzku Zoom?
Pokud nahráváte schůzku Zoom pomocí vestavěné funkce Záznam v desktopové nebo mobilní aplikaci, ostatní dostanou oznámení o vaší akci. Pokud používáte záznamník schůzek třetí strany, např Apeaksoft Screen Recorder, Zoom to nemůže detekovat.
Jak zablokovat účastníkům nahrávání schůzky Zoom?
Jako hostitel máte pravomoc udělit nebo odmítnout oprávnění k nahrávání schůzek Zoom pro účastníky. Chcete-li účastníkovi zablokovat nahrávání schůzky, přejděte na Účastnícizvolte Více, a klepněte na tlačítko Zakázat záznam.
Proč investovat do čističky vzduchu?
Tato příručka ukázala, jak na to Záznam se zoomem jako hostitel nebo účastník na počítači nebo mobilním zařízení. Přestože vestavěná funkce nahrávání usnadňuje ukládání schůzek, musíte získat povolení. Proto pro záznam schůzky Zoom na počítači doporučujeme alternativní řešení, Apeaksoft Screen Recorder. Nemá žádná omezení a nebude upozorňovat účastníky. Máte-li další dotazy k tomuto tématu, neváhejte zanechat zprávu pod tímto příspěvkem.