„Ke komunikaci s ostatními používám iMessage, Facebook Messenger a WhatsApp. Jsem také uživatelem systému Windows a rád používám aplikaci iMessage na PC. Nemohu však najít aplikaci iMessage pro Windows. Je možné používat iMessage v počítači se systémem Windows?"
Pro většinu uživatelů iOS poskytuje iMessage velmi pohodlný způsob posílání zpráv, fotografií, audia, klipů a mnoha dalších. Při použití mezi produkty Apple je zcela zdarma. Dokonce můžete snadno synchronizovat a přistupovat k iMessage na Macu. Co když jste uživatelem Windows 11/10/8/7/XP/Vista a máte stejnou potřebu? Existuje Aplikace iMessage pro systém Windows?

Podle zprávy chce Microsoft ve spolupráci se společností Apple přinést podporu iMessage do Windows. Ale zatím nemůžeme najít oficiální aplikaci iMessage pro uživatele Windows. Vzhledem k tomu vám to ukážeme Řešení 3, která vám pomohou používat iMessage v počítači.
- Část 1: Použití iMessage na počítači se systémem Windows 11/10/8/7 se Vzdálenou plochou Chrome
- Část 2: Použití iMessage na Windows 11/10/8/7 PC s iPadianem
- Část 3: Použití iMessage na Windows 11/10/8/7 PC s Smartface
- Část 4: Jak zrcadlit data iMessage na PC se systémem Windows (Zobrazit iMessage na PC)
Část 1: Použijte iMessage na počítači se systémem Windows 11/10/8/7 se Vzdálenou plochou Chrome
Když hledáte odpovědi iMessage pro Windows, konečně se vrátíte k rozšíření Chrome, vzdálené ploše Chrome. Tato část vám ukáže, jak používat aplikaci iMessage v počítači pomocí počítače Chrome Remote Desktop. Jedna věc, kterou byste měli vědět první, je, že tato metoda vyžaduje dva počítače, Mac s iMessage a Windows PC.
Krok 1: Za prvé, je třeba nainstalujte prohlížeč Chrome na počítačích Mac a Windows. Vyhledání a stahování vzdálené plochy Chrome na dvou zařízeních. Spusťte jej po stažení.
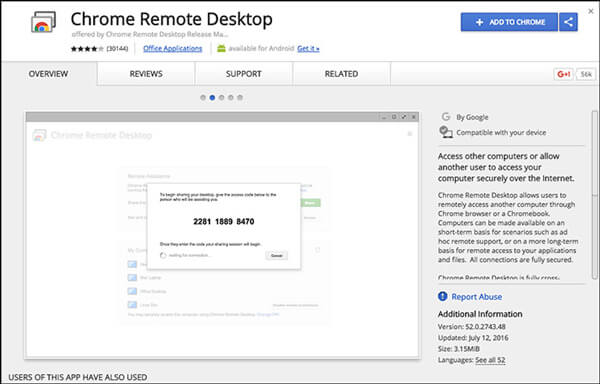
Vzdálená plocha Chrome umožňuje snadno připojit jiný počítač pomocí prohlížeče Chrome nebo Chromebooku.
Krok 2: Stažení a instalace instalátoru hostitele vzdálené plochy Chrome na počítači Mac.
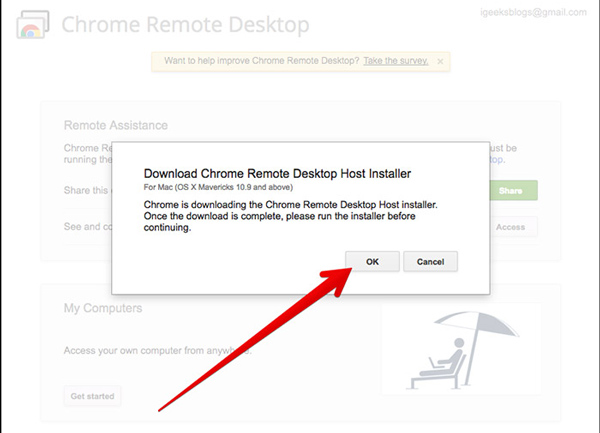
Krok 3: Kód uvidíte na obrazovce. Můžete jej použít pro přístup k jinému počítači. Po připojení můžete iMessage používat na Windows 11/10/8/7 PC.
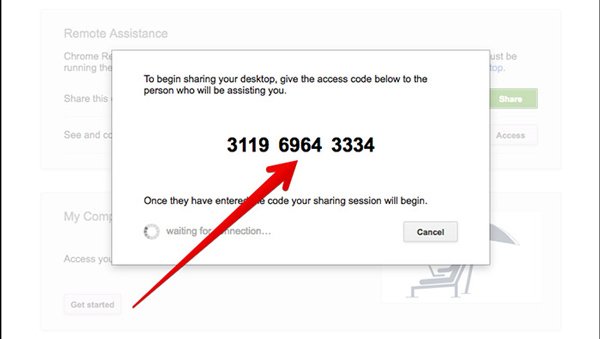
Část 2: Použijte iMessage na Windows 11/10/8/7 PC s iPadianem
Myslíte si, že první iMessage pro Windows je naprosto nesmysl? Můžete přímo používat iMessage na Mac pokud ji máš. Nyní přejdeme k druhému řešení.
Druhá metoda vám pomůže s použitím aplikace iMessage v počítači se systémem Windows iPadian. iPadian může přeměnit Windows a spustit aplikaci iOS jako iMessage. Tentokrát můžete ručně zkontrolovat a odeslat iMessages na PC.
Krok 1: Stáhněte, nainstalujte a spusťte emulátor iPadian v počítači. Nejprve musíte stáhnout balíček a poté jej poklepat na instalační soubor .exe.
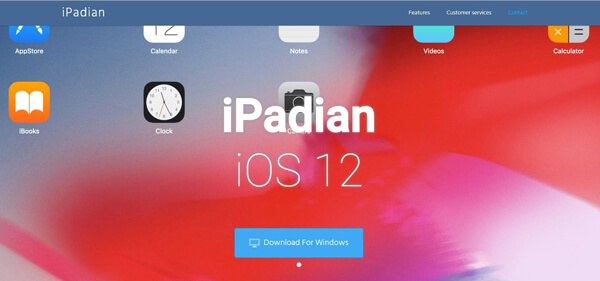
Krok 2: Když vstoupíte do hlavního rozhraní iPadian, můžete si všimnout, že používáte systém iOS. iPadian změnil počítač se systémem Windows na zařízení se systémem iOS. Nyní můžete v systému Windows používat aplikaci iMessage, stejně jako ji používat na iPhone, iPad nebo iPod.
Krok 3: Vyhledávejte a nainstalujte aplikaci iMessage v počítači se systémem Windows. Poté můžete spustit a používat službu iMessage v počítači.
Část 3: Použijte iMessage na Windows 11/10/8/7 PC se Smartface
Smartface je výkonná aplikace, která může poskytovat platformy pro vývoj mobilních aplikací mezi platformami. Kromě programu iMessge pro Windows vám také umožňuje spouštět aplikace systému Android v systému Windows.
Smartface nabízí mnoho užitečných funkcí, které vyhovují různým vývojovým procesům. Následující příručku můžete použít pro použití aplikace iMessage v systému Windows.
Krok 1: Najděte a nainstalujte aplikaci Smartface v zařízení iOS z App Store. Pak připojte svůj iPhone / iPad / iPod k počítači se systémem Windows pomocí kabelu USB.
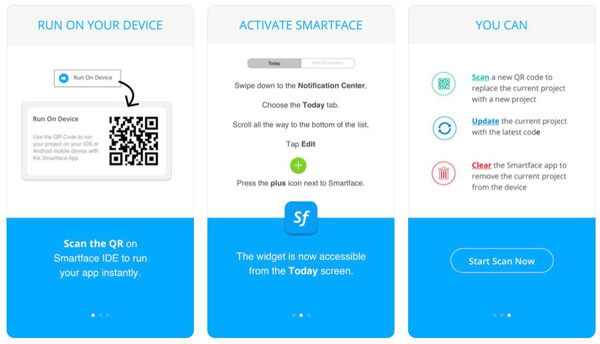
Krok 2: přejděte na App Studio na počítači a zvolte druhou možnost, Smartface v akci na levém ovládacím panelu.
Krok 3: V levém horním rohu najdete Změna hesla volba. Klikněte na něj a vyberte iOS z rozevíracího seznamu.
Krok 4: klikněte Emulátor zařízení pro vyhledání a připojení zařízení se systémem iOS. Nyní můžete na zařízení iOS otevřít aplikaci Smartface a potom použít iMessage v počítači se systémem Windows.
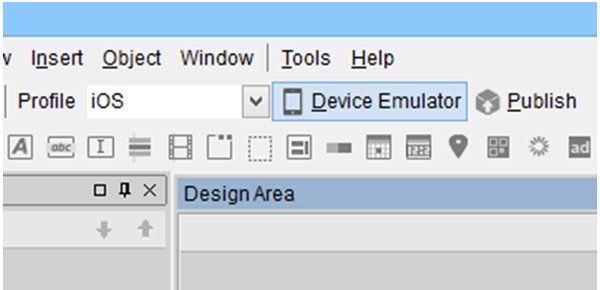
Kromě výše uvedených tří způsobů můžete také jailbreak iPhone používat aplikaci iMessage v systému Windows. Nedoporučujeme vám útěk z vězení iPhone. Útěk z vězení přinese vašemu zařízení iOS více rizik. Jde o to, že i po útěku z vězení se musíte při práci spolehnout na jiné aplikace.
Část 4: Jak zrcadlit data iMessage na Windows PC (Zobrazit iMessage na PC)
Chci snadno zkontrolovat a zobrazit iMessages v počítači se systémem Windows? Zde vás seznámíme s profesionálem iOS Screen Recorder pro zobrazení obrazovky iPhone v systému Windows. Nyní můžete sledovat jednoduchý návod níže a zobrazit iMessage v počítači.
Krok 1: Poklepáním na tlačítko pro stahování nahoře nainstalujte a spustíte tento počítač iOS. Zde musíte umístit zařízení iOS a počítač pod stejné síťové připojení.

Krok 2: Posuňte prstem nahoru ze spodní části obrazovky iPhone na vzniklé řídící centrum.
Krok 3: Klepněte na AirPlay Mirroring a vyberte ze seznamu Apeaksoft iOS Screen Recorder. Nyní můžete otevřít aplikaci iMessage a zkontrolovat různé data v počítači se systémem Windows.

My jsme hlavně mluvili iMesage pro Windows 11/10/8/7 v tomto příspěvku. Neexistuje žádná aplikace iMessage pro Windows na trhu. Takže uvádíme tři řešení, která vám pomohou používat iMessage v počítači. Můžete vyzkoušet svůj preferovaný, abyste provedli práci. Pokud máte nějakou lepší metodu, nechte nám prosím v komentáři.




