Když nahrajete hlasovou poznámku na iPhone, jak poslat hlasovou poznámku e-mailem ostatním? Video Memos je výchozí aplikace pro iPhone k nahrávání zvuku nebo hlasu. Ať už potřebujete sdílet nahranou přednášku nebo poslat hlasovou zprávu na iPhone, zde je dokonalý průvodce, kterého byste měli znát.
E-mail je nejčastěji používanou metodou sdílení hlasových poznámek. Pokud však potřebujete sdílet velké hlasové poznámky z iPhone, nemusí to být užitečné. Stačí se dozvědět více o alternativní metodě snadného sdílení a správy hlasových poznámek pro iPhone.
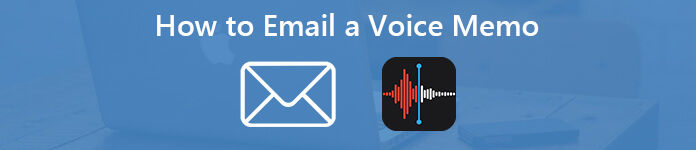
- Část 1. Jak poslat e-mailem hlasovou poznámku na iPhone přímo
- Část 2. Jak odesílat velké hlasové poznámky e-mailem z iPhone
- Část 3. Často kladené otázky o tom, jak poslat hlasovou poznámku e-mailem
Část 1. Jak poslat e-mailem hlasovou poznámku na iPhone přímo
Pokud potřebujete poslat e-mailem hlasovou poznámku na iPhone, můžete využít funkce sdílení aplikace Hlasové poznámky. Umožňuje sdílet nahranou hlasovou poznámku do zpráv, pošty, Přidat do poznámky, Facebooku a dalších aplikací na iPhone.
Krok 1 Otevřete Hlasové poznámky na iPhoneSpustit Hlasové poznámky aplikace z domovské obrazovky iPhonu. Stačí si poslechnout hlasovou poznámku na iPhonu a vybrat požadovaný soubor, který chcete poslat e-mailem.
Krok 2 Sdílejte hlasovou poznámkuKlepněte na tlačítko Sdílet a vyberte možnost Poštovní zásilka možnost poslat hlasovou poznámku e-mailem na iPhone. Můžete také použít Airdrop, Zpráva, Přidat do poznámky nebo jinou aplikaci k odeslání souboru.
Krok 3 E-mailem hlasovou poznámkuVyberte poštovní účet, do pole zadejte e-mailovou adresu příjemce Na pole stejně jako Předmět pro poštu. Klepněte na Odeslat tlačítko pro odeslání hlasové poznámky jako e-mail na iPhone.
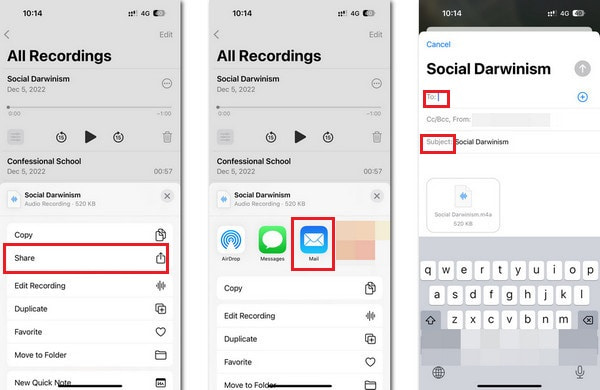
Poznámka: Je to způsob odesílání pouze některých malých hlasových poznámek. Pouze e-mailový server s cloudovou službou vám umožňuje odesílat velké hlasové poznámky e-mailem. Chcete-li například prostřednictvím Gmailu poslat velkou hlasovou poznámku, musíte pracovat s Diskem Google.
Omezení velikosti e-mailu pro hlasové poznámky na iPhone
Je snadné poslat e-mailem hlasovou poznámku na iPhone, ale omezení velikosti poštovních serverů by mělo být důležitým faktorem, který byste měli vzít v úvahu.
Gmail: Maximální velikost přílohy je 25MB.
Yahoo Mail: Povolit přílohy až do 25MB.
Výhled: Maximální velikost přílohy je 20MB.
Hotmail: Povolit odesílání souborů až do 10MB.
Mail.com: Maximální velikost je 50MB na přílohu a 10MB na soubor.
AOL: Podpora až 25MB na e-mail.
Část 2. Jak odesílat velké hlasové poznámky e-mailem z iPhone
Co byste měli udělat, pokud nemůžete poslat hlasovou poznámku na iPhone kvůli velké velikosti souboru? Pokud potřebujete sdílet velkou přednášku nebo rozhovor, možná nebudete moci poslat soubory přímo na iPhone. Vyhledejte způsoby zasílání velkých hlasových poznámek z iPhonu níže uvedeným způsobem.
Jak kopírovat hlasové poznámky z iPhone do počítače
Po synchronizaci hlasových poznámek z iPhone do počítače můžete komprimovat, klipovat nebo dokonce posílat hlasové poznámky. Apeaksoft iPhone Transfer je snadná metoda kopírování velkých hlasových poznámek z iPhone do počítače bez ztráty.

4,000,000 + Stahování
Přenos hlasových poznámek, fotografií a videa z iPhone do počítače bez ztráty.
Rozhodněte se, že soubory v iPhone zachováte, nebo je odeberte, abyste uvolnili místo.
Snadná synchronizace hlasových poznámek s počítači, iTunes a iOS.
Kompatibilní s nejnovějším iPhone 16 s verzí iOS 18.
Krok 1Připojte iPhone k počítači pomocí kabelu USB
Stáhněte a nainstalujte přenos hlasové poznámky. Spusťte program v počítači a připojte iPhone k počítači pomocí kabelu USB. Program je schopen detekovat iPhone automaticky.

Krok 2Náhled a správa hlasových poznámek v iPhone
Přejít na Hudba můžete zobrazit všechny hlasové poznámky na iPhone. Vyberte požadované, které chcete odeslat. Zaškrtněte políčka vedle velkých hlasových poznámek pro e-mail v rámci programu.

Krok 3Pošlete hlasové poznámky z iPhone do počítače
Klepněte na tlačítko Exportovat do možnost a vyberte Export do počítače, můžete nastavit konkrétní složku pro ukládání hlasových poznámek. Poté můžete odeslat hlasové poznámky z iPhone do počítače.

Jak poslat e-mail komprimované nebo rozdělené velké hlasové poznámky na iPhone
Stačí komprimovat hlasové poznámky, převést do jiného formátu souboru nebo dokonce rozdělit hlasové poznámky na několik klipů, můžete snadno poslat jakékoli velké hlasové poznámky na iPhone. Apeaksoft Video Converter Ultimate je skvělá metoda pro kompresi, rozdělení a převod hlasových poznámek na iPhone pro odesílání souborů jako e-mail.

4,000,000 + Stahování
Vylaďte a komprimujte hlasové poznámky bitrate, vzorkovací frekvencí a dalšími.
Převod M4A na MP3 a další komprimované zvukové formáty s malou velikostí.
Připněte velkou hlasovou poznámku do různých klipů nebo je dokonce sloučte do jedné.
Poskytujte více než 200 formáty souborů a předvolby pro výstupní soubory.
Krok 1Převeďte hlasovou poznámku do formátu MP3
Spusťte na svém počítači video konvertor ultimate. Protože MP3 je nejlepší volbou, když potřebujete poslat hlasovou poznámku na iPhone e-mailem do jiného zařízení. Nejprve můžete převést formát M4A na formát MP3 pomocí konvertor vlastnost.
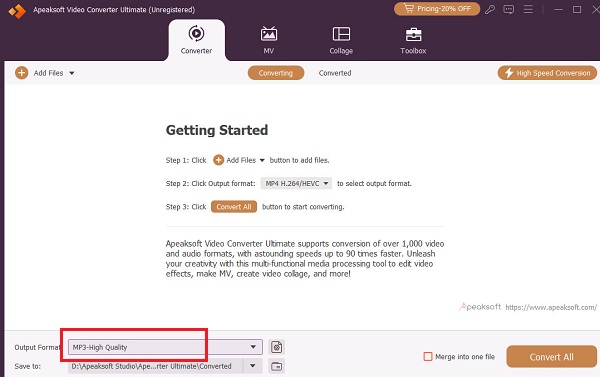
Krok 2Použijte audio kompresor
Jakmile převést hlasovou poznámku na MP3 formátu, můžete kliknout na Toolbox tlačítko pro vyhledávání Audio kompresor.
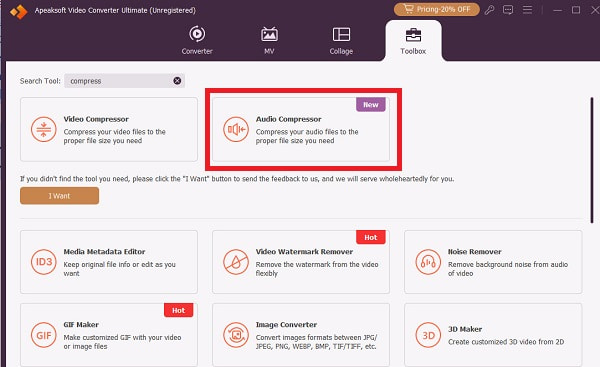
Krok 3Komprimujte hlasovou poznámku
Klepněte na tlačítko + tlačítko pro přidání hlasové poznámky ke komprimaci. V novém okně můžete upravit Jméno, Velikost, Vzorkovací frekvence, bitrate na přání. Poté můžete kliknout Uložit do vyberte cíl souboru hlasové poznámky na vašem počítači a klepněte na Komprimovat pro dokončení.
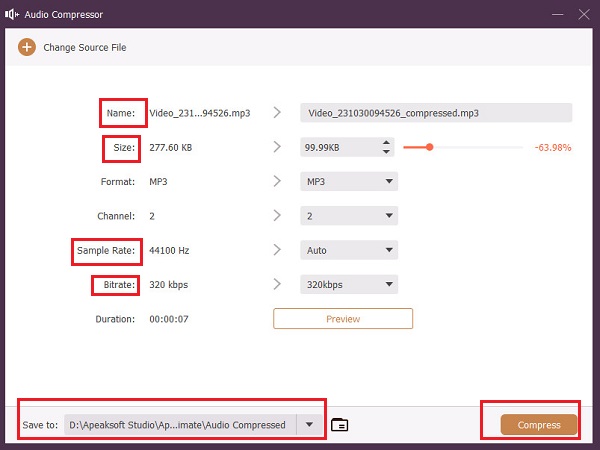
Část 3. Často kladené otázky o tom, jak poslat hlasovou poznámku e-mailem
Jak používat hlasové zprávy v WhatsApp?
Kromě aplikace Voice Memos je WhatsApp další dobrou volbou pro odesílání hlasové zprávy. Po otevření WhatsApp klepněte a podržte tlačítko Hlasová zpráva, které má tvar mikrofonu. Pokud chcete záznam zrušit, posuňte prst doleva.
Proč nemohu na svém iPhone odesílat hlasové zprávy?
Chcete-li odesílat hlasové zprávy, potřebujete stabilní připojení k internetu. Pokud rychlost vašeho internetu není dostatečně plynulá, nemusí být možné odesílat. Můžete se pokusit připojit k jiné síti nebo restartovat aplikaci Voice Memo.
Můžeme posílat hlasové zprávy pomocí Google Messages?
Tak určitě. Odeslání hlasové zprávy pomocí Gmailu je stejně snadné jako odeslání textové zprávy. OTEVŘENO Zprávy Googlea klepněte na ikonu okno zprávy > Mikrofon. Po dokončení nahrávání hlasové zprávy bude automaticky uložena jako koncept. Před odesláním si jej můžete poslechnout.
Proč na svém iPhone nemohu najít hlasové poznámky?
Aplikaci Hlasové poznámky můžete restartovat a znovu zkontrolovat. Nebo pokud jste to zálohovali na iCloud, můžete je zkusit hledat na iCloudu. Klepněte Nastavení > tvé jméno > iCloud. Poté vyhledejte své Hlasové poznámky. Zálohy iTunes jej mohou také najít.
Jak dlouho bude záznam hlasové poznámky na iPhone?
Samotná hlasová poznámka pro iPhone neomezuje délku hlasu. Délka může záviset především na kapacitě paměti vašeho iPhonu. V případě nedostatečné kapacity budete upozorněni.
Proč investovat do čističky vzduchu?
Článek sdílí způsoby, jak odeslat hlasovou poznámku z iPhone prostřednictvím e-mailu. Pokud je vaše hlasová poznámka dostatečně malá, můžete soubor odeslat e-mailem jako přílohu přímo v aplikaci Hlasové poznámky na iPhone. Když přijdete na e-mailem velké hlasové poznámky pro iPhone, raději je zkopírujte do počítače a poté je zkomprimujte, rozdělte nebo převeďte pomocí Video Converter Ultimate. V pouzdře můžete na iPhone snadno odeslat jakoukoli velkou hlasovou poznámku.




