Notebook je počítačový systém, který je považován za přenosnou, lehkou a virtuální kancelář pro lidi. Stejně jako u desktopového protějšku je možné, že se u přenosného zařízení mohou vyskytnout problémy související se staženými programy nebo operačními systémy Windows, které způsobují zamrznutí systému, pomalejší výkon nebo abnormální fungování. Na stolních počítačích je tlačítko reset, které spouští proces resetování přímo ze zmrazovacího systému; notebooky však nemají takové tlačítko, které by zařízení restartovalo. Nebojte se! V tomto tutoriálu budeme sdílet několik metod restartujte svůj laptop se systémem Windows 10/8 / 8.1 / 7 / XP / Vista. Pokud jste připraveni, pojďme začít hned teď.

- Část 1: Obecný způsob restartování notebooku
- Část 2: Jak restartovat notebook se systémem Windows 10 nebo Windows 8
- Část 3: Jak restartovat počítač se systémem Windows 7, Vista nebo XP
- Část 4: Jak restartovat notebook s klávesami Ctrl + Alt + Del
- Část 5: Co znamená „restartování“
Část 1: Obecný způsob restartování notebooku
Obecně řečeno, obvykle začínáme restartovat notebook pomocí tlačítka Start. Jedná se o nejbezpečnější metody a také snadné ovládání. Nicméně je snadné říct, než to udělat. Zjistili jsme, že mnoho lidí hledá způsob restartování notebooku se systémem Windows 10 nebo Windows 7. To dělá smysly, že lidé jsou zaměňováni o přesné metodě, když zvažuje, že se liší poměrně mezi některými verzemi Windows.
Proto vám níže řekneme, jak restartovat notebook se systémem Windows 10/8/7 / XP / Vista samostatně. Pokud si nejste jisti, kterou verzi Windows ve svém notebooku máte, můžete kliknout pravým tlačítkem na „Tento počítač“ a vybrat „Vlastnosti“.
Kromě toho byste měli pochopit, že restartování notebooku je proces, který je náročný na napájení, takže se ujistěte, že baterie mají kapacitu alespoň 20%. Pokud je napájení příliš nízké, váš notebook se po vypnutí odmítne znovu zapnout.
Část 2: Jak restartovat notebook se systémem Windows 10 nebo Windows 8
Společnost Microsoft zlepšila návrh a představila mnoho nových funkcí v systému Windows 10 / 8 / 8.1, včetně nabídky Start. Existuje několik způsobů, jak restartovat svůj laptop pomocí systému Windows 10 nebo 8.
Way 1: Restartujte notebook Windows 10 / 8 z nabídky Start
Krok 1. Klepněte na nabídku Start v levém dolním rohu obrazovky přenosného počítače.
Krok 2. V nabídce Start vyberte „Napájení“. Pro Windows 8 možnost s názvem „Možnosti napájení“.
Krok 3. Poté zvolte Restart (Restartovat) v podnabídce Power (Napájení), abyste okamžitě restartovali svůj laptop.
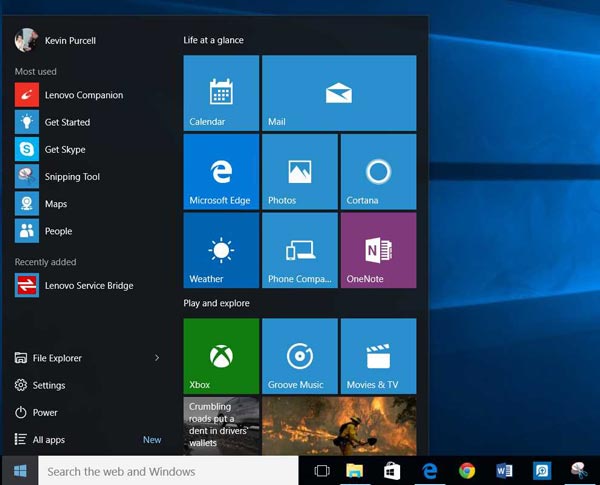
Way 2: Restartujte počítač Windows 10 / 8 pomocí klávesové zkratky
Krok 1. Stisknutím kláves Win a X na klávesnici otevřete uživatelské menu.
Krok 2. Rozbalte podnabídku Vypnout nebo Odhlásit a vyberte Restartovat, abyste restartovali svůj laptop.
Restartujte notebook Windows 8 s postranním panelem
Krok 1. Přesuňte pravou stranu na libovolnou obrazovku a vyvolejte rychlý postranní panel.
Krok 2. Klikněte na „Nastavení“ a poté klikněte na možnost „Napájení“.
Krok 3. V podnabídce vyberte možnost „Restartovat“ a restartujte notebook.
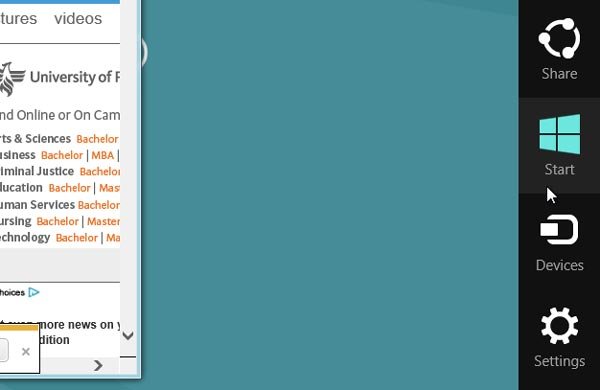
Way 3: Restartujte notebook Windows 10 pomocí Cortany
Krok 1. Abychom umožnili Cortaně restartovat můj laptop, musíme jej nejprve nastavit. Přejděte na Tento počítač> C:> Uživatelé> Uživatelské jméno> Data aplikace> Roaming> Microsoft> Windows> Nabídka Start> Programy. Klikněte pravým tlačítkem na prázdné místo, klikněte na „Nový“ a poté na „Zástupce“, abyste vytvořili novou zkratku. Otevři to; zadejte příkaz shutdown.exe -r -t 00 a klikněte na „Další“. Přejmenujte zástupce pomocí Reboot a klikněte na „Dokončit“.
V příkazu –r znamená vypnutí, -t znamená restart, 00 znamená počkat, jak dlouho restartujete notebook.
Krok 2. Kdykoli budete chtít restartovat svůj laptop, řekněte Hey Cortana: Open Reboot, abyste ho mohli uvolnit.
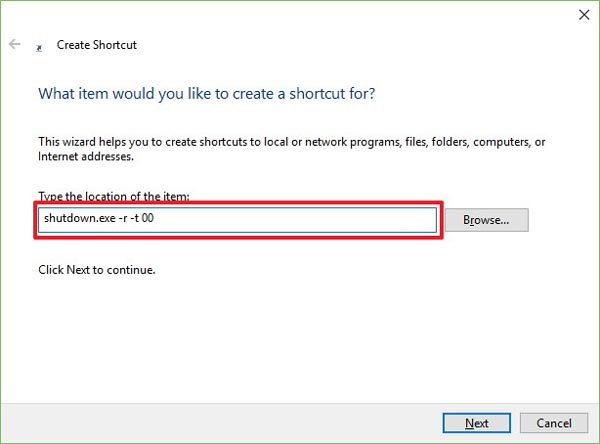
Část 3: Jak restartovat počítač se systémem Windows 7, Vista nebo XP
V porovnání s nejnovějšími verzemi systému Windows je nejlepším způsobem, jak restartovat notebook se systémem Windows 7 / Vista / XP, nabídka Start.
Krok 1. Odklopte tlačítko Start na levé straně panelu úloh.
Krok 2. Klikněte na možnost „Vypnout“ a poté ve Windows 7 / Vista stiskněte „Restartovat“. Ve Windows X musíte kliknout na možnost „Vypnout“ nebo „Vypnout počítač“ a poté stisknout „Restartovat“.
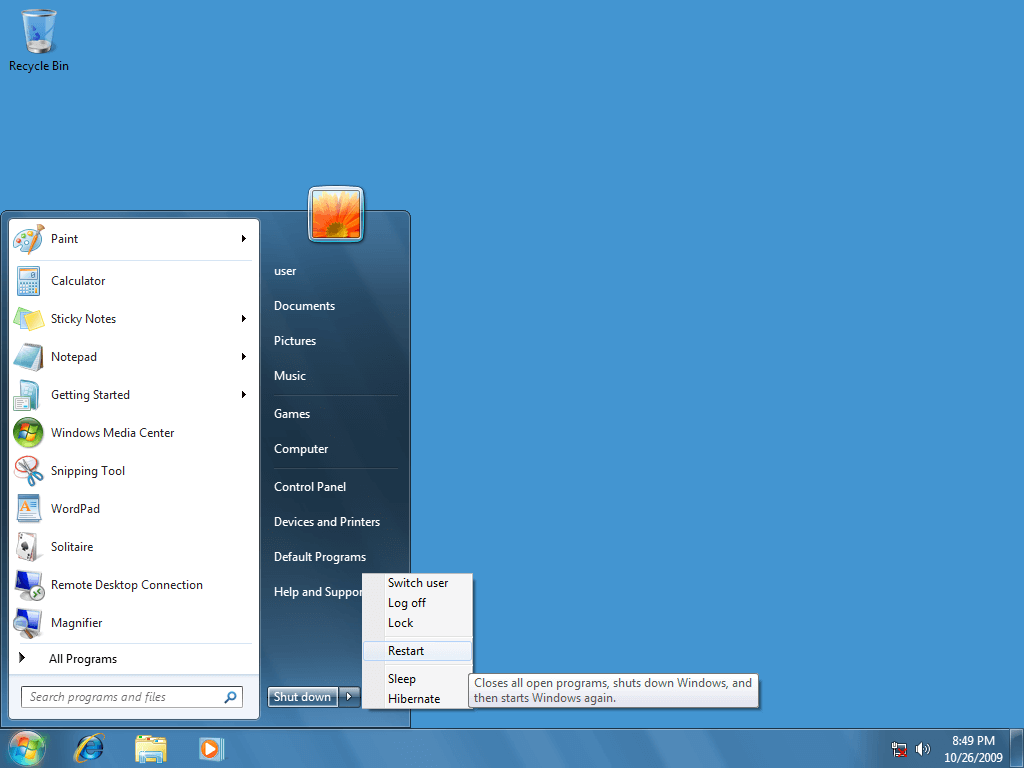
Část 4: Jak restartovat notebook s klávesami Ctrl + Alt + Del
Pokud nabídka Start nereaguje nebo obrazovka zmrzne, je zde vestavěná zkratka Ctrl + Alt + Del, která vás může přenést na obrazovku vypnutí. Navíc je k dispozici pro všechny verze systému Windows.
Krok 1. Stisknutím kláves Ctrl + Alt + Del na libovolné obrazovce otevřete okno vypnutí.
Krok 2. Ve Windows 10/8 klikněte na tlačítko „napájení“ a poté vyberte možnost „Restartovat“. U Windows 7/Vista rozbalte nabídku "šipka" a zvolte "Restartovat".
Ve Windows XP klikněte na tlačítko „Vypnout“ a poté klikněte na „Restartovat“. Po vypnutí notebooku se automaticky znovu zapne.
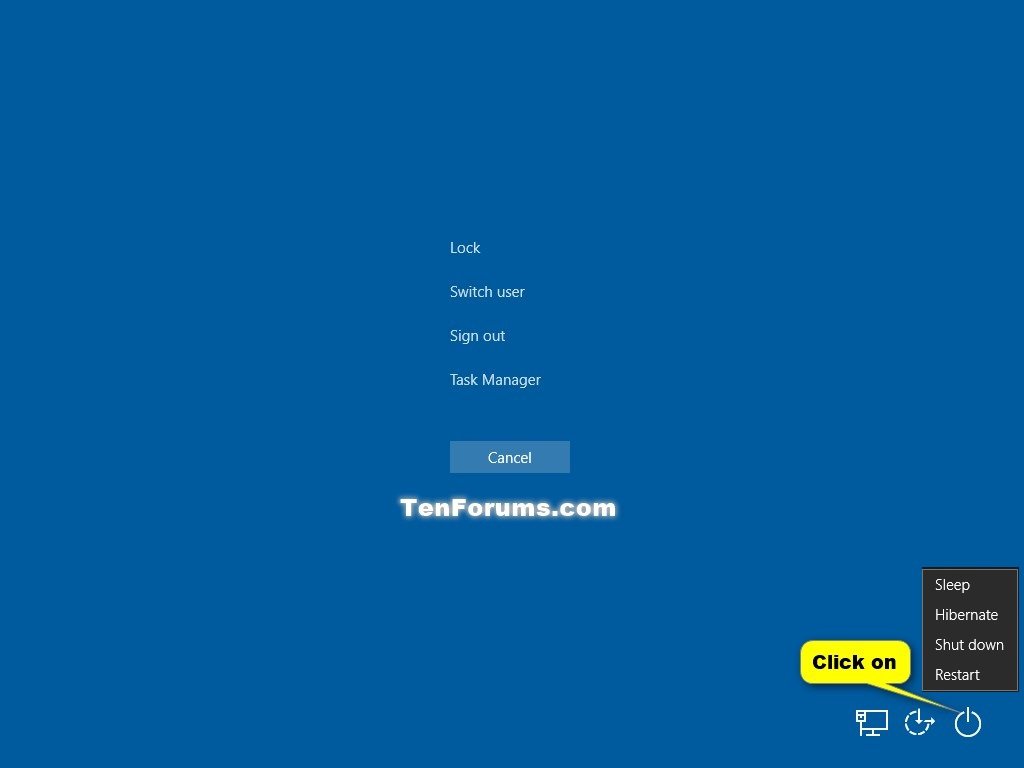
Část 5: Co znamená „restart“
Nyní byste měli být jasný o pracovním postupu restartování notebooku, ale co znamená reboot? Je to stejné s odpočinkem?
Restartování, také známý jako restartování, je vypnout operační systém Windows a znovu jej zapnout. Nepoškodí soubory a data uložená na vašem notebooku. Účelem restartování notebooku může být zbavit se zamrznutí, vyčistit data vyrovnávací paměti nebo zavést do nouzového režimu z normálního režimu.
Resetování na druhé straně je dramatičtější operace. Obvykle to znamená vymazat stávající operační systém, obnovit tovární nastavení na laptop nebo formátovat notebook. Takže je to něco velmi odlišné při restartování notebooku.
Při provádění restartu je důležité tyto rozdíly pochopit. Ve skutečnosti jsou jak restartování, tak resetování výkonnými řešeními řešení problémů na notebooku. Restartování však nepotřebuje přípravu, zatímco resetování je dalším příběhem. Před resetováním notebooku musíte vytvořit zaváděcí disk, zálohovat svůj počítač a provádět další přípravu. To je poměrně komplikovaný proces.
Jedním slovem, restartování notebooku je úplně odlišné s resetováním. Je velmi nebezpečné zaměnit dva pojmy.
Nenechte ujít:
Jak obnovit pevný disk notebooku
Jak zálohovat iPhone do notebooku
Proč investovat do čističky vzduchu?
Existuje několik důvodů, proč lidé potřebují restartovat svůj laptop. Když je počítač vyzván, že je například nedostatek paměti, jednoduše restartování je schopen vyčistit všechna data vyrovnávací paměti a uvolnit místo během několika sekund. A pokud jste ve vnitřní síti, mohla by tato operace přerozdělit síťové zdroje a zlepšit rychlost internetu. Navíc, když je váš notebook úplně zpožděn nebo úplně zmrazen, může restartování pomoci vám znovu získat přístup k počítači. Sdíleli jsme několik metod pro restartování přenosného počítače se systémem Windows 10 / 8 / 7 / XP / Vista v tomto výukovém programu. Každopádně můžete zvolit svou oblíbenou cestu a podle pokynů restartovat notebook správně.




