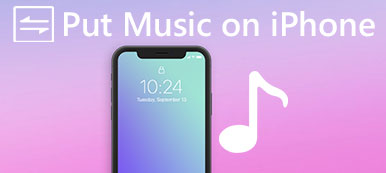„Právě jsem dostal svůj nový iPhone a vím, že mohu mít svůj iPhone a Mac synchronizovaný, když mi přijde textová zpráva na iPhone, půjde do mého Macu, ale nevím, jak to synchronizovat, prosím pomozte! "
Podle našeho výzkumu je zřejmé, že uživatelé mají problémy zjistit, jak synchronizovat zprávy z iPhone na Mac. Přestože odesílají a přijímá zprávy na počítačích Mac, je možné, že služba iMessage náhle přestane pracovat a je nepríjemné přijímat zprávy iPhone a jiné zprávy na počítačích Mac odděleně. V některých případech to může způsobit vážné problémy a dokonce i ztrátu dat.
Navíc někteří majitelé iPhone stále nerozumí rozdílům mezi tradičními textovými zprávami a zprávami iMessages, nemluvě o tom, jak je rozlišovat.
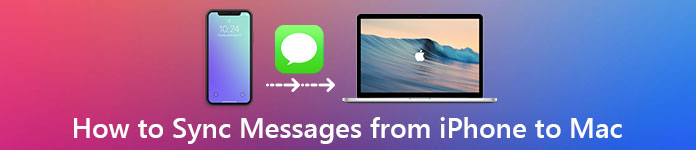
Stručně řečeno, iMessage je služba okamžitých zpráv vyvinutá společností Apple. Je zdarma a je schopen přijímat a odesílat přes internet. Na druhou stranu, tradiční textové zprávy jsou součástky služby textových zpráv všech smartphonů a za to musíte zaplatit za kus nebo plánem mobilních telefonů. Zde zkontrolujte podrobný rozdíl mezi iMessages a textovými zprávami.
Lidé se cítí zmateni, protože jsou zasíláni a přijímáni ve stejné aplikaci Zprávy na iPhone a Mac. Nyní můžete pochopit, co jsou zprávy i textové zprávy. V tomto tutoriálu vám řekneme, jak přenášet textové zprávy z iPhone do počítače spolu s iMessages.
- Část 1: Jak ručně synchronizovat mé zprávy mezi Macem a iPhoneem
- Část 2: Jak poslat a získat iPhone iMessages na Macu
- Část 3: Jak posílat a přijímat textové zprávy na počítači Mac
- Část 4: Jak přenášet a zálohovat zprávy z iPhone na PC / Mac
Část 1: Jak mohu ručně synchronizovat mé zprávy mezi Macem a iPhoneem
Je pravda, že uživatelé mohou synchronizovat zprávy mezi počítači Mac a iPhone. Po jiném slovu po nastavení budou zprávy přijaté nebo odeslané na iPhone automaticky přeneseny do počítače Mac a naopak. Chcete-li nastavit funkci synchronizace zpráv, postupujte podle níže uvedených kroků.
Jak nastavit iPhone pro synchronizaci zpráv na Mac
Krok 1. Odemkněte svůj iPhone, spusťte aplikaci Nastavení iOS z domovské obrazovky, klepněte na své Apple ID, poté přejděte dolů a najděte podnabídku „Zpráva“, která je obvykle v části Pošta, a klepněte na ni.
Pokud chcete uložit kontakty na iPhone na Mac, stačí přepnout na možnost „Pošta, kontakty, kalendáře“.
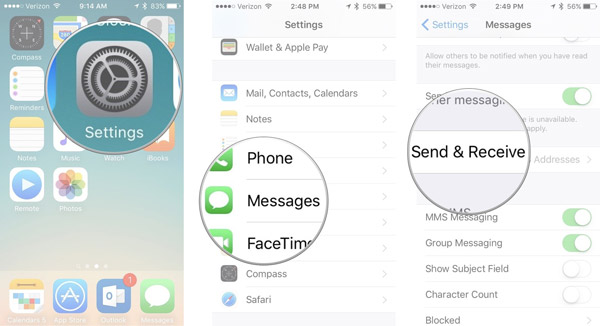
Krok 2. Na obrazovce Nastavení zpráv vyberte „Odeslat a přijmout“. Pamatujte si Apple ID přidružené ke Zprávám, protože stejné musíte použít na jiných zařízeních. (Apple ID je zapomenuto? Obnovení ID aplikace Apple zde.)
Vyhledejte oblast „Může vás oslovit služba iMessage At“ a zkontrolujte své telefonní číslo a všechny e-mailové adresy, které používáte pro zprávy.
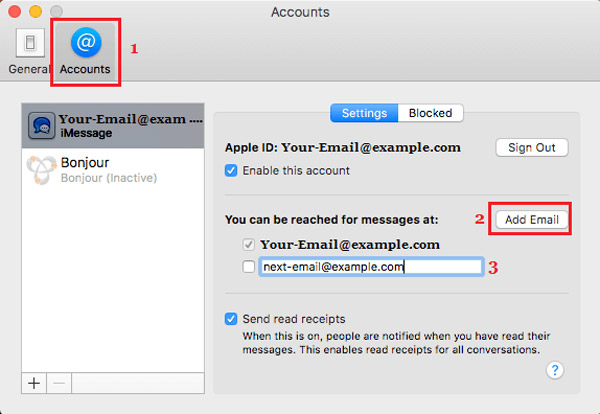
Krok 3. Poté v části „Zahájit nové konverzace od“ vyberte své telefonní číslo nebo primární e-mailový účet. Poté můžete nyní synchronizovat zprávy mezi počítači Mac a iPhone.

Jak nastavit systém Mac pro synchronizaci zpráv s iPhone
Krok 1. Zapněte počítač Mac, například MacBook Pro, a otevřete aplikaci Zprávy. Pokud jste se nepřihlásili, budete vyzváni k zadání účtu.
Krok 2. Rozbalte nabídku „Zprávy“ v horní části okna a vyberte „Předvolby“. Poté přejděte na kartu „Účty“ v plovoucím dialogovém okně a klepněte na svůj účet iMessage.
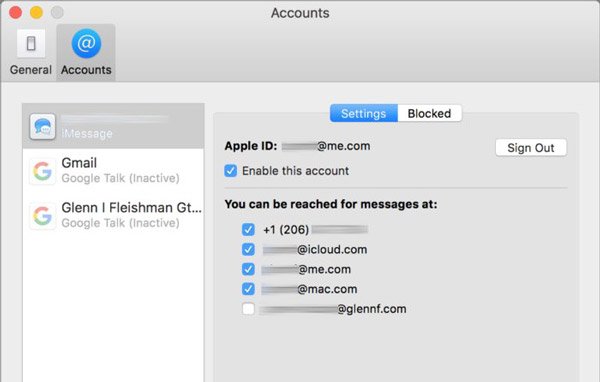
Krok 3. V horní části dialogu vidíte Apple ID. Ujistěte se, že je to stejné s Apple ID přidruženým k vašemu iPhone. Pokud ne, klepněte na „Odhlásit se“ a přihlaste se stejným způsobem. Zaškrtněte políčko vedle možnosti „Povolit tento účet“.
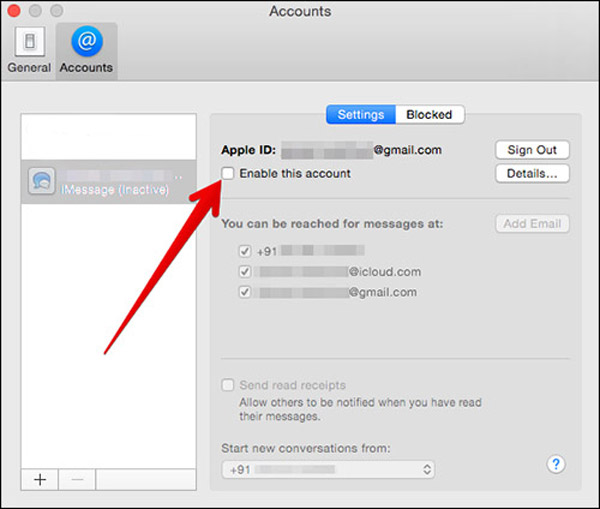
Krok 4. V části „Za zprávami vás lze kontaktovat“ zaškrtněte políčka před telefonním číslem a e-mailovými účty. Poté vyberte své telefonní číslo nebo primární e-mailovou adresu v rozbalovací nabídce pod položkou „Zahájit nové konverzace od“ v závislosti na nastavení na iPhone.

Pokud máte i iPad, je pracovní postup pro nastavení synchronizace zpráv stejný jako u iPhone. Po nastavení můžete do iPhonu odeslat zprávu a zkontrolovat, zda není okamžitě synchronizována s Mac. (iMessages se nesynchronizují s Mac?)
Část 2: Jak poslat a dostat iPhone iMessages na Mac
Přestože tradiční textové zprávy nejsou drahé, mohou způsobit, že poplatky se budou rychle zvyšovat, pokud máte chuť k zasílání textových zpráv. Navíc iMessages podporuje nejen textové zprávy, ale také hlas, videa, fotky, emojis a dokonce i lokality. Zde se můžete dozvědět, jak posílat iPhone iMessages na Mac.
Krok 1. Otevřete na počítači Mac aplikaci Zprávy. Ujistěte se, že jste přihlášeni ke stejnému Apple ID, které je připojeno k vašemu iPhone.
Krok 2. Klikněte na tlačítko nové zprávy vedle pole hledání. Přejděte do horní části okna a zadejte telefonní číslo nebo e-mailovou adresu, kterou chcete kontaktovat Na: a potvrďte jej stisknutím klávesy enter.
Pokud jste synchronizovali své kontakty z iPhone do Macu, zobrazí se, jakmile kliknete na tlačítko „Plus“.
Krok 3. Nyní vložte kurzor do rámečku v dolní části okna a zapište si, co chcete říct, nebo vložte obrázky, emoji, hlasovou zprávu atd. Poté stiskněte tlačítko návrat a poslat zprávy kamarádovi. Také můžete přijímat své zprávy ve Zprávách na počítači Mac.
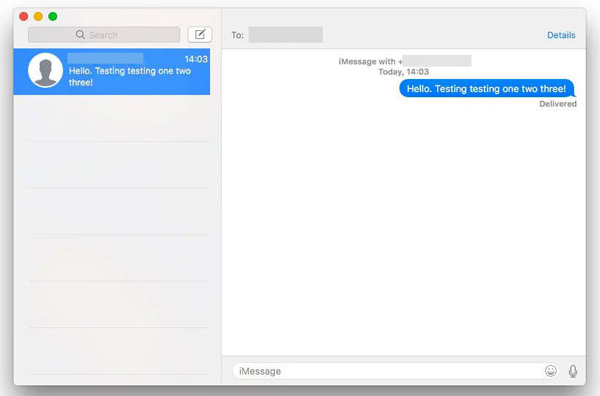
Tipy
- 1. Apple používá modré pozadí k rozlišování iMessages s tradičními textovými zprávami. Pokud mají vaši přátelé iPhone nebo iPad, budou zprávy zbarveny modrým pozadím. V opačném případě budou zprávy zbarveny zeleným pozadím a při odesílání i přenosu zpráv iMessages z iPhone na Macu se ujistěte, že je Mac online, a pokud jste nastavili synchronizaci zpráv na iPhone a Mac, textové zprávy se uloží iPhone také.
- 2. iMessages synchronizace mezi iPhone a Mac je volná cesta, kterou vám Apple sděluje. Pokud používáte počítač se systémem Windows, zjistěte cestu zde používat iMessages v systému Windows počítač.
- 3. iMessages na Mac zmizí z jiného iOS zařízení, které se přihlásí do stejného Apple ID smazat iMessages z Mac s podepsaným ID Apple.
Část 3: Jak posílat a přijímat textové zprávy na Macu
Bohužel iMessages jsou k dispozici pouze mezi iPhone, iPad a Mac. Pokud vaši přátelé nemají žádné z těchto zařízení, obdržíte upozornění, že telefonní číslo není registrováno u služby iMessage nebo vaše zpráva nemůže být odeslána. Znamená to, že na Mac nemůžete textovat?
Odpověď je jednoduchá, ne.
Jak bylo uvedeno výše, textové zprávy jsou také k dispozici na počítačích Mac, ale postup při odesílání a přijímání textových zpráv na Mac je poněkud odlišný.
Krok 1. Na iPhonu přejděte na „Nastavení“> [vaše Apple ID]> „iCloud“, podívejte se a zapamatujte si Apple ID přidružené k vašemu iCloudu.
Krok 2. Zapněte počítač Mac, přejděte do části „Předvolby systému“> „iCloud“ a přihlaste se stejným Apple ID a heslem. Otevřete aplikaci Zprávy na Macu.
Krok 3. Dále přepněte na svůj iPhone, spusťte na domovské obrazovce aplikaci Nastavení, klepněte na své Apple ID a vyhledejte položky „Zprávy“> „Přeposílání textových zpráv“. Poté uvidíte, že se váš počítač Mac zobrazí s přepínačem. Chcete-li odesílat a přijímat textové zprávy na počítačích Mac, přepněte přepínač do polohy „ZAPNUTO“.
Krok 4. Po vyzvání ověřovacího kódu v aplikaci Zprávy na počítači Mac zadejte do svého zařízení iPhone možnost povolit odesílání a přijímání textových zpráv iPhone v počítači Mac.
Krok 5. Nyní zadejte telefonní číslo, které chcete kontaktovat, do pole „Komu:“ a zapište si některá slova do pole „Textová zpráva“ a odešlete jej.
Gratulujeme! Můžete také zůstat v kontaktu se svými přáteli v systému Mac prostřednictvím textových zpráv.
Textové zprávy, které jste odeslali příteli, který nepoužívá iPhone, se na iPhone a Mac zobrazí se zeleným pozadím.
Mohl bys potřebovat: Jak Fixování ověření selhalo Připojení k Apple ID?
Část 4: Jak přenášet a zálohovat zprávy z iPhone na PC / Mac
Jak můžete vidět, můžete kopírovat textové zprávy z iPhone na Mac pomocí výše uvedených metod. Pokud jde o počítače, stahování textových zpráv z iPhone není jednoduchým úkolem. Ani iTunes, ani iCloud nemohly přesunout zprávy z iPhonu do počítače zvlášť, ačkoli můžete ukládat zprávy do iCloud nebo iTunes přes zálohu. Od tohoto okamžiku doporučujeme Apeaksoft iPhone Transfer. Mezi jeho hlavní funkce patří:
1. Snadné použití. Tato aplikace pro přenos iPhone umožňuje exportovat textové zprávy z iPhone do počítače jedním kliknutím. To je důležité pro začátečníky.
2. Dvousměrný převod. Pomocí aplikace iPhone Transfer můžete stahovat zprávy z iPhone do počítače, přenos zpráv z iPhone do iPadu, a jednoduše nahrát zprávy z počítače do iPhone.
3. Náhled pro selektivní synchronizaci. Má schopnost zobrazovat všechny zprávy a přílohy uložené v zařízení iPad / iPhone / iPod a můžete selektivně prohlížet, spravovat a přesměrovat konkrétní zprávy na iPhone.
4. Žádné poškození existujících zpráv. Aplikace nebude během přenosu poškozovat nebo přerušit aktuální zprávy ve vašem zařízení iDevice a počítači.
5. Rychlejší a bezpečnější. Používá fyzické připojení pro synchronizaci textových zpráv mezi iPhone a Mac, což je rychlejší, bezpečnější a nevyžaduje připojení k internetu.
6. Vyšší kompatibilita. iPhone Transfer funguje pro iPhone 16/15/14/13/12/11/X, iPad Pro/Air/mini nebo starší generace a iPod touch.
7. Existují dvě verze, jedna pro Mac OS a druhá pro Windows 11/10/8.1/8/7/XP.
8. Nejen zprávy, ale také fotografie, videa, hudba, kontakty lze synchronizovat z iPhone na Mac.
Jak přenášet a zálohovat zprávy z iPhone / iPad na PC / Mac pomocí přenosu iPhone
Krok 1. Připojte iPhone k přenosu iPhone
Stáhněte iPhone Transfer for Mac a podle pokynů na obrazovce jej nainstalujte do MacBooku. K dispozici je vyhrazená verze pro počítače se systémem Windows. Připojte iPhone k MacBooku pomocí kabelu USB a tento software automaticky detekuje vaše zařízení.
Doporučujeme vám použít kabel Apple Lightning nebo autorizované produkty. Kabely třetích stran mohou způsobit ztrátu dat a poškození zařízení.
Krok 2. Před zahájením zálohování si přečtěte zprávy iPhone
Zvolte možnost SMS v levém sloupci, všechny zprávy uložené v iPhone se zobrazí na pravém okně detailů, včetně iMessages a textových zpráv. Můžete zobrazit náhled každého chatu a zprávy.

Krok 3. Získejte zprávy z iPhone do počítače Mac
Vyberte všechny zprávy, rozbalte nabídku „Exportovat do“ v horní části okna a vyberte „Exportovat všechny zprávy“. V rozbalovacím dialogovém okně přetažením umístění uložte zprávy z iPhone do Mac. Chcete-li zálohovat určité textové zprávy, vyberte je a v nabídce „Exportovat do“ zvolte „Exportovat vybrané zprávy“. Nyní můžete zprávy iPhone zobrazit na počítači kdykoli.

Pozor: iPhone Transfer může načíst a přenést všechny textové zprávy uložené ve vašem iPhone do Windows PC a Mac; zatímco aplikace Zprávy je k dispozici pouze pro Mac. Mnoho lidí navíc uvedlo, že funkce synchronizace zpráv nefunguje dobře. Je to proto, že všechny zprávy by měly být synchronizovány mezi iPhone a Mac prostřednictvím serverů Apple. Pokud je něco s vaším internetovým připojením nebo serverem Apple v nepořádku, zprávy se nesynchronizují.
Na druhou stranu vám doporučujeme, abyste své zprávy často zálohovali, protože jakákoli nesprávná operace by mohla vymazat vaše důležité textové zprávy z iPhone a zřejmě je obtížnější obnovit ztracené zprávy iMessages a textové zprávy, než je zálohovat. iPhone Transfer by vám mohl pomoci stahovat textové zprávy z iPhone do Windows a Mac v několika sekundách, takže je můžete pravidelně používat a při neúmyslném odstranění důležitých zpráv jej můžete dostat zpět se stejnou aplikací pro přenos iPhone.
Závěr:
Přestože máme k dispozici více médií než kdy předtím, jako jsou zvuky, videa a fotografie, textové zprávy neumírají. Podle nedávné studie lidé nyní posílají více textových zpráv, zejména mezi mladými lidmi, částečně kvůli nárůstu služeb okamžitých zpráv, jako je iMessage. Pokud máte počítač iPhone i Mac současně, je dobré synchronizovat zprávy z iPhone na Mac a kdykoli otevřete počítač MacBook / Pro / Air nebo iMac, můžete snadno číst zprávy iPhone.
V tomto tutoriálu jsme vám vysvětlili, jak synchronizovat textové zprávy mezi iPhone a Mac a pokud dáváte přednost posílání a přijímání zpráv na Macu, najdete také výše uvedené příručky, včetně zpráv iMessages a tradičních textových zpráv. Pokud máte pouze počítač se systémem Windows, je zde možnost zálohujte zprávy z iPhone, Taky.
Také jsme sdíleli jednu z nejlepších aplikací iPhone pro přenos zpráv, Apeaksoft iPhone Transfer. Je kompatibilní nejen s operačními systémy Windows a Mac, ale může vám pomoci dokončit práci jednoduše.