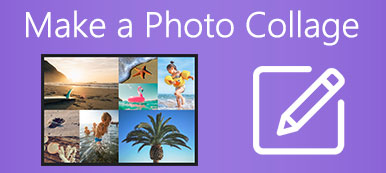Hledáte jednoduchou metodu, zejména bezplatný způsob, jak dát dvě videa vedle sebe a vytvořit video na rozdělené obrazovce?
Z různých důvodů chcete vytvořit koláž videa nebo video na dvojité obrazovce. Když si na Googlu řeknete, jak rozdělit obrazovku, můžete se snadno obrátit na editor videa Movavi. Je to jeden z populárních nástrojů pro úpravu videa, který vám pomůže dát videa vedle sebe.
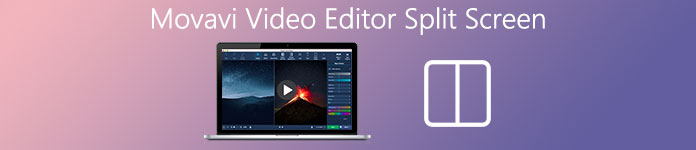
Tento příspěvek vás provede vytvořit video na rozdělené obrazovce v Movavi krok za krokem. Kromě toho se s vámi rádi podělíme o lepší způsob, jak dělat videa vedle sebe.
- Část 1. Rozdělená obrazovka aplikace Movavi Video Editor
- Část 2. Lepší způsob, jak vytvořit video na rozdělené obrazovce
- Část 3. Časté dotazy k rozdělené obrazovce programu Movavi Video Editor
Část 1. Jak vytvořit video na rozdělené obrazovce v Movavi
Co je nejlepší editor videa na rozdělené obrazovce? S tolika nástroji pro úpravu videa nabízenými na trhu možná nevíte, který z nich byste měli použít k vytvoření videa na dvou obrazovkách. Movavi Video Editor je populární, který má schopnost spojit dvě videa a současně je přehrávat. Tato část vám to ukáže jak vytvořit video na rozdělené obrazovce v Movavi.
Krok 1Otevřete webový prohlížeč a přejděte na oficiální stránky Movavi. Až se tam dostanete, najděte Video Editor Plus software a stáhněte si jej. Umožňuje vám rozdělit obrazovku na Windows PC i Mac.
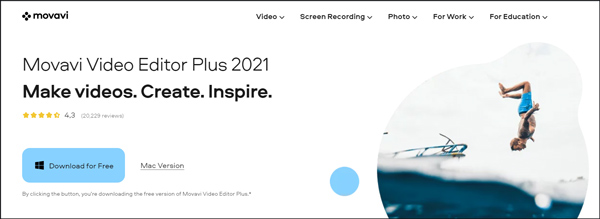
Pamatujte, že během instalace aplikace Movavi Video Editor můžete snadno získat Něco se pokazilo, žádná síťnebo jiné chyby, musíte to zkusit znovu, dokud jej nakonec nenainstalujete.
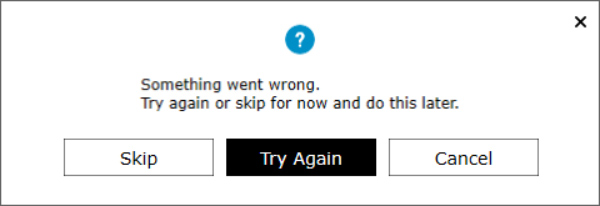
Krok 2Movavi Video Editor Plus není bezplatný program. Po instalaci budete mít 7denní bezplatnou zkušební verzi. Klikněte Přidat soubory načíst vaše videa dělat rozdělené obrazovce.
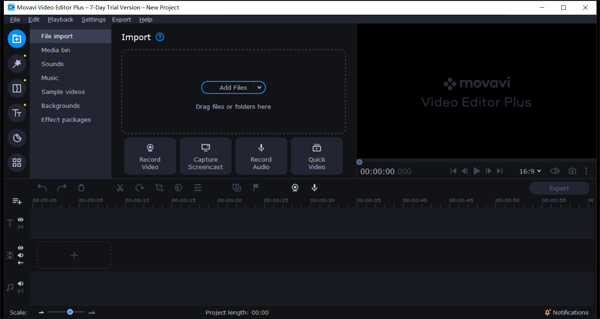
Krok 3Přetáhněte videoklipy do Video stopa na Timeline. Nyní je třeba přetáhnout jeden klip na časovou osu a vytvořit překryvnou stopu. Poté můžete vybrat Vedle sebe vlevo or Bok po boku vpravo umístit toto video.
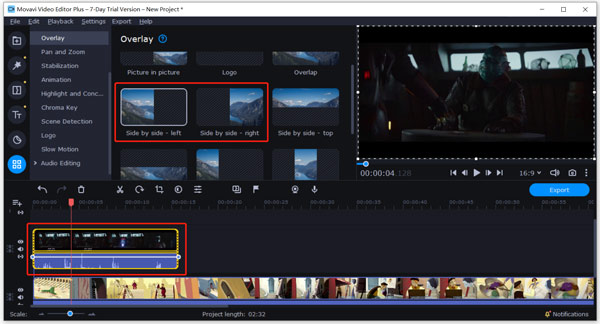
Krok 4Vyberte druhý klip a stejným krokem jej umístěte vedle prvního videa. Musíte kliknout na Obložit a poté vyberte možnost vedle sebe. Nabízí se zde mnoho funkcí pro úpravy. K úpravám videoklipů můžete použít funkce Oříznout, Vyjmout nebo jiné funkce.
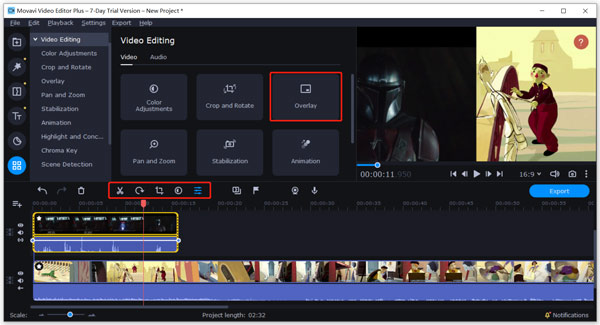
Krok 5Po všech operacích úprav můžete kliknout Vývoz tlačítko pro uložení vytvořeného videa na rozdělené obrazovce do počítače. Nyní máte 2 možnosti, Uložit ve zkušebním režimu or Koupit aktivační klíč.
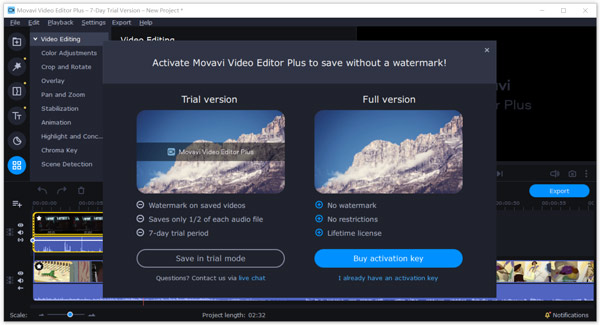
Jak vidíte, pokud si přejete rozdělit obrazovku v aplikaci Movavi zdarma, k exportovanému videu bude přidán vodoznak. Navíc lze uložit pouze 1/2 každého zvukového souboru. 1letá licence/1 počítač stojí 44.95 USD a doživotní/1 počítač stojí 64.95 USD.
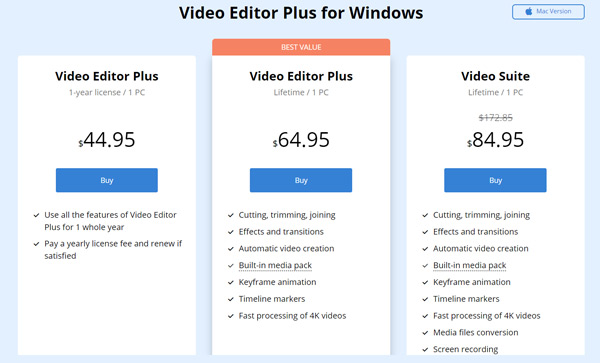
Pro úpravu videí na rozdělené obrazovce můžete použít editor rozdělené obrazovky.
Část 2. Lepší způsob, jak dát videa vedle sebe a vytvořit video na rozdělené obrazovce
Chcete-li vytvořit video na rozdělené obrazovce, můžete také použít výkonný Video Converter Ultimate. Jako všestranný editor videa a převaděč je schopen spojit dvě nebo více videí dohromady ve vysoké kvalitě.

4,000,000 + Stahování
Umístěním dvou nebo více videí vedle sebe vytvoříte video na rozdělené obrazovce.
Nabídněte mnoho různých šablon pro kombinování videí vedle sebe.
Výkonné funkce úprav, jako je střih, oříznutí, otočení, vodoznak, 3D, vylepšení a efekty.
Poskytněte sadu nástrojů pro video kompresor, GIF Maker, 3D Maker, Video Enhancer a další.
Krok 1Klikněte na tlačítko Stáhnout výše a podle pokynů bezplatnou instalaci a spuštění tohoto rozdělovače na vašem počítači.
Krok 2Když jej zadáte, vyberte Koláž funkce pro vytváření videa vedle sebe. Nabízí se zde mnoho často používaných rozvržení pro umístění dvou nebo více videoklipů.

Krok 3Poté, co vyberete vhodné rozložení, můžete kliknutím na tlačítko Přidat (ikona plus) přidávat video soubory jeden po druhém. Tento editor videa je navržen s vestavěným přehrávačem, abyste mohli přímo sledovat efekty, které vytváříte.

Kromě úpravy videa a úpravy jeho efektů můžete použít Filtr použít nový efekt na video na rozdělené obrazovce. Také si můžete přizpůsobit vlastní hudbu na pozadí, jak se vám líbí.

Krok 4Klikněte na Vývoz tlačítko pro výběr správného výstupního formátu, snímkové frekvence, datového toku, kvality a cílové složky pro soubor vytvořené video na rozdělené obrazovce. Pak klikněte na tlačítko Datum Export tlačítko pro potvrzení vaší operace.

Ve srovnání s Movavi Video Editor Plus vám může poskytnout lepší a snadnější zážitek z úpravy videa. Ještě důležitější je, že výstupní video nebude mít vodoznak, i když používáte bezplatnou verzi.
Část 3. Časté dotazy k rozdělené obrazovce programu Movavi Video Editor
Otázka 1. Mohu s Movavi spojit více videí do jednoho?
Ano. Pomocí výše uvedeného programu Movavi Video Editor Plus můžete zkombinovat 2 nebo více videoklipů na jednu obrazovku. Stačí přidat videa do softwaru a upravit polohu videa. Pak je můžete snadno exportovat jako jedno nové video.
Otázka 2. Jak spojit 2 videa dohromady online zdarma?
Existuje mnoho bezplatných online nástrojů pro sloučení videa, které vám mohou pomoci spojit 2 videoklipy dohromady. Můžete vyzkoušet populární VEED.IO, Kapwing, Clideo nebo jiné online video truhláře a sloučit svá videa zdarma.
Otázka 3. Jak vytvořit video s dvojitou obrazovkou na TikTok?
TikTok má funkci Duet, díky které můžete snadno umístit 2 videa vedle sebe. Na rozdělená obrazovka na TikTok, můžete v telefonu iPhone nebo Android otevřít aplikaci TikTok, vybrat a zobrazit video, které chcete použít jako jednu část videa na rozdělené obrazovce, a potom klepněte na ikonu Sdílet, vyberte Duet a vyberte další video, které chcete duetovat.
Proč investovat do čističky vzduchu?
Jak vytvořit video na rozdělené obrazovce v Movavi? Po přečtení této stránky se můžete naučit, jak pomocí programu Movavi Video Editor podrobně ukládat videa vedle sebe. Kromě toho se vám při vytváření videí na dvou obrazovkách doporučuje skvělá alternativa Movavi. K úpravě svých videí si můžete vybrat upřednostňovaného výrobce videa na rozdělené obrazovce.