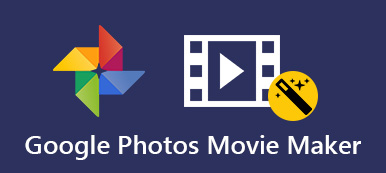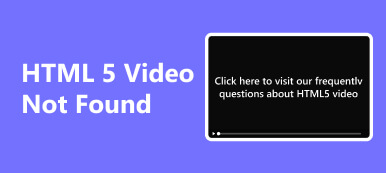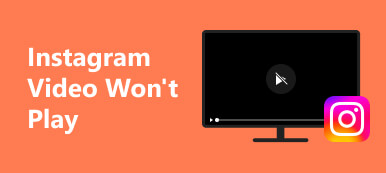Problémy s nenačítáním videí v Prezentacích Google mohou být frustrující. Ať už vytváříte prezentaci nebo spolupracujete na projektu, nemožnost přehrávat videa může bránit efektivní komunikaci. V této příručce prozkoumáme běžné důvody, proč se videa nenačítají do Prezentací Google. Poskytneme také vhodná řešení pro zajištění bezproblémového multimediálního zážitku. Vybavíme vás znalostmi, jak tyto výzvy překonat, od kroků pro řešení problémů až po optimalizaci formátů videa. Poté můžete bez námahy integrovat poutavý videoobsah do svých prezentací v Prezentacích Google. Pojďme se orientovat ve složitosti video nelze načíst z Prezentací Google problémy pro hladší zážitek z prezentace.
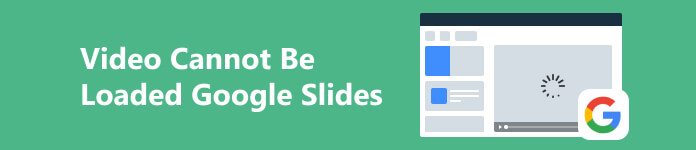
- Část 1. [Vyřešeno] Video nelze načíst do Prezentací Google
- Část 2. Různé tipy pro videa v Prezentacích Google
- Část 3. Nejčastější dotazy o vkládání videí do Prezentací Google
Část 1. [Vyřešeno] Video nelze načíst do Prezentací Google
1. Opravte nefunkční videa, která nelze nahrát
Apeaksoft Video Fixer je profesionální software na opravu videa, který dokáže řešit zkreslená, poškozená, rozbitá, trhaná videa a videa s černou obrazovkou, která nelze nahrát do Prezentací Google. Pozoruhodným rysem softwaru je jeho působivá úspěšnost. Prostřednictvím rozsáhlého testování software prokázal svou schopnost efektivně opravit všechna nefunkční videa, která byla podrobena hodnocení. Kromě toho software rozšiřuje svou podporu na videa pořízená různými zařízeními. Některé zahrnují kamery, drony, smartphony, GoPro a další. Je také vybaven pro zpracování 4K a 8K videí. Níže zjistěte, jak opravit problém s nefunkčním vkládáním videa do Prezentací Google pomocí tohoto působivého nástroje.
 Klíčové vlastnosti
Klíčové vlastnosti- Snadno se používá. Proces je zjednodušen; přidejte problematické video do softwaru, který automaticky zahájí opravu.
- Obnovte poškozená videa z úložných zařízení, včetně pevných disků, flash disků a paměťových karet.
- Apeaksoft Video Fixer dokáže opravit nepřehrávatelná videa z jakéhokoli zdroje, včetně obnovených ztracených souborů, přenesených/sdílených souborů a dalších.
Krok 1Nainstalujte program Broken Video Fixer
Najděte pod tímto krokem tlačítko Free Download a klikněte na něj. Toto je váš klíč k získání instalátoru video fixeru. Poté se zobrazí výzvy a ujistěte se, že dodržujete všechny pokyny pro úspěšnou instalaci.
Krok 2Najít a importovat videa
Dále klikněte na tlačítko + ikonu na levém panelu softwaru pro spuštění složky se soubory. Najděte poškozené video a přidejte jej do nástroje. Poté proveďte stejný postup na pravém panelu pro ukázkové video. Případně můžete videa přetáhnout pro rychlejší import.
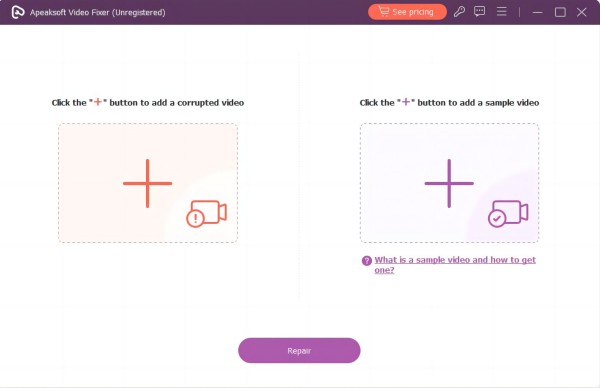
Krok 3Začněte opravovat rozbité video
Jakmile je vše dokončeno, ověřte podrobnosti obou videí a zjistěte, zda se shodují. Pokud ano, můžete kliknout na tlačítko Opravit a začít opravovat poškozené video.

Krok 4Podívejte se na opravené video pro Google Slide
Po procesu obnovení přejděte do okna náhledu softwaru a vyhledejte opravené video. Před úplným uložením si ji můžete zahrát dle libosti.
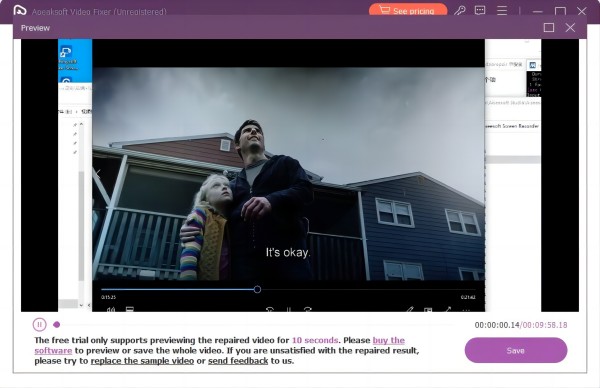
Krok 5Uložte video a přidejte jej do Prezentací Google
Nakonec uložte obnovené video do počítače a otevřete Prezentace Google. Poté přidejte video na snímek podle svého výběru, aniž by došlo k nějaké době načítání.
2. Zkontrolujte Kompatibilní formáty videa
Prezentace Google podporují různé formáty videa s určitými omezeními kompatibility. Zatímco platforma umožňuje nahrávání videí v různých formátech, přehrávání je omezeno na podporované. Kompatibilní formáty videa v Prezentacích Google zahrnují WebM, 3GPP, AVI, FLV, MTS, MPEG4, MPEG-PS, MOV a WMV. Pokud vaše video není podporováno, jednoduchým řešením je převést jej do kompatibilního formátu před opětovným nahráním. Zatímco Prezentace Google pomáhají při nahrávání videí s různým rozlišením, přehrávání je omezeno na maximální rozlišení 1920 x 1080 pixelů. Videa překračující toto rozlišení tak mohou narazit na omezení přehrávání v rámci platformy.
3. Restartujte počítač
Pokud narazíte na problém s chybou přehrávání videa 150 Google Slides, rychlým řešením je restartování počítače. Restartování pomáhá obnovit systémové prostředky a může vyřešit jakékoli dočasné závady při přehrávání videa. Tato jednoduchá akce často řeší konflikty připojení nebo softwaru, které by mohly bránit načítání videí v Prezentacích Google. Po restartování znovu navštivte prezentaci a zkontrolujte, zda problém přetrvává. Pokud problém přetrvává, může být nutné další odstraňování problémů nebo kontrola zdrojů podpory Prezentací Google.
4. Vymažte mezipaměť prohlížeče Chrome
Vymazání mezipaměti prohlížeče Chrome je přímým řešením pro řešení různých problémů, včetně pomalého výkonu, chyb zobrazení nebo problémů s přehráváním videa. Mezipaměť ukládá dočasná data z webových stránek a časem se mohou hromadit a vést k problémům, jako jsou poškozené soubory nebo zastaralý obsah. Chcete-li vymazat mezipaměť v prohlížeči Chrome, postupujte podle těchto jednoduchých pokynů:
Krok 1 Spusťte prohlížeč Google Chrome a klepnutím na symbol tří teček v pravém horním rohu zobrazte nabídku. Vybrat Nastavení tlačítko a výběr Ochrana soukromí a bezpečnost.
Krok 2 Dále klikněte na tlačítko Smazat údaje o prohlížení. Vyberte časové období nebo vyberte Všechny časové vymazat všechna data uložená v mezipaměti.
Krok 3 Zaškrtněte obrázky, soubory a další data, která chcete odstranit, v mezipaměti. Nakonec klikněte Jasné datum k dokončení procesu.

Část 2. Různé tipy pro videa v Prezentacích Google
Efektivní začlenění videí do Prezentací Google vylepšuje prezentace a přidává dynamický prvek pro zapojení publika. Zajištění bezproblémového zážitku z videa však vyžaduje pozornost věnovanou detailům. S tím představujeme několik tipů, kterými se můžete řídit, abyste překonali omezení nahrávání v Prezentacích Google. Pojďme prozkoumat tyto základní tipy, abyste zajistili, že vaše videa z Prezentací Google zanechají na vaše publikum trvalý dojem.
- • Ujistěte se, že jsou vaše videa ve formátech podporovaných Prezentacemi Google, jako je MP4 nebo MOV, abyste předešli problémům s přehráváním.
- • Komprimujte velké videosoubory, abyste splnili omezení nahrávání Prezentací Google a zajistili plynulejší načítání a přehrávání.
- • Stabilní připojení k internetu je životně důležité. Pomalé odkazy mohou vést k ukládání do vyrovnávací paměti a bránit přehrávání videa.
- • Upravte nastavení sdílení, abyste zajistili, že publikum bude mít oprávnění prohlížet videa ve vaší prezentaci.
- • Pro optimální výkon používejte prohlížeč, který je kompatibilní s Prezentacemi Google. Chrome obvykle nabízí nejlepší zážitek.
- • Zvažte použití externích platforem pro hostování videa, jako je YouTube nebo Disk Google, a vložení odkazů pro bezproblémovou integraci do vašich snímků.
- • Upravte nastavení přehrávání v Prezentacích Google, abyste mohli ovládat, kdy se video spouští a ukončuje, a zajistíte tak synchronizaci s vaší prezentací.
- • Pravidelně aktualizujte prohlížeč a Prezentace Google, abyste měli přístup k nejnovějším funkcím a vylepšením a minimalizovali potenciální problémy.
Část 3. Nejčastější dotazy o vkládání videí do Prezentací Google
Může se video automaticky přehrát v Prezentacích Google?
Ne, Prezentace Google nepodporují automatické přehrávání vložených videí. Videa musí být během prezentace spuštěna ručně.
Jak dlouho trvá formátování videa v Prezentacích Google?
Čas potřebný k formátování videa v Prezentacích Google se liší v závislosti na faktorech, jako je délka videa, velikost souboru a vaše internetové připojení. Obecně je proces formátování rychlý, ale nahrávání a zpracování větších videí může trvat déle.
Můžete vložit video z YouTube do Prezentací Google?
Ano, do Prezentací Google můžete snadno vložit video z YouTube. Použijte Vložit menu, zvolte Videoa vyberte Podle adresy URL. Vložte adresu URL videa YouTube, která bude vložena do vaší prezentace.
Jak mohu vytvořit smyčku videa v Prezentacích Google?
Prezentace Google nemají funkci nativní smyčky pro videa. Chcete-li vytvořit efekt smyčky, můžete duplikovat snímek videa a nastavit jej tak, aby automaticky přecházel na původní snímek videa, čímž vytvoříte iluzi nepřetržitého přehrávání.
Můžeme na Prezentacích Google spolupracovat s vloženými videi?
Ano, Prezentace Google umožňují společné úpravy. Pamatujte však, že spolupracovníci potřebují oprávnění k přístupu a prohlížení vložených videí. Zajistěte správná nastavení sdílení, abyste předešli problémům s přehráváním během spolupráce.
Proč investovat do čističky vzduchu?
Frustrace z problémů s načítáním videa v Prezentacích Google může výrazně bránit efektivním prezentacím. Naštěstí příspěvek vrhá světlo na životaschopná řešení, zejména pokročilý nástroj Apeaksoft Video Fixer, který uživatelům umožňuje hladce překonat takové překážky. Kromě toho můžete své prostředí Prezentací Google vylepšit tím, že pochopíte a vyřešíte omezení nahrávání. Komplexní průvodce nabízí praktické tipy a zdůrazňuje význam odstraňování problémů pro hladší proces prezentace. S těmito statistikami můžete s jistotou procházet problémy s načítáním videa. To znamená vědět jak přehrávat video v Prezentacích Google zajišťuje, že váš video obsah je hladce integrován do prezentací pro dokonalejší a profesionálnější předávání.