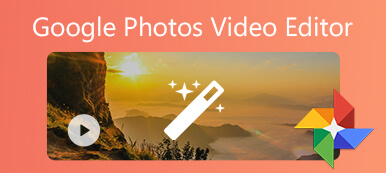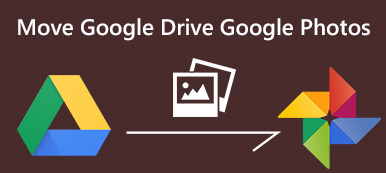Disk Google, cloudová úložná platforma, opravňuje uživatele k snadnému ukládání, sdílení a spolupráci na souborech. Je součástí Google Workspace, díky kterému je spolupráce na dokumentech hladší. Kamenem úrazu však může být frustrace videí z doby zpracování. Neboj se! Náš průvodce nabízí běžná a pokročilá řešení pro rychlé zpracování vašich videí na Disku Google. Připravili jsme záchranný plán od základního řešení problémů až po složitý software na opravu videa. Kromě toho se vydejte na cestu digitální krajinou Disku Google, kde se příslib bezproblémového sdílení souborů občas setkává s výzvou videí zachycených v labyrintu zpracování. Přidejte se k nám při odhalování záhad Stále se zpracovává video na Disku Google problémy a vylepšení vašeho zážitku ze sdílení souborů. Ponořte se nyní a získejte hladší cestu přes cloud!
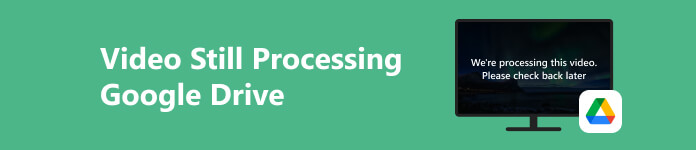
- Část 1. Jak dlouho trvá zpracování videa na Disku Google?
- Část 2. Efektivní způsoby, jak opravit chybu zpracování videa na Disku Google
- Část 3. Nejčastější dotazy týkající se problému se zpracováním videa na Disku Google
Část 1. Jak dlouho trvá zpracování videa na Disku Google?
Doba zpracování videa na Disku Google se může lišit, obvykle ovlivněna velikostí souboru, formátem a rychlostí internetu. Zpracování může být u menších souborů rychlé, ale větší videa mohou trvat déle. Kromě toho může formát videa ovlivnit dobu zpracování, přičemž některé struktury vyžadují intenzivnější procesy konverze. Kromě toho je nezbytné znát některé příčiny, proč se setkáváte s Diskem Google. Tento problém s videem zpracováváme. Pochopení těchto faktorů vám umožní řešit potenciální problémy a optimalizovat vaše zkušenosti se zpracováním videa na Disku Google. Zde jsou některé běžné příčiny prodloužené doby zpracování videa na Disku Google:
- • Velikost souboru: Větší video soubory vyžadují delší dobu nahrávání, zpracování a převodu.
- • Formát videa: Složité formáty videa nebo ty, které vyžadují rozsáhlou konverzi, mohou přispívat k delšímu zpracování.
- • Rychlost internetu: Pomalejší připojení k internetu může bránit včasnému přenosu videodat na servery Disku Google.
- • Přetížení serveru: Vysoká poptávka ve špičce může mít za následek nižší rychlost zpracování.
- • Složitost videa: Videa s vyšším rozlišením, pokročilými funkcemi nebo složitým obsahem mohou vyžadovat delší dobu zpracování.
- • Převod formátu: Videa ve formátech, které vyžadují rozsáhlou konverzi, mohou mít delší dobu zpracování.
- • Zatížení serveru Disku Google: Období vysokého využívání Disku Google může vést k prodloužení doby zpracování.
Část 2. Efektivní způsoby, jak opravit chybu zpracování videa na Disku Google
1. Nahrajte kompatibilní videa
Pokud nahrání vašeho videa na Disk Google trvá příliš dlouho, je velká šance, že video není s Diskem Google kompatibilní. Podporované formáty videa na Disku Google jsou WebM, MP4, MOV, AVI, WMV, FLV, OGG a MTS. Pokud tedy formát videa, který se pokoušíte nahrát, není v seznamu, můžete jej použít Aiseesoft Video Converter Ultimate. Jedná se o všestranný software, který vám umožňuje upravovat, komprimovat a převádět videa do různých formátů. Nástroj například podporuje oblíbené formáty jako MP4, MOV, AVI, FLV a další, které jsou kompatibilní s Diskem Google. Chcete-li opravit problém s přehráváním videa na Disku Google, postupujte podle níže uvedených kroků.
 Klíčové vlastnosti
Klíčové vlastnosti- Jeho editační funkce můžete použít k vylepšení videa před převodem, jako je oříznutí, otočení, přidání filtrů a další.
- Rychlost konverze videa se výrazně zlepšila a nyní je 120krát rychlejší než předchozí verze.
- Můžete provádět rychlé konverze, a to i pro 4K a HD videa, přičemž proces trvá jen několik minut.
Krok 1Nainstalujte Advanced Video Converter
Najděte níže tlačítko Free Download a získejte instalační program Aiseesoft Video Converter Ultimate. Klepněte na něj a postupujte podle pokynů v dialogovém okně, abyste mohli pokračovat v procesu instalace. Poté otevřete převodník a podívejte se na jeho rozhraní.
Krok 2Přidejte video ke konverzi
Dále klikněte na tlačítko konvertor z horní nabídky nástroje a přejděte na Konvertování sekce. Poté stiskněte tlačítko Přidat soubory v levém horním rohu a přidejte video, které chcete převést.
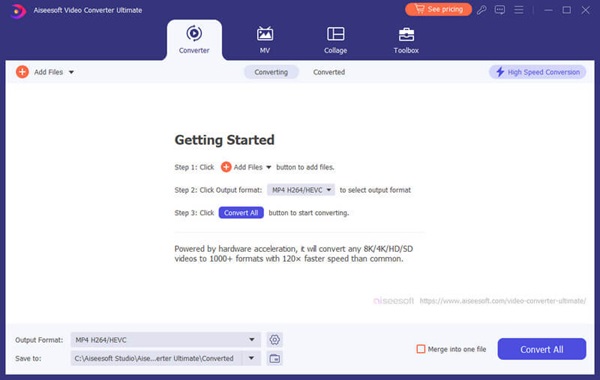
Krok 3Změňte nastavení videa
Chcete-li upravit nastavení formátu, klepněte na ozubené kolo tlačítko vpravo pro vlastní profil. Ve vyskakovacím okně upravte nastavení videa pro kvalitu, kodér, rozlišení, snímkovou frekvenci a datový tok. Podobně upravte nastavení zvuku pro kodér, kanál, vzorkovací frekvenci a datový tok.
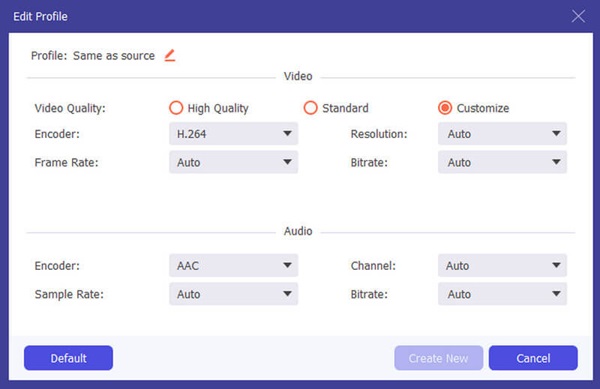
Krok 4Upravte video
Chcete-li svá videa oříznout nebo upravit, vyberte možnost Snížit or Změnit knoflík. Tyto možnosti poskytují nástroje pro přesné úpravy a zajišťují, že vaše videa snadno splňují požadované specifikace.
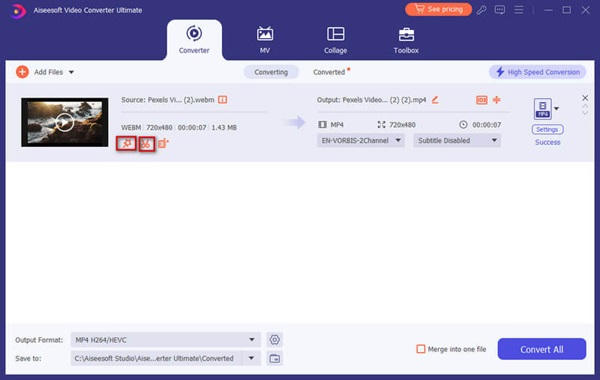
Krok 5Začněte převádět video
Nakonec ve spodní části vyberte cíl pro převedené soubory. Po dokončení zahajte proces převodu v počítači výběrem možnosti Převést vše tlačítko na hlavním rozhraní. Po procesu bude převedený soubor uložen do výstupního cíle. Vyhledejte video a bez chyby jej nahrajte na Disk Google.
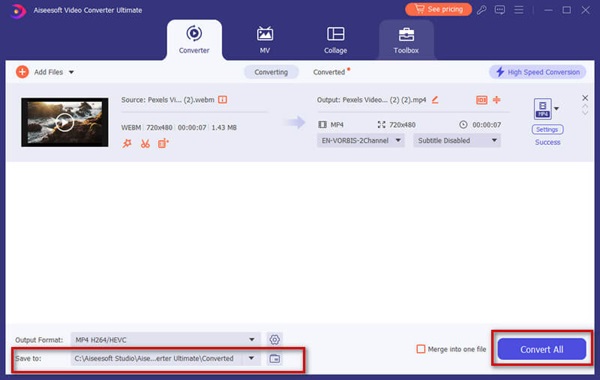
2. Opravte nefunkční videa z Disku Google
Dalším pokročilým řešením, které můžete použít, pokud jste si stáhli nefunkční videa z Disku Google, je použít nástroj jako Apeaksoftt Video Fixer. Tento software nabízí úžasné funkce, které vám pomohou opravit jakákoli poškozená, nepřehrávatelná videa nebo videa zobrazující černé části. Kromě toho může nástroj pracovat s videi z různých úložných zařízení, jako jsou SD karty, flash disky a pevné disky. Kromě toho dokáže obnovit nepřehrávatelná videa, ať už to byly ztracené soubory, sdílené ostatními, stažené z internetu nebo upravené pomocí video nástrojů. Přímé rozhraní také zajišťuje, že tento nástroj na opravu videa může kdokoli snadno používat a nevyžaduje žádné učení. Níže jsou uvedeny další klíčové funkce softwaru, které můžete využít.
 Klíčové vlastnosti
Klíčové vlastnosti- Software neobsahuje viry ani reklamy a vaše soukromé informace zůstávají během procesu opravy videa nedotčeny a v bezpečí.
- Apeaksoft Video Fixer je určen k opravě videí od předních značek fotoaparátů, jako jsou Canon, Kodak, Pentax, Nikon, Fujifilm, GoPro a další.
- Je přístupný na operačních systémech Windows PC a Mac, ideální pro každého uživatele.
Krok 1Získejte software Video Fixer
Nejprve musíte použít Stažení zdarma tlačítko níže pro instalaci softwaru do počítače se systémem Windows nebo Mac. Poté projeďte přes okno průvodce a nainstalujte jej úplně. Po dokončení otevřete software a seznamte se s ním.
Krok 2Importujte rozbité a referenční video
V hlavním rozhraní nástroje importujte poškozené video v levé části kliknutím na + knoflík. Poté importujte referenční video v pravé části klepnutím na ikonu +. Nechte nástroj analyzovat obě videa, dokud se nezobrazí.
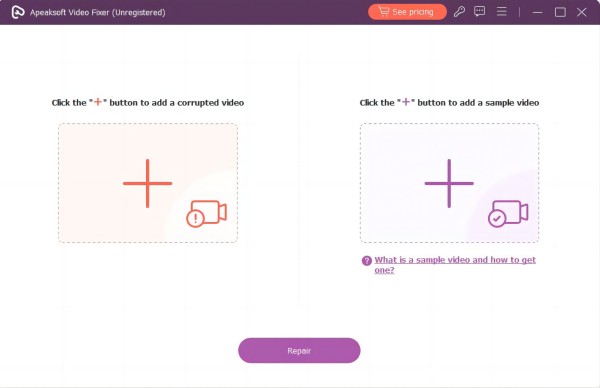
Krok 3Zahajte proces opravy
Jakmile budou všechna videa úspěšně importována do nástroje, můžete zkontrolovat podrobnosti pod miniaturou videa a zjistit, zda mají stejné požadavky. Poté klikněte Opravy pokračovat v procesu obnovy.
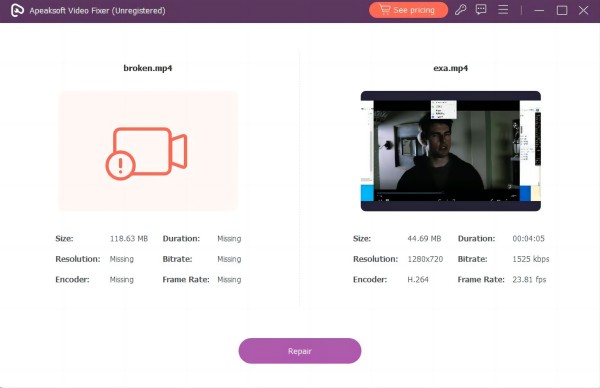
Krok 4Náhled a prozkoumání opraveného videa
Když metoda fixace skončí, nástroj automaticky otevře okno náhledu. Hotové video můžete zkontrolovat v reálném čase, abyste viděli jeho zlepšení.
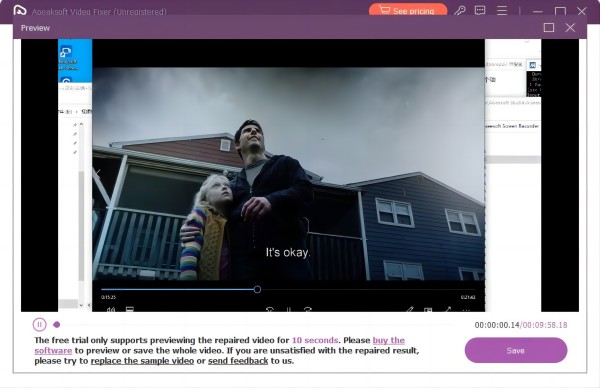
Krok 5Uložte konečný video výstup
Pokud video vyhovuje vašim požadavkům, uložte jej do svého zařízení stisknutím tlačítka Uložit. Na druhou stranu, pokud nejste s opravou spokojeni, můžete ji nahradit jiným ukázkovým videem a opravit původní video ještě jednou.
3. Zkontrolujte rychlost internetu
Pro řešení problémů se zpracováním videa na Disku Google je zásadní zajištění robustního připojení k internetu. Pomalá nebo nestabilní připojení mohou bránit nahrávání a zpracování videí. Chcete-li tento problém vyřešit, zkontrolujte rychlost internetu pomocí online nástrojů, jako je Ookla nebo test rychlosti od Googlu. Zaměřte se na stabilní, vysokorychlostní připojení, zejména u velkých souborů videa. Pokud rychlost vašeho internetu klesá, zvažte řešení problémů s poskytovatelem služeb nebo použijte jinou síť. Rychlejší a konzistentnější připojení k internetu výrazně zvýší efektivitu zpracování videa na Disku Google a zajistí bezproblémové nahrávání a přehrávání.
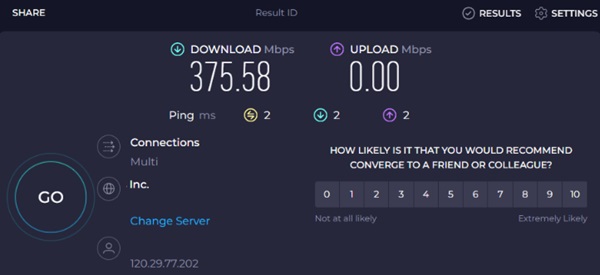
4. Odhlaste se a přihlaste se ke svému účtu Google
Užitečným krokem při odstraňování problémů může být odhlášení a opětovné přihlášení k účtu Google. Začněte přístupem k účtu profilu Disku Google v pravém horním rohu a kliknutím na něj. Poté stiskněte Přihlásit se možnost z nabídky. Jakmile budete odhlášeni, počkejte několik minut, než se znovu přihlásíte pomocí stejného účtu. Tato akce obnoví připojení vašeho účtu a může vyřešit zpoždění zpracování. Poté zkuste video nahrát znovu a zkontrolujte, zda je problém vyřešen.
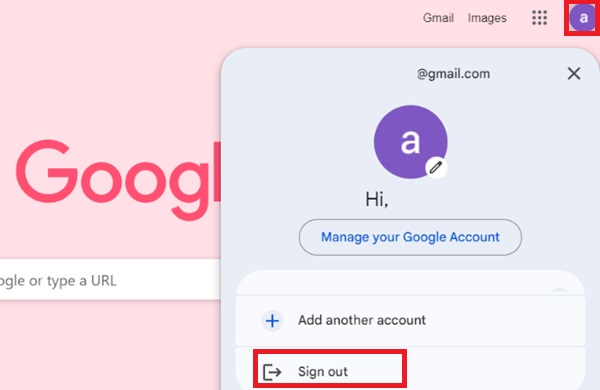
5. Aktualizujte webový prohlížeč Chrome
Novější verze prohlížeče obecně opravují různé chyby, jako jsou problémy se zpracováním videa. U aktualizovaných prohlížečů je pravděpodobnější, že budou videa přehrávat hladce, čímž se sníží riziko chyb. Aktualizace prohlížeče také často zahrnují opravy chyb souvisejících s přehráváním videa, řeší problémy, jako jsou chyby vykreslování, zamrzání, černá obrazovka a další. Zde jsou kroky k aktualizaci prohlížeče Chrome a správě chyby při nahrávání videa na Disk Google.
Krok 1 Otevřete prohlížeč Chrome a najděte tři tečky (⋮) v pravém horním rohu okna.
Krok 2 Do nabídky prohlížeče vstoupíte výběrem Pomoc, pak O Google Chrome.
Krok 3 Dokončete instalaci aktualizace kliknutím na relaunch a ujistěte se, že váš prohlížeč je aktuální. Zkontrolujte, zda je chyba videa po aktualizaci vyřešena.
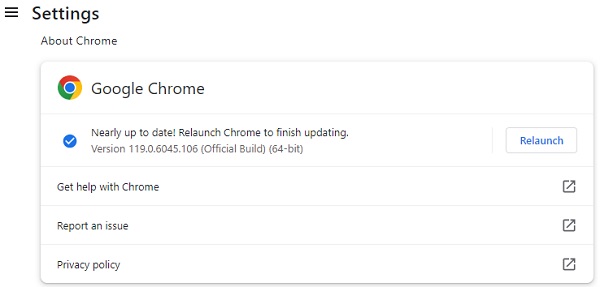 Další čtení:
Další čtení:Část 3. Nejčastější dotazy týkající se problému se zpracováním videa na Disku Google
Proč se moje video nenahrává na Disk Google?
Vaše video nemusí být nahráno na Disk Google z několika běžných důvodů. Zkontrolujte připojení k internetu, ujistěte se, že velikost souboru nepřekračuje limit 5 TB, a ověřte, zda je video v podporovaném formátu. Pokud je vaše úložiště plné, zvažte uvolnění místa nebo upgrade. Pokud problém přetrvává, zkuste použít jiný prohlížeč nebo zařízení.
Kontroluje Disk Google obsah mého videa?
Disk Google automaticky kontroluje soubory na přítomnost virů a malwaru, aby chránil uživatele. Disk Google však aktivně neanalyzuje obsah vašich souborů pro jiné účely. Primární důraz je kladen na zajištění bezpečnosti a zabezpečení platformy.
Kolik bezplatného úložiště mohu získat na Disku Google?
Služba poskytuje každému uživateli 15 GB úložného prostoru zdarma. Toto úložiště je sdíleno různými službami Google, jako je Gmail, Fotky Google a Disk Google. Pokud potřebujete větší úložiště, zvažte upgrade na placený tarif, který nabízí další prostor a další funkce.
Mohu sdílet videa na Disku Google s lidmi, kteří nemají účet Google?
Ano, videa na Disku Google můžete sdílet s lidmi, kteří nemají účet Google. Když sdílíte soubor, můžete vygenerovat odkaz ke sdílení. Příjemci mohou k videu přistupovat pomocí tohoto odkazu, aniž by potřebovali účet Google. Pamatujte však, že při veřejném sdílení souborů můžete ovládat úroveň přístupu (zobrazit, komentovat nebo upravovat).
Jak obnovím smazaná videa z Disku Google?
Pokud jste omylem smazali video z Disku Google, můžete je obnovit z koše. Otevřete Disk Google, na levém postranním panelu najděte „Koš“, najděte smazané video, klikněte pravým tlačítkem a vyberte Obnovit. Video bude přesunuto zpět do původního umístění. Upozorňujeme, že položky v koši jsou trvale smazány po 30 dnech, takže je v tomto časovém rámci nezbytné obnovit.
Proč investovat do čističky vzduchu?
Abych to shrnul, oslovení Toto video na Disku Google nelze přehrát problém vyžaduje komplexní pochopení jeho možných příčin a účinných řešení. Prozkoumáním různých faktorů přispívajících k problému a implementací pěti navrhovaných metod mohou uživatelé výrazně zlepšit své zkušenosti s nahráváním videí na Disk Google. Od konverze videí a optimalizace rychlosti internetu až po kontroly a aktualizace se tyto přístupy zaměřují na systematické odstraňování hlavních příčin. Přijetí těchto řešení řeší stávající zpoždění zpracování videa. Přispívá k plynulejšímu a efektivnějšímu celkovému uživatelskému zážitku při používání Disku Google pro multimediální obsah.