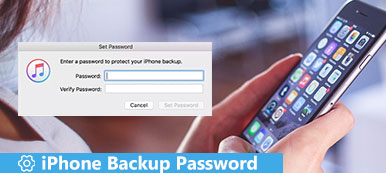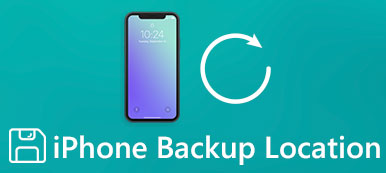Hvad er backupfilen til en iPad, og hvilke iPad-backupværktøjer er populære? Nå, en iPad eller iPhone backup fil indeholder dine iOS indstillinger, app data, ringetoner, musik og det meste iOS indhold. Du kan lave en kopi og flytte iPad-data til en anden harddisk eller skydeplads. Og det understøttes også til at sikkerhedskopiere iPad-data og derefter slette dem for at frigøre mere plads. Uanset hvilken grund du holder, er det vigtigt at lave en iPad-backup på grund af nødsituationer. For eksempel har din iPad fået vand beskadiget eller sidder fast på genstartsløkken, men du skal have adgang til de bestemte iOS-data med det samme. Den hurtigste løsning er at gendanne iPad backup data. Og hvis du ønsker at skifte en ny Apple-enhed, er sikkerhedskopiering af data fra en gammel iPad til en ny en tidsbesparende valg.
Som iPad-backup apps, er iTunes og iCloud almindeligt anvendt blandt de fleste Apple-brugere. Selvom der er nogle begrænsninger under iPad-sikkerhedskopieringsprocesserne med iTunes og iCloud, kan de stadig gøre et ret godt stykke arbejde med at oprette en iPad-backup. Derudover kan du også vælge det ultimative program fra denne artikel, der kan sikkerhedskopiere iPhone, iPad og iPod bedre end iTunes og iCloud med et klik.

- Del 1: Sådan sikkerhedskopieres iPad med iTunes
- Del 2: Sådan sikkerhedskopieres iPad med iCloud
- Del 3: Sådan sikkerhedskopieres iPad med Apeaksoft iOS Data Backup og gendannelse
del 1. Sådan sikkerhedskopieres iPad med iTunes
Bemærk! Alle dine iPad-sikkerhedskopier vil blive gemt på din Mac eller PC, der giver tilstrækkelig ledig plads på harddisken. Standardindstillingen til iPad-krypteret backup er slået fra, men du kan også foretage en krypteret backup manuelt. Nogle gange kan du få besked om, at iTunes ikke kan genkende din iPad, skal du bare genstarte det eller ændre et nyt USB-kabel.
Trin 1. Opdater iTunes på din computer.
Du skal opdatere iTunes til den nyeste version, før du sikkerhedskopierer en iPad eller iPhone. For Mac-brugere skal du åbne "App Store", markere "Opdateringer" øverst og derefter klikke på "Installer", hvis der er en ny iTunes-version. Og hvis du bruger en Windows-computer, skal du åbne iTunes og finde indstillingen "Hjælp" i den øverste menulinje, vælge "Søg efter opdateringer" og følge instruktionerne på skærmen for at installere det nyeste iTunes-program.
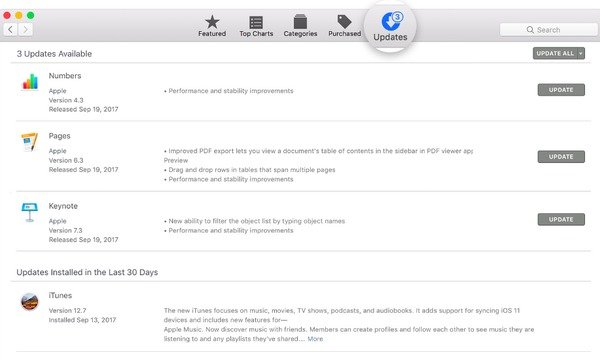
Trin 2. Slut iPad til iTunes
Brug et USB-kabel til at forbinde din iPad til en Windows- eller Mac-computer. Hvis det er din første gang at forbinde iPad til denne computer, skal du låse op for iPad og lytte til denne computer først. Når iPad-detekteringsprocessen er færdig, skal du vælge et iPad-ikon og indtaste hovedgrænsefladen i iTunes.

Trin 3. Backup iPad til din computer med iTunes
Find sektionen "Sikkerhedskopier" på standardsiden "Oversigt". Marker "Denne computer", og vælg "Krypter iPad-sikkerhedskopi" nedenfor, hvis du vil gemme sundheds- og aktivitetsdata. Hvis du ikke har noget vigtigt behov for at blive krypteret, kan du trykke på knappen "Sikkerhedskopier nu" direkte. Derefter kan du se den nøjagtige dato og klokkeslæt for den nyeste iTunes-backupfil under "Seneste sikkerhedskopier" på skærmbilledet Oversigt.
Når du tilslutter din iPhone og klikker på "Gendan sikkerhedskopi", er du stadig i stand til at gendanne iPad fra iTunes-sikkerhedskopi. (Undlad at genoprette iPad? Få løsningerne her.)

del 2. Sådan Backup iPad med iCloud
Bemærk! Dit iCloud-lagerplads begynder fra 5GB ledigt lager op til 2TB (Pro). Alle dine iPad backup-filer gemmes i iCloud over luften. Således kan du sikkerhedskopiere en iPad til iCloud uden en computer. Desuden krypterer iCloud altid dine sikkerhedskopier.
Trin 1. Åbn iCloud på din iPad
Tilslut din iPhone eller iPad til et Wi-Fi-netværk, der fungerer godt. Åbn appen "Indstillinger" på din iPad. Hvis du bruger iOS 11 og nyere iOS-versioner, skal du vælge dit navn og trykke på "iCloud" direkte. Ellers skal brugere af iOS 10.2 og tidligere rulle ned og klikke på "iCloud".
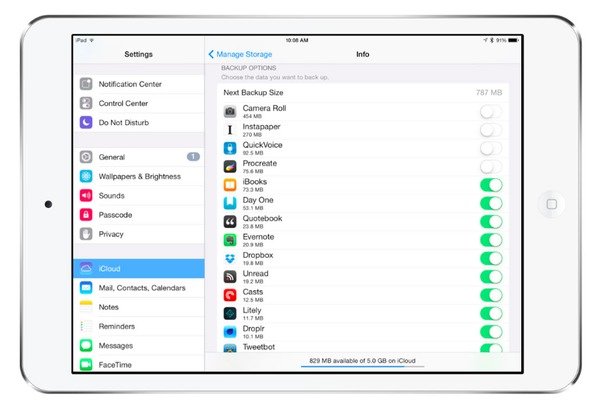
Trin 2. Vælg, hvad din iPad sikkerhedskopierer til iCloud
Før du sikkerhedskopierer en iPad eller iPhone til iCloud, kan du indstille iCloud-backupindstillinger manuelt. Tænd kontakten ved siden af hver indstilling, herunder mail, kontakter, kalendere, noter, fotos, appdata osv.
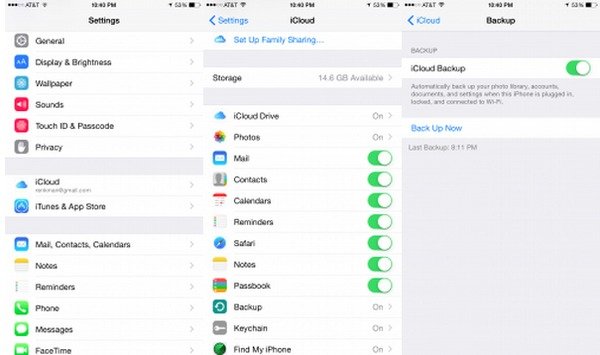
Trin 3. Tænd iCloud backup
Rul ned for at slå "iCloud Backup" (iOS 11/12) eller "Backup" (iOS 10.2 og tidligere) til. Senere skal du flytte skyderen "iCloud Backup" til den grønne tilstand for også at tænde den. Hvis du automatisk vil sikkerhedskopiere iPad til iCloud, skal du forblive "iCloud Backup" tændt hele tiden. Når din iPad eller iPhone er tilsluttet en strømkilde eller tilsluttet et Wi-Fi-netværk, begynder iCloud automatisk at sikkerhedskopiere din iOS-enhed uden meddelelser automatisk.
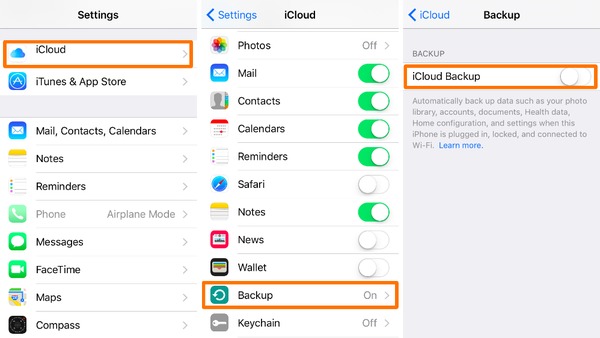
Trin 4. Sikkerhedskopier din iPhone eller iPad til iCloud trådløst
Tryk på knappen "Sikkerhedskopiér nu" for at begynde at sikkerhedskopiere en iPad eller iPhone uden en computer. Hold forbindelsen til dit Wi-Fi-netværk, indtil iPhone- eller iPad-sikkerhedskopiprocessen er fuldført. Denne sikkerhedskopieringsfunktion er ganske nyttig, når du nulstiller din deaktiverede iPad på grund af en glemt adgangskode for iPad-begrænsninger.
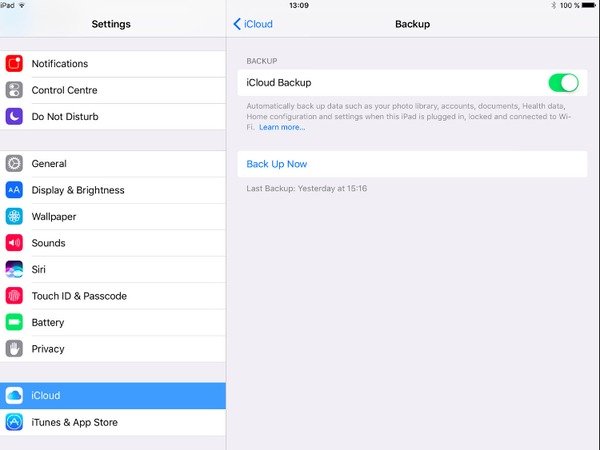
del 3. Sådan sikkerhedskopieres iPad med Apeaksoft iOS Data Backup og gendannelse
Mens iTunes ikke tillader brugere at forhåndsvise detaljerede iPad-backupoplysninger, giver iCloud dig kun gratis 5GB-plads til iPad-backup. Og du kan ikke gendanne data fra iPad backup selektivt. For at overvinde disse begrænsninger kan du bruge Apeaksoft iOS Data Backup & Restore, som er det alsidige iTunes- og iCloud-alternative program. Med alle understøttede iOS-datatyper og iOS-modeller tilbyder iOS Data Backup & Restore den mest effektive og hurtigste service for brugere til at sikkerhedskopiere og gendanne iPad-data med et enkelt klik.
Nøglefunktioner i iPad / iPhone / iPod Backup APP
- Et klik for at sikkerhedskopiere iPad-data til din computer eller ekstern harddisk problemfrit
- Forhåndsvisning af data efter backup eller før genoprettelse i detaljer
- Eventuelt gendanne data fra iPad-backup uden besvær
- Let at bruge interface og ingen data tab garanti
- Understøtter alle modeller af iPad, iPad Pro, iPad Air, iPad Mini, iPhone 15/14/13/12/11/XS/XR/X/8 Plus/8 osv.
Sådan sikkerhedskopieres en iPad / iPhone / iPod til en Windows / Mac-computer
Trin 1. Start iOS Data Backup & Restore
Download programmet fra Apeaksoft. Kør det og vælg "iOS Data Backup & Restore". Derefter kan du se hovedgrænsefladen til iPad-backupsoftware.

Trin 2. Slut iPad til iOS Data Backup
Vælg "iOS Data Backup", og brug et USB-kabel til at forbinde iPad til din computer. Vent, indtil iOS Data Backup registrerer din iOS-enhed helt.

Trin 3. Vælg iPad backup mode
Standard-backup-tilstanden til iPad er "Standard backup". Men hvis du har noget hemmeligt eller vigtigt behov for at blive krypteret, skal du vælge "Krypteret sikkerhedskopi" i stedet.

Trin 4. Vælg iPad filtyper til sikkerhedskopiering
Tryk på "Start" -knappen for at komme videre. Senere skal du vælge mål-iPad-datatypen blandt alle de tilgængelige muligheder. Kryds af for hvert element, du vil sikkerhedskopiere, inklusive fotos, kontakter, appdata, opkaldshistorik og mere.

Trin 5. Backup iPad til en computer
Tryk på knappen "Næste", og indstil en spids mappe for at gemme din iPad-backupfil. Det kan tage flere minutter at gennemføre sikkerhedskopieringen af iPad. Afbryd ikke iPad fra Windows eller Mac-pc'en under processen.

Gå ikke glip af: iPad opdatering fast - Din omfattende vejledning til løsning af det
Du kan få 3 forskellige løsninger til nemt at sikkerhedskopiere en iPad eller iPhone til en computer eller cloud-lagring. Og hvis du vil sikkerhedskopiere iPad uden iTunes eller iCloud, skal Apeaksoft iOS Data Backup & Restore være dit første valg. På grund af dens avancerede funktioner til sikkerhedskopiering og gendannelse af iPad kan du bevare sikkerheden for både dine tidligere iPad-data og nye iPad-sikkerhedskopifiler.



 iPhone Data Recovery
iPhone Data Recovery iOS System Recovery
iOS System Recovery iOS Data Backup & Restore
iOS Data Backup & Restore IOS Screen Recorder
IOS Screen Recorder MobieTrans
MobieTrans iPhone Overførsel
iPhone Overførsel iPhone Eraser
iPhone Eraser WhatsApp-overførsel
WhatsApp-overførsel iOS Unlocker
iOS Unlocker Gratis HEIC Converter
Gratis HEIC Converter iPhone Location Changer
iPhone Location Changer Android Data Recovery
Android Data Recovery Broken Android Data Extraction
Broken Android Data Extraction Android Data Backup & Gendan
Android Data Backup & Gendan Telefonoverførsel
Telefonoverførsel Data Recovery
Data Recovery Blu-ray afspiller
Blu-ray afspiller Mac Cleaner
Mac Cleaner DVD Creator
DVD Creator PDF Converter Ultimate
PDF Converter Ultimate Windows Password Reset
Windows Password Reset Telefon spejl
Telefon spejl Video Converter Ultimate
Video Converter Ultimate video editor
video editor Screen Recorder
Screen Recorder PPT til Video Converter
PPT til Video Converter Slideshow Maker
Slideshow Maker Gratis Video Converter
Gratis Video Converter Gratis Screen Recorder
Gratis Screen Recorder Gratis HEIC Converter
Gratis HEIC Converter Gratis videokompressor
Gratis videokompressor Gratis PDF-kompressor
Gratis PDF-kompressor Gratis Audio Converter
Gratis Audio Converter Gratis lydoptager
Gratis lydoptager Gratis Video Joiner
Gratis Video Joiner Gratis billedkompressor
Gratis billedkompressor Gratis baggrundsviskelæder
Gratis baggrundsviskelæder Gratis billedopskalere
Gratis billedopskalere Gratis vandmærkefjerner
Gratis vandmærkefjerner iPhone Screen Lock
iPhone Screen Lock Puslespil Cube
Puslespil Cube