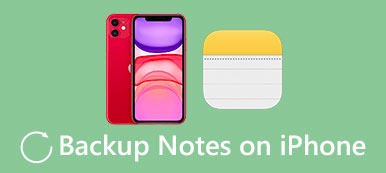Der er mange grunde til at forklare, hvorfor du skal sikkerhedskopiere iPhone-fotos. Når du for eksempel taber det vigtige billede, kan du nemt gendanne fra den tidligere sikkerhedskopi. Desuden, når du Overfør fotos fra iPhone til ekstern harddisk på Windows eller Mac, kan du frigøre mere lagerplads på din iOS-enhed uden tab af data.
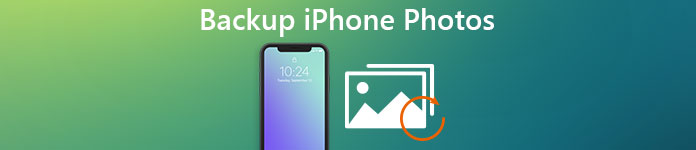
For at hjælpe folk med at sikkerhedskopiere iPhone-fotos til ekstern harddisk eller cloud storage, samler denne artikel 5 forskellige måder med detaljerede trin. Således kan du nemt overføre og kopiere billeder fra iPhone eller iPad til computer uden iTunes.
- Del 1. 2 måder at sikkerhedskopiere fotos fra iPhone til Windows
- Del 2. 2 måder at sikkerhedskopiere fotos fra iPhone til Mac
- Del 3. Bedste måde at sikkerhedskopiere iPhone-fotos til computeren
del 1. 2 måder at sikkerhedskopiere fotos fra iPhone til Windows
På trods af ekstern harddisk kan du også sikkerhedskopiere fotos fra iPhone til Google Drev. Du skal bare tænde for automatisk backupfunktion for at lave en kopi af alle dine iPhone-fotos gratis. Men hvis du vil selektivt sikkerhedskopiere billeder på iPhone, kan følgende programmer være mere korrekte.
Way 1: Sikkerhedskopier fotos fra iPhone til Windows 7 / 8 med AutoPlay
Du kan kun sikkerhedskopiere billeder fra iPhone Camera Roll. I et andet ord understøtter AutoPlay ikke at overføre Photo Stream og Photo Library-fotos til Windows PC.
Trin 1. Kør AutoPlay
Sæt din iPhone til computeren med et lyn USB-kabel. Når "AutoPlay" -vinduet dukker op, skal du vælge "Importer billeder og videoer" fra listen. For Windows 8-brugere skal du højreklikke på din iPhone og vælge "Gennemse, organisere og gruppere emner, der skal importeres". (iPhone-fotos vises ikke?)
Trin 2. Backup iPhone-fotos til Windows-computeren.
Vælg linket "Importindstillinger". Klik på "Gennemse" udover "Importer til" for at ændre en ny destinationsmappe, hvis det er nødvendigt. Vælg derefter "OK" for at gemme din ændring. Du kan indstille et tag til disse backup-fotos. Endelig skal du klikke på "Importer" for at sikkerhedskopiere iPhone-billeder til pc.
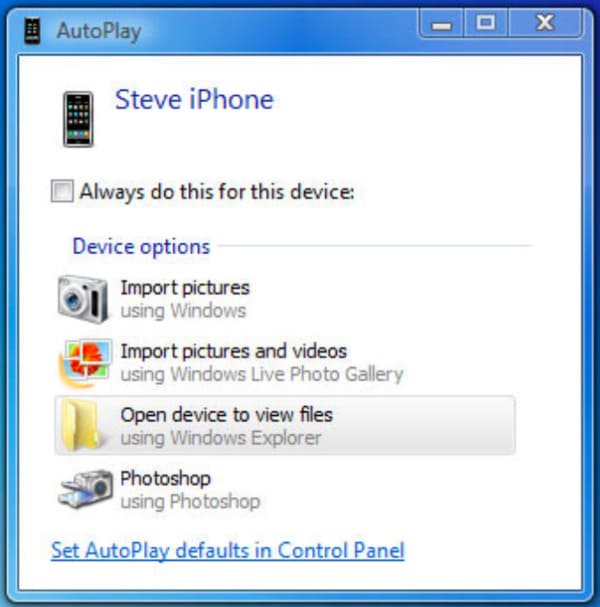
På den måde kopierer du alle billeder i HEIC / PNG på din iPhone til computer. Dog understøtter Windows ikke at se HEIC-billedfiler, og du skal konvertere HEIC billede til JPG / PNG fil til åbning.
Way 2: Backup Billeder fra iPhone til Windows 10 via Photos APP
Hvis du bruger Windows 10-operativsystem, kan du også sikkerhedskopiere fotos fra iPhone med Photos-appen, ligesom Mac-brugere gør. Nå, kun Camera Roll-fotos understøttes.
Trin 1. Slut iPhone til Windows 10
Opdater iTunes til den nyeste version (Det kan hjælpe pc'en med at genkende din iOS-enhed nemt.). Tilslut derefter iPhone til pc med et USB-kabel.
Trin 2. Backup fotos fra iPhone til pc
Kør Fotos-appen på din Windows-computer. Find og klik på "Importer" i toppen. Vælg hvilke billeder, du vil overføre fra iPhone til pc. Endelig skal du vælge "Fortsæt" for at starte sikkerhedskopiering af iPhone-fotos til pc.
Du kan få brug for: Sådan overfører du billeder fra iPhone til iPhone.
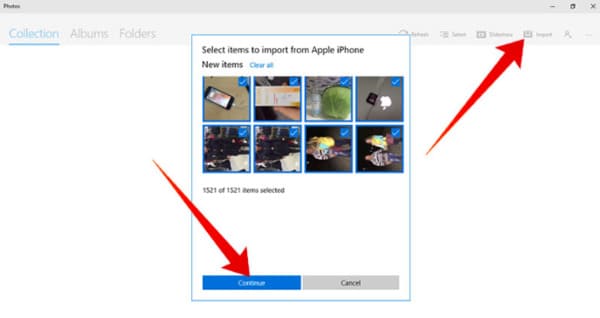
del 2. 2 måder at sikkerhedskopiere fotos fra iPhone til Mac
Det er rigtigt, at du kan sikkerhedskopiere iPhone-fotos via e-mail som vedhæftede filer. Det tager imidlertid lang tid, når der er store mængder fotos, der skal sikkerhedskopieres. Så følgerne er pålidelige værktøjer, du kan få til at sikkerhedskopiere billeder fra iPhone til Mac. Bare læs og tjek.
Way 1: Backup iPhone Billeder til Mac med Preview
Du kan køre Preview til at sikkerhedskopiere fotos fra iPhone til Mac. Nå kun Camera Roll-billeder.
Trin 1. Tilføj iPhone-billeder i Preview
Brug et lyn USB-kabel til at forbinde iPhone til Mac. Kør derefter Preview-programmet. Vælg "File" indstilling øverst. Vælg "Import", og vælg de bestemte iPhone-fotos, du vil overføre.
Trin 2. Backup billeder fra iPhone til Mac
Klik på "Import" eller "Importér alle" for at bekræfte og lukke vinduet. Hvis du vil sikkerhedskopiere iPhone-fotos til den bestemte mappe, kan du ændre outputmappen manuelt.
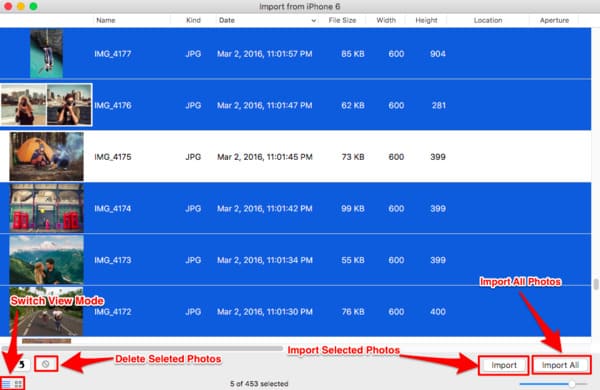
Way 2: Sikkerhedskopier fotos fra iPhone til iCloud Photo Library
iCloud Photo Library giver brugerne mulighed for at sikkerhedskopiere billeder og video fra iPhone til Mac. Således kan du få adgang til sikkerhedskopierede iPhone-fotos på alle Apple-produkter kun via din Apple-konto.
Trin 1. Aktivér iCloud Photo Library
Gå til appen "Indstillinger", og vælg navnet på din digitale enhed. Vælg "iCloud" og vælg derefter "Fotos". For brugere af iOS 10.2 og tidligere kan du vælge "iCloud" direkte under "Indstillinger".
Trin 2. Backup iPhone-billeder uden computer af iCloud
Senere skal du slå "iCloud Photo Library" til. Vælg "Sikkerhedskopier nu" for at starte med at sikkerhedskopiere billeder fra iPhone til iCloud gratis. Bare sørg for, at det maksimale iCloud-gratis lagerplads er 5 GB.
Du vil ikke gå glip af: Hent slettede billeder fra iPhone.
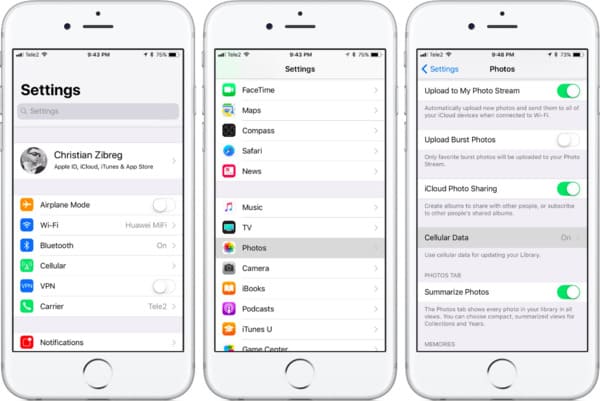
del 3. Bedste måde at sikkerhedskopiere iPhone-fotos til computeren
Hvorfor vælger du Apeaksoft iOS-sikkerhedskopiering og gendannelse for at sikkerhedskopiere iPhone-billeder
Selvom du kan sikkerhedskopiere fotos fra iPhone til Windows eller Mac PC gratis med ovenstående metoder, er der stadig mange begrænsninger. For eksempel skal du sikkerhedskopiere hele fotobiblioteket i stedet for nogle valgte billeder. Eller du kan kun tage backup af fotos fra iPhone-kamera Roll. Hvad mere er, det er ikke let nok at gendanne billeder fra sikkerhedskopien. Heldigvis kan du køre Apeaksoft iOS Data Backup & Restore at sikkerhedskopiere iPhone-fotos og andre filer med et enkelt klik.
Nøglefunktioner i iPhone Photos Backup Software
- Et klik for at sikkerhedskopiere fotos, videoer, dokumenter, meddelelser og andre filer fra iPhone / iPad / iPod til Windows eller Mac PC.
- Se eventuelle iOS-data før genopretning med detaljeringsoplysningerne.
- Eksporter og gendan filer fra backup til din computer selektivt og sikkert.
- Forårsager intet tab af data under hele iOS-data backup og gendannelsesprocessen.
Et klik for at sikkerhedskopiere fotos fra iPhone til Computer
Vi bruger en iPhone 8 som eksempel til at vise dig, hvordan du sikkerhedskopierer noter fra iPhone.
Trin 1. Start Apeaksoft iOS Data Backup & Restore
Gratis download og installer iPhone-fotobackupsoftwaren på din computer. Vælg derefter "iOS Data Backup & Restore" fra dets hovedgrænseflade.

Trin 2. Sæt til backup af iPhone-filer
Brug et lyn USB-kabel til at slutte iPhone til din computer. Vælg "iOS Data Backup" i venstre side. Derefter registrerer programmet din Apple-enhed automatisk.
Trin 3. Krypter iPhone backup eller ej
Vælg før "Standard backup" eller "Encrypted backup". Senere skal du klikke på "Start" for at gå videre med processen.

Trin 4. Vælg datatypen til sikkerhedskopiering
Marker inden "Fotos", "APP Photos" og andre kategorier, du vil sikkerhedskopiere til computeren. Vælg derefter "Næste" for at fortsætte.
Bemærk: App-fotos betyder, at billederne fra ikke-kamera på iPhone, ligesom downloadede GIF'er, gemt JPEG osv., gemmes fra iPhone.

Trin 5. Sikkerhedskopier iPhone-billeder uden iTunes
Afbryd ikke iPhone fra din computer under hele processen. Hvad mere er, kan du overvåge og se detaljerede oplysninger fra dens statuslinje nedenfor.

Disse er 5 enkle og nyttige måder at sikkerhedskopiere iPhone-fotos til Mac og Windows-computeren. Hvis du har en anden god løsning til backup af billeder på iPhone, er du velkommen til at skrive ned og dele i kommentarerne nedenfor.



 iPhone Data Recovery
iPhone Data Recovery iOS System Recovery
iOS System Recovery iOS Data Backup & Restore
iOS Data Backup & Restore IOS Screen Recorder
IOS Screen Recorder MobieTrans
MobieTrans iPhone Overførsel
iPhone Overførsel iPhone Eraser
iPhone Eraser WhatsApp-overførsel
WhatsApp-overførsel iOS Unlocker
iOS Unlocker Gratis HEIC Converter
Gratis HEIC Converter iPhone Location Changer
iPhone Location Changer Android Data Recovery
Android Data Recovery Broken Android Data Extraction
Broken Android Data Extraction Android Data Backup & Gendan
Android Data Backup & Gendan Telefonoverførsel
Telefonoverførsel Data Recovery
Data Recovery Blu-ray afspiller
Blu-ray afspiller Mac Cleaner
Mac Cleaner DVD Creator
DVD Creator PDF Converter Ultimate
PDF Converter Ultimate Windows Password Reset
Windows Password Reset Telefon spejl
Telefon spejl Video Converter Ultimate
Video Converter Ultimate video editor
video editor Screen Recorder
Screen Recorder PPT til Video Converter
PPT til Video Converter Slideshow Maker
Slideshow Maker Gratis Video Converter
Gratis Video Converter Gratis Screen Recorder
Gratis Screen Recorder Gratis HEIC Converter
Gratis HEIC Converter Gratis videokompressor
Gratis videokompressor Gratis PDF-kompressor
Gratis PDF-kompressor Gratis Audio Converter
Gratis Audio Converter Gratis lydoptager
Gratis lydoptager Gratis Video Joiner
Gratis Video Joiner Gratis billedkompressor
Gratis billedkompressor Gratis baggrundsviskelæder
Gratis baggrundsviskelæder Gratis billedopskalere
Gratis billedopskalere Gratis vandmærkefjerner
Gratis vandmærkefjerner iPhone Screen Lock
iPhone Screen Lock Puslespil Cube
Puslespil Cube