I dag har flere og flere mennesker en tendens til at gemme alle former for data direkte på iPhone eller iPad. Og de fleste mennesker kan ikke leve uden at bruge iPhone og andre smartphones. Med et andet ord, når din iPhone er blevet stjålet eller ødelagt, kan du ikke få adgang til disse vigtige iOS-data. Så hvordan skal man håndtere de personlige billeder, beskeder, dokumenter, kontakter og indstillinger? Den mest effektive løsning er at sikkerhedskopiere iPhone til computeren regelmæssigt. Uanset om du har brug for at opdatere iPhone til iOS 17, skifte til en ny iPhone 15 eller bare vil frigøre mere plads, havde du bedre backup af iPhone til Windows eller Mac-computer for at lave en kopi. Som et resultat ville det være nemmere at gendanne slettede eller mistede iPhone-filer med tidligere backupfiler. Denne artikel viser dig 4 forskellige måder at sikkerhedskopiere iPhone til computerens harddisk nemt og hurtigt.

- Del 1: Sådan sikkerhedskopieres iPhone til computer med iTunes
- Del 2: Sådan sikkerhedskopieres iPhone uden computer
- Del 3: Sådan sikkerhedskopieres iPhone til computer uden iTunes
- Del 4: Sådan sikkerhedskopieres iPhone til computer med Google Drev
del 1. Sådan Backup iPhone til Computer med iTunes
Apple iTunes understøtter brugere til at sikkerhedskopiere og gendanne iPhone på en betroet computer manuelt eller automatisk. Sidstnævnte kræver, at du afkrydser "Synkroniser med denne iPhone via Wi-Fi" eller indstiller andre iTunes-backupindstillinger for at sikkerhedskopiere iPhone til computer med iTunes trådløst.
Trin 1. Opdater iTunes og opret forbindelse med iPhone
Installer den nyeste iTunes på din Windows-pc eller Mac. Start iTunes og brug et lyn USB-kabel til at forbinde iPhone til computeren. Hvis det er første gang, du linker iPhone til iTunes, skal du indtaste iPhone-adgangskoden og låse op iOS-enheden. Vælg knappen iPhone-enhed, efter at iTunes har registreret din Apple iPhone eller iPad.
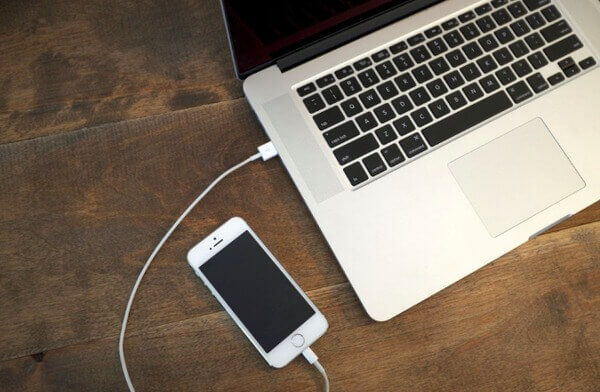
Trin 2. Sikkerhedskopier en iPhone ved hjælp af iTunes
Klik på "Oversigt" i venstre panel, og flyt derefter til "Backup" -afsnittet. Marker "Denne computer" og "Krypter iPhone-sikkerhedskopi" nedenfor, hvis du vil lave en krypteret sikkerhedskopi. Tryk på "Sikkerhedskopier nu" for at starte sikkerhedskopiering af iPhone til en computer.
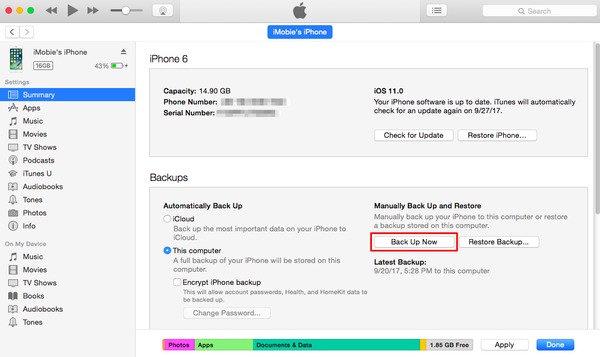
del 2. Sådan Backup iPhone uden Computer
Hvis du vil opretholde en regelmæssig sikkerhedskopieringsrutine, kan du sikkerhedskopiere iPhone til iCloud trådløst. De understøttede iPhone-filer er Camera Roll-fotos / videoer, appdata, enhedsindstillinger, meddelelser, ringetoner osv. Derudover er der 5 GB gratis skydeplads, du kan administrere.
Trin 1. Find iCloud på din iPhone
Forbind din iPhone til et Wi-Fi-netværk på forhånd.
iOS 10.2 eller tidligere: Klik på "Indstillinger", rul ned for at vælge "iCloud".
iOS 10.2 og nyere: Åbn appen "Indstillinger". Tryk på dit navn, og tryk derefter på knappen "iCloud".
Trin 2. Brug iCloud til at sikkerhedskopiere iPhone uden en computer
Vælg knappen "Backup" eller "iCloud Backup". Sørg for, at iCloud-backupmulighed er slået til. Tryk på "OK", når du bliver bedt om at starte iCloud-sikkerhedskopiering eller ej. Tryk på "Sikkerhedskopier nu" for automatisk at sikkerhedskopiere iPhone til iCloud. Deaktiver iCloud-backupmulighed, hvis du kun skal sikkerhedskopiere iPhone til iCloud en gang.
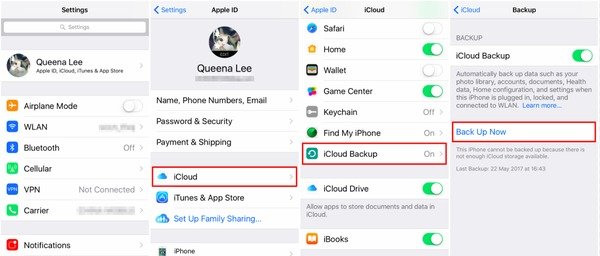
Du kan også gerne vide: Sådan backup iPhone uden adgangskode
del 3. Sådan Backup iPhone til Computer uden iTunes
Apeaksoft iOS Data Backup & Restore er dit bedste valg til at sikkerhedskopiere iPhone, iPad og iPod til Windows eller Mac-pc med et enkelt klik. Det er tilladt at forhåndsvise data efter sikkerhedskopiering eller inden gendannelse af data. Desuden giver iOS Data Backup & Restore brugerne mulighed for at gendanne fra backupen selektivt, hvilket kan gøre et bedre job end iTunes og iCloud.
Nøglefunktioner
- Et klik for at sikkerhedskopiere og gendanne iPhone / iPad / iPod data uden tab af data
- Forhåndsvisning af data efter iPhone-backup eller før genoprettelse
- Udfør selektivt hvad du vil fra iPhone-backup til din computer
- Support iPhone 15/14/13/12/11/XS/XR/X/8 osv.
Trin 1. Åbn iOS Data Backup & Restore
Download og installer backup-iPhone til computerprogram. Vælg "iOS Data Backup & Restore" for at sikkerhedskopiere en iPhone til Windows / Mac-pc. En ting du bør vide er, at det også har kapaciteten til backup låst iPhone eller iPad.

Trin 2. Indtast iOS Data Backup-siden
Slut iPhone til din computer via et USB-kabel. Klik på "iOS Data Backup" for at åbne dets hovedgrænseflade for at sikkerhedskopiere en iPhone til en computer uden iTunes.

Trin 3. Vælg standard eller krypteret backup mode
Apeaksoft iOS Data Backup & Restore kan automatisk registrere din iPhone. Vent, indtil processen slutter, vælg "Standard backup" som standard og tryk på "Start" for at komme videre. Hvis du har noget privat, der skal sikkerhedskopieres, kan du vælge "Krypteret sikkerhedskopi" for at få en iPhone-krypteringskopi.

Trin 4. Vælg iPhone backup filtyper
Der er billeder, App data, kontakter, Safari historie og mange andre datatyper, du kan vælge at sikkerhedskopiere en iPhone til en computer uden tab af data. Som et resultat er det ikke nødvendigt at helt backup unødvendige iPhone filer.

Trin 5. Sikkerhedskopier iPhone til pc med et klik
Tryk på knappen "Næste", og indstil en destinationsmappe på din Windows- eller Mac-computer. Senere starter iOS Data Backup sikkerhedskopiering af iPhone til computer uden iCloud eller iTunes hurtigt.

del 4. Sådan sikkerhedskopieres iPhone til computer med Google Drive
Du kan også klon iPhone-data til Google Drev skylagring direkte. Det betyder, at der ikke er behov for at sikkerhedskopiere iPhone-fotos til Google Fotos, sikkerhedskopiere iPhone-kontakter til Google Kontakter og sikkerhedskopiere iPhone-kalender til Google Kalender. Men det er stadig langt fra at lave en fuld kopi af din iPhone. Dine iPhone-e-mails, kalendere og kontakter har allerede været online.
Trin 1. Kør Google Drev på din iPhone
Opret forbindelse til et Wi-Fi-netværk. Download og installer Google Drev på din iPhone. Nu kan du sikkerhedskopiere iPhone uden en computer. Tryk på knappen "Menu" i venstre panel.
Trin 2. Brug Google Drev til at sikkerhedskopiere indhold på din iPhone
Tryk på gearknappen "Indstillinger" øverst. Vælg "Backup" og vælg hvilken filtype du vil lave en kopi, inklusive "Kontakter", "Kalenderbegivenheder" og "Fotos og videoer". Tryk på "Start sikkerhedskopiering" i nederste højre hjørne.
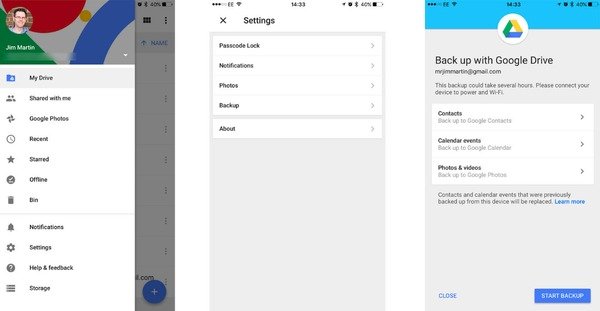
Hvis du skal sikkerhedskopiere flere billeder fra iPhone til Google Drev, bliver kun nye billeder sikkerhedskopieret. Og Google Drev overskriver dine dyrebare backupfiler, herunder kontakter og kalendere.
På grund af alle mulige begrænsninger er det selvfølgelig, at iOS Data Backup & Restore er din bedste mulighed for at sikkerhedskopiere iPhone til computeren uden besvær. Således, hvis du vil slippe af med iTunes og iCloud, er det den nemmeste og mere kraftfulde løsning at bruge iOS Data Backup & Restore til backup af iPhone til Windows eller Mac-computer. Del dette indlæg, hvis det er nyttigt at sikkerhedskopiere en iPhone til en computer, og efterlad spørgsmål i kommentarfeltet nedenfor, hvis din iPhone ikke tager sikkerhedskopi eller har andre fejl.



 iPhone Data Recovery
iPhone Data Recovery iOS System Recovery
iOS System Recovery iOS Data Backup & Restore
iOS Data Backup & Restore IOS Screen Recorder
IOS Screen Recorder MobieTrans
MobieTrans iPhone Overførsel
iPhone Overførsel iPhone Eraser
iPhone Eraser WhatsApp-overførsel
WhatsApp-overførsel iOS Unlocker
iOS Unlocker Gratis HEIC Converter
Gratis HEIC Converter iPhone Location Changer
iPhone Location Changer Android Data Recovery
Android Data Recovery Broken Android Data Extraction
Broken Android Data Extraction Android Data Backup & Gendan
Android Data Backup & Gendan Telefonoverførsel
Telefonoverførsel Data Recovery
Data Recovery Blu-ray afspiller
Blu-ray afspiller Mac Cleaner
Mac Cleaner DVD Creator
DVD Creator PDF Converter Ultimate
PDF Converter Ultimate Windows Password Reset
Windows Password Reset Telefon spejl
Telefon spejl Video Converter Ultimate
Video Converter Ultimate video editor
video editor Screen Recorder
Screen Recorder PPT til Video Converter
PPT til Video Converter Slideshow Maker
Slideshow Maker Gratis Video Converter
Gratis Video Converter Gratis Screen Recorder
Gratis Screen Recorder Gratis HEIC Converter
Gratis HEIC Converter Gratis videokompressor
Gratis videokompressor Gratis PDF-kompressor
Gratis PDF-kompressor Gratis Audio Converter
Gratis Audio Converter Gratis lydoptager
Gratis lydoptager Gratis Video Joiner
Gratis Video Joiner Gratis billedkompressor
Gratis billedkompressor Gratis baggrundsviskelæder
Gratis baggrundsviskelæder Gratis billedopskalere
Gratis billedopskalere Gratis vandmærkefjerner
Gratis vandmærkefjerner iPhone Screen Lock
iPhone Screen Lock Puslespil Cube
Puslespil Cube





