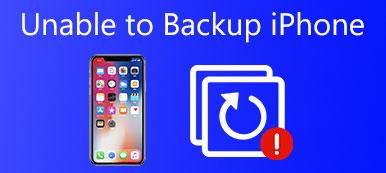"Jeg vil være i stand til at sikkerhedskopiere min iPhone 8 til en ekstern harddisk, da jeg ikke har nok plads på min MacBook Pro-harddisk. Jeg har flyttet alle iTunes-bibliotekerne og mediemappen til den eksterne harddisk. Problemet er at jeg har brug for at vide, hvordan jeg standard iPhone 8-backup til det eksterne drev. "
"Jeg ejer en 16 GB kapacitet på iPhone, og den ledige plads er allerede omkring 500 MB, når jeg skriver dette ned. Nå, min Mac har også kun 256 GB harddisk. Jeg elsker at tage billeder og videoer, så der er tusindvis af selfies og portrætter. gemt på min iPhone. Jeg skal sikkerhedskopiere iPhone-fotos til ekstern harddisk, kan nogen hjælpe? "
De fleste mennesker ved, hvor vigtigt det er at sikkerhedskopiere iPhone-data. Men det er stadig svært at backup iPhone til ekstern harddisk på Mac og Windows computer. For at frigøre plads på både din iPhone og computer kan du overføre filer til en ekstern harddisk for at løse problemet. Denne artikel viser dig nemme måder at sikkerhedskopiere iPhone eller iPad på en ekstern harddisk på Mac og pc

- Del 1: Sikkerhedskopier iPhone til ekstern harddisk via iOS-sikkerhedskopiering og gendannelse af data
- Del 2: Backup iPhone til ekstern harddisk på Mac OS
del 1. Backup iPhone til ekstern harddisk via iOS Data Backup og gendannelse
Apeaksoft iOS Data Backup og gendannelse giver brugere mulighed for at sikkerhedskopiere alle typer iOS-data fra iPhone til ekstern harddisk på både Windows PC og Mac computer. Du kan pege hvilken iPhone datatype for at sikkerhedskopiere smart. I et andet ord kan du få flere funktioner til at sikkerhedskopiere iPhone til ekstern harddisk uden iTunes.
- Et klik for at sikkerhedskopiere iPhone / iPad / iPod data til Windows PC og Mac
- Forhåndsvisning af de detaljerede data efter backup eller før genoprettelse af data uden besvær
- Gendan data fra iTunes og iCloud backup selektivt og sikkert
- Kompatibel med den nyeste iOS 17/iPadOS 17 og iPhone 15-serie.
Trin 1. Start iOS Data Backup & Restore
Download og installer programmet. Vælg "iOS Data Backup & Restore" i nederste venstre hjørne. iOS-sikkerhedskopiering og gendannelse af data er meget kompatibel med Windows-pc'er og Mac-computere. Således kan du sikkerhedskopiere data fra iPhone til ekstern harddisk med Windows eller Mac, som får stor kapacitet.

Trin 2. Åbn iOS-data backup vindue
Brug USB-kabler til at forbinde en ekstern harddisk og din iPhone til computeren. Klik på "iOS Data Backup" og aktiver iPhone-detektering.

Trin 3. Vælg standard eller krypteret backup mode
Der er to iOS-backup-tilstande, du kan vælge. Standardtilstanden "Standard backup" giver brugerne mulighed for at sikkerhedskopiere iPhone direkte til en ekstern harddisk på pc'en. Ellers kan du vælge "Krypteret sikkerhedskopi" for at lave en krypteret sikkerhedskopi for at beskytte sikkerheden for dine iOS-data.

Trin 4. Vælg filtyper, der skal udskrives til en ekstern harddisk
Tryk på "Start" for at komme videre. Senere skal du vælge, hvilken type data der skal sikkerhedskopieres med iOS Data Backup. Det kan backup kontakter, fotos, noter, meddelelser, app data og andre forskellige filtyper.

Trin 5. Backup iPhone til ekstern harddisk på Windows eller Mac
Tryk på knappen "Næste", og peg en destinationsmappe på din eksterne harddisk. Klik på "Backup" for hurtigt at starte sikkerhedskopiering af data fra din iOS-enhed. Det gør det endda muligt for dig backup låst iPhone eller iPad med lethed.

Med den professionelle iPhone data backup software, kan du nemt gemme iOS data til ekstern harddisk. Desuden har det som det nævnt ovenfor også mulighed for Gendan iPhone data fra backup med lethed.
del 2. Backup iPhone til ekstern harddisk på Mac OS
Sørg for, at din eksterne harddisk er tom nok til at gemme iPhone-backupfilen. Følgende er trin til backup af iPhone til ekstern harddisk med iTunes på din Mac-computer. Så du kan læse den trinvise vejledning for at lave en kopi af iPhone-indhold. Glem ikke at lukke iTunes, før du sikkerhedskopierer iPhone til ekstern harddisk på Mac.
Trin 1. Tilslut din eksterne harddisk til Mac
Tilslut en ekstern harddisk til din Mac-computer. Opret en ny mappe med navnet "iPhoneiTunesBackups", som du nemt kan finde mappen med.

Trin 2. Kopier din backup-mappe
Åbn Finder, og vælg "New Finder Window" i rullemenuen "File". Tryk på "Kommando", "Skift" og "G" på dit tastatur med det nye findervindue. Derefter skal du skrive følgende i den tomme sti til mappe.
~ / Bibliotek / Application Support / MobileSync
Find mappen med navnet "Backup", og lav derefter en kopi.

Trin 3. Indsæt mappen på din eksterne harddisk
Åbn dit eksterne drev, og vælg den mappe, du oprettede før. Indsæt kopien i mappen på dit drev. Gå derefter tilbage til den forrige "MobileSync" -mappe for at omdøbe den gamle "Backup" -mappe. Du kan kalde det "BackupOld" eller noget andet.

Trin 4. Skriv ordrer i Terminal
Tryk på "Kommando" og "Mellemrumstast", og skriv derefter "Terminal" for at åbne Terminal-vinduet. Skriv følgende:
ln-s / volumener / MYPASSPORT / iPhoneiTunesBackups / Backup / ~ / Bibliotek / Application \ Support / MobileSync
Du kan ændre navnet på "MYPASSPORT" og "iPhoneiTunesBackup" i henhold til dine faktiske navne på den eksterne harddisk og sikkerhedskopimappe. Når alt er kontrolleret, skal du trykke på "Enter" eller "Return" for at afslutte terminalen.

Trin 5. Gå tilbage til "MobileSync" for at kontrollere
Hvis du ikke er sikker på, om du har sikkerhedskopieret iPhone til ekstern harddisk, kan du gentage ovenstående handlinger for at åbne "MobileSync" -mappen. Der vil ikke kun være din nye iPhone-sikkerhedskopimappe, men også den gamle. Således betyder det, at de yderligere iPhone-backupfiler automatisk synkroniseres med din nye oprettede backupmappe.

Gå ikke glip af: Hvor finder du iTunes Backup på Windows PC og Mac
Trin 6. Backup iPhone til ekstern backup drev ved hjælp af iTunes
Start iTunes, og brug et USB-kabel til at forbinde iPhone til din Mac-computer. Vælg "Oversigt", og flyt til afsnittet "Sikkerhedskopier". Marker "Denne computer" og tryk på "Sikkerhedskopier nu". Du kan åbne sikkerhedskopimappen på den eksterne for at se den nyeste iPhone-sikkerhedskopifil.
Du kan nemt administrere iPhone-sikkerhedskopifiler på din eksterne harddisk med ovenstående metoder. Som et resultat bliver tingene lettere, når du har brug for at få slettet eller mistet iPhone-data tilbage. Det er alt for, hvordan du sikkerhedskopierer iPhone til ekstern harddisk på Windows-computer eller Mac. Du kan også skift backup placering at holde iPhone-sikkerhedskopier, hvis det er nødvendigt.



 iPhone Data Recovery
iPhone Data Recovery iOS System Recovery
iOS System Recovery iOS Data Backup & Restore
iOS Data Backup & Restore IOS Screen Recorder
IOS Screen Recorder MobieTrans
MobieTrans iPhone Overførsel
iPhone Overførsel iPhone Eraser
iPhone Eraser WhatsApp-overførsel
WhatsApp-overførsel iOS Unlocker
iOS Unlocker Gratis HEIC Converter
Gratis HEIC Converter iPhone Location Changer
iPhone Location Changer Android Data Recovery
Android Data Recovery Broken Android Data Extraction
Broken Android Data Extraction Android Data Backup & Gendan
Android Data Backup & Gendan Telefonoverførsel
Telefonoverførsel Data Recovery
Data Recovery Blu-ray afspiller
Blu-ray afspiller Mac Cleaner
Mac Cleaner DVD Creator
DVD Creator PDF Converter Ultimate
PDF Converter Ultimate Windows Password Reset
Windows Password Reset Telefon spejl
Telefon spejl Video Converter Ultimate
Video Converter Ultimate video editor
video editor Screen Recorder
Screen Recorder PPT til Video Converter
PPT til Video Converter Slideshow Maker
Slideshow Maker Gratis Video Converter
Gratis Video Converter Gratis Screen Recorder
Gratis Screen Recorder Gratis HEIC Converter
Gratis HEIC Converter Gratis videokompressor
Gratis videokompressor Gratis PDF-kompressor
Gratis PDF-kompressor Gratis Audio Converter
Gratis Audio Converter Gratis lydoptager
Gratis lydoptager Gratis Video Joiner
Gratis Video Joiner Gratis billedkompressor
Gratis billedkompressor Gratis baggrundsviskelæder
Gratis baggrundsviskelæder Gratis billedopskalere
Gratis billedopskalere Gratis vandmærkefjerner
Gratis vandmærkefjerner iPhone Screen Lock
iPhone Screen Lock Puslespil Cube
Puslespil Cube